Locking of PDF has become a common practice. This is mainly to protect the information in the document. However, what happens when you lock the document and maybe forget the password? Or maybe download a document with important information and cannot access it because it is locked? You will have to find a way through which you can open the document by removing the password.
This article will explore the concept of PDF password protection and provide a detailed exposition of various aspects of the same.
Part 1: All You Should Know about PDF Password
Part 1: All You Should Know about PDF Password
Adobe PDF formats have a variety of features which include combining text and images into one portable file which are easy to use and for this, it becomes important to either encrypt the document or take off PDF password. There are different layers of encryption which helps one understand the type of security needed for the document. There are two types of passwords which are:
Document open password
It can also be referred to as the PDF user password. It is used to ensure the PDF has restriction to its access. This type of protection requires the password that was set by the user for it to be accessed.
Permissions password
It is also called owner password, and it is used for restrictions on certain PDF documents. Restrictions are made on copying, editing, and printing of the content in PDF file.
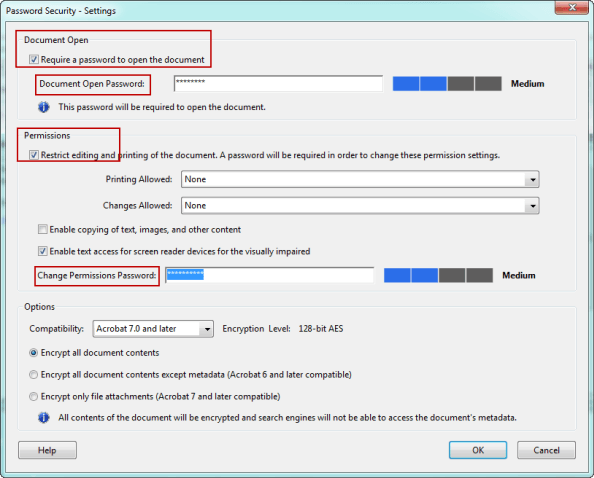
Part 2: How to Take Password off PDF without Password
To take the password off PDF file without password, you need to use a tool to recover or crack the password first. Passper for PDF is professional tool can be used to recover your PDF passwords. It is safe to use because it protects all the confidential information provided.
Main features of Passper for PDF
Passper for PDF is multifunctional software. It can take off both document open password and permissions password.
It is an easy-to-use tool. By using Passper for PDF, you can access or edit PDF file within 3 steps.
It can remove all restrictions on your PDF file within 1 or 2 seconds.
It supports all versions of Adobe Acrobat or other PDF applications.
Passper for PDF can be easily used to take off your PDF passwords. You can follow the steps listed below.
Take Document Open Password off PDF
Step 1 Install Passper for PDF then launch it in your computer, when all is done select Recover Password option.

Step 2 Add the PDF file that has password protection to Passper for PDF and choose the attack type that is appropriate.

Step 3 After choosing the best type of attack which will be preferable to use and all the configurations have been set, click Recover, then the password recovery will begin. But depending on the type of attack that you have chosen, it will take a while to recover the password. The password will be detected by the software after completing all the steps then you can use the password to decrypt your PDF file.

Take Permissions Password off PDF
Step 1 Launch Passper for PDF then on the main interface select Remove Restrictions.

Step 2 After the restricted PDF file has been imported click the Remove button.

Step 3 In approximately 3 seconds, the restrictions or password will be successfully taken off your PDF file.

Part 3: How to Take Password off PDF with Password
Taking password protection off your PDF file with password is much easier than without password. And you do not have to search for third-party software.
Way 1: Use Google Chrome to Take Password off PDF
This is among the best ways to take passwords off PDF and then save them from Google Chrome. It can take off both the document open password and permissions password. But please remind that the method will only workable when the PDF file was not restricted from being printed.
The following steps can be used to take off PDF passwords:
Step 1: Right click to open the PDF document you would love to take off password from with Google chrome browser.
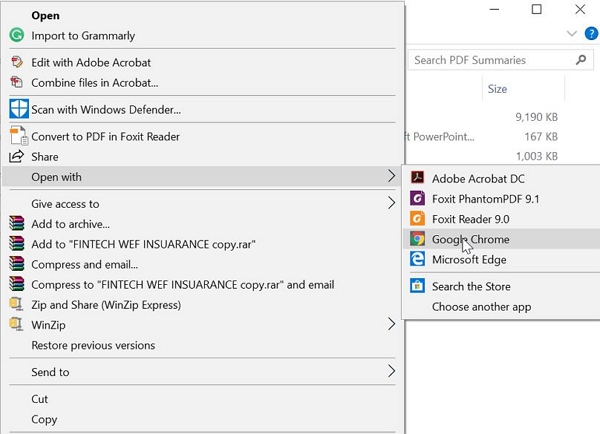
Step 2: In the section the password is required, enter the correct password that you did set for the PDF file.
Step 3: After the document has opened press the Ctrl + P keys then you will see the print dialogue. Or you can directly click on the Print icon on the top right corner.
Step 4: At Destination, you click on the Change button and then click on Save as PDF. Click the Save button to save and the document will be saved without a password.
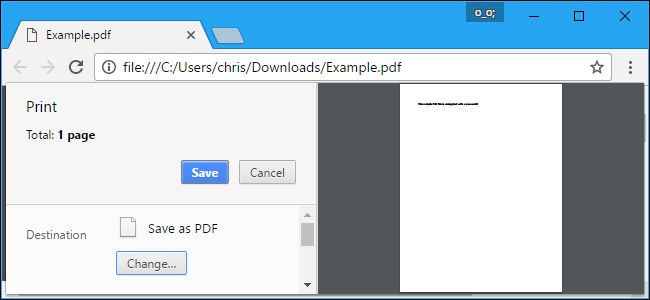
Way 2: Use Adobe Acrobat to Take Password off PDF
Adobe Acrobat Reader provides the feature to protect PDF files as well as take off protection from PDF files, but it is necessary to have its pro version which is not free.
Steps to take off pdf passwords using adobe acrobat
Step 1: Open your PDF file with Adobe Acrobat Pro.
Step 2: Select the File option from the top menu then click on the Properties option.
Step 3: From the Document Properties window select Security tab then select No Security which is under Security Method. Click OK to close the window. The password protection in your PDF file will be taken off once you save the file.
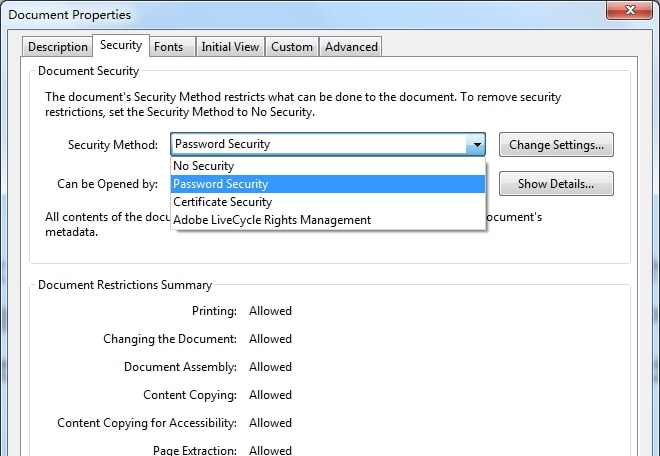
In conclusion, passwords are important because they help us to secure our information. However, to take off password from PDF is important too because it makes it easier for the user to access information easily and without the fear of being denied by any PDF software because they have forgotten the password.


