Ever wondered why some PDF files do not allow you to copy content that is very beneficial for your research or referencing? It is a very common practice nowadays followed by PDF owners to secure PDF files with passwords so that data cannot be replicated or copied by an unauthorized person.
In this article, we will explain how to copy text from secured PDF with or without knowing the password.
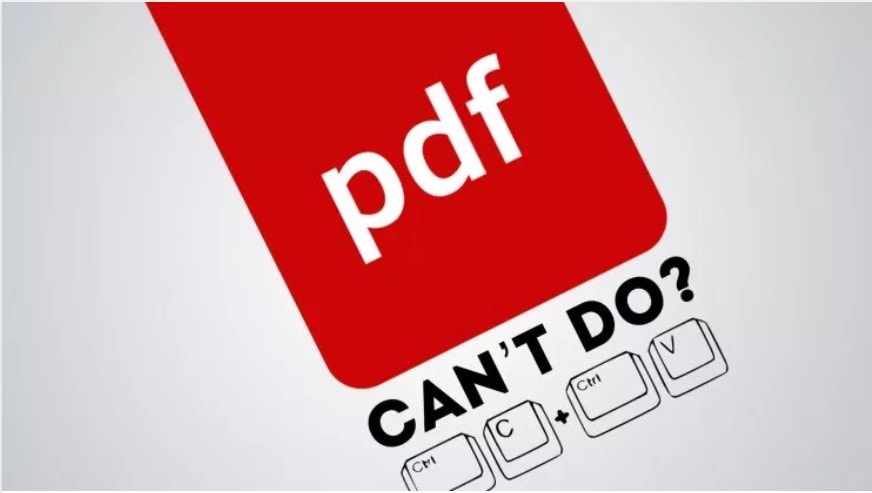
Part 1. Why Can't I Copy Text from Secured PDF File
Part 1. Why Can't I Copy Text from Secured PDF File
Adobe Acrobat offers two types of security passwords for PDF files. One type is document open password and another type is permission password. Permissions password can secure PDF file from being copied, edited, printed or commented. If PDF file is protected by permission password, it is possible that you will not be able to copy any content from it without entering the password.
To check if the PDF file is secured by permission password or not follow the two simple methods listed below.
Method 1: Check the File Name
Step 1: Open the PDF file in Adobe Reader.
Step 2: Check the name of the PDF file at top of the screen. If a file is protected there will be written SECURED after the file name.
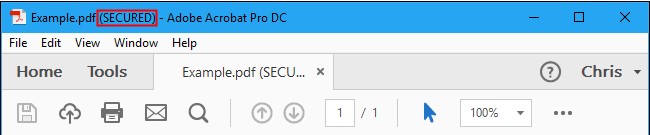
Method 2: Check the Properties of PDF file
Step 1: Open the PDF file in Adobe Reader.
Step 2: From File menu select Properties.
Step 3: A window will pop-up. Click the Security tab in the window.
Step 4: Read the Document Restrictions Summary to check if Content Copying is allowed or not.
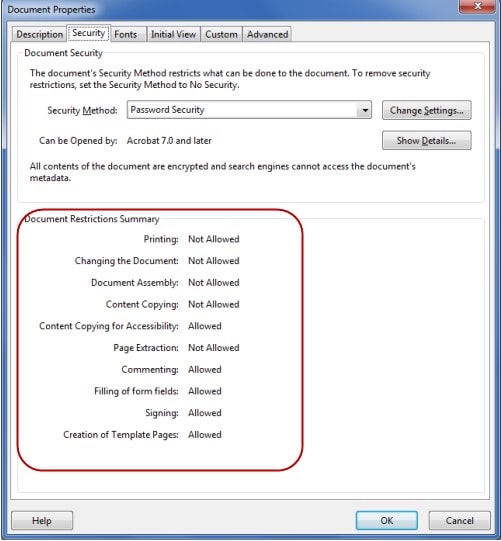
Part 2. How to Copy Text from Secured PDF without Password
If you can open the PDF file and view its content but the file does not allow you to copy its content because of a permission password that you do not remember or do not have access to then here are 2 simple solutions for you to copy content from a secured PDF file.
Solution 1: Use Google Chrome to Copy Text from Secured PDF
Google Chrome is the most widely used web browser and it is the easiest and fastest way to remove permissions password from PDF file without paying a single penny. But this method only works when the PDF file is not restricted from printing. If your file is print-restricted follow the other method.
In order to disable the permission password from the PDF file with the help of Google Chrome you need to follow the following steps:
Step 1: Right-click on the password protected PDF document and from Open with menu select Google Chrome.
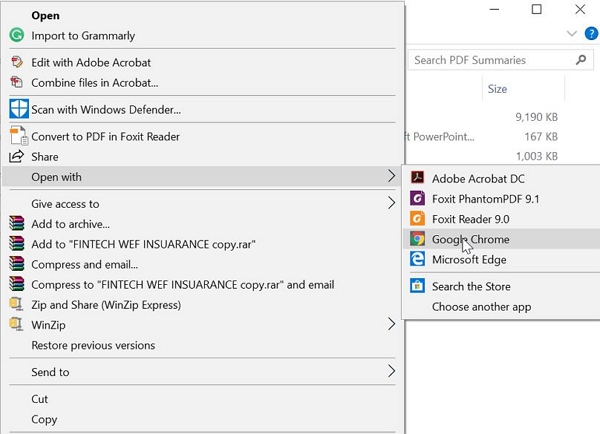
Step 2: Click on the Print icon from the top-right corner of the Google Chrome browser.
Step 3: At Destination, click on the Change button and then click on Save as PDF.
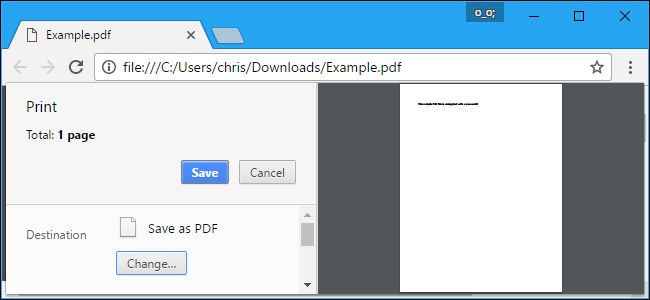
Step 4: Click on the Save button to save your PDF file.
Solution 2: Use Passper for PDF to Copy Text from Secured PDF
Securing a PDF file with a permission password to protect it from unauthorized copying or replication sounds perfect but forgetting the password can create a lot of problems. You can use Google Chrome to copy text from secured PDF file, but this method only works if the file has no print restrictions.
Passper for PDF is an easy-to-use, fast and professional tool that you can use to retrieve or remove PDF files' permission or opening passwords. Passper for PDF has an intuitive and user-friendly interface, which guides you through the whole process of removing PDF permissions password without getting confused.
Here are some features of Passper for PDF:
All restrictions on your PDF file can be successfully removed by Passper for PDF.
It will only take approximately 3 seconds to remove all restrictions.
It is an easy-to-use tool. With one simple click, the restrictions on your PDF file can be removed.
It supports all versions of Adobe Acrobat or other PDF applications.
Additionally, Passper for PDF can also recover document open password.
To remove copy restrictions from your PDF file using Passper for PDF follow the steps below.
Step 1 Download Passper for PDF and install it on your system. After installing, launch Passper for PDF and select the Remove Restrictions option from the main interface.

Step 2 Add the secured PDF file to the software by browsing to the location of the file and click on the Remove option.

Step 3 This process will take about 3 seconds and the restriction will be removed soon, and you will have access to copy content from the PDF file.

Part 3. How to Copy Text from Secured PDF with Password
If you remember the permission password of your PDF file, you can copy the content that you want by using Adobe Acrobat Pro.
In order to remove the copy restriction from PDF with the help of Adobe Acrobat Pro you need to follow the following steps:
Step 1: Open your PDF file with Adobe Acrobat Pro.
Step 2: Select the File option from the top menu then click on the Properties option.
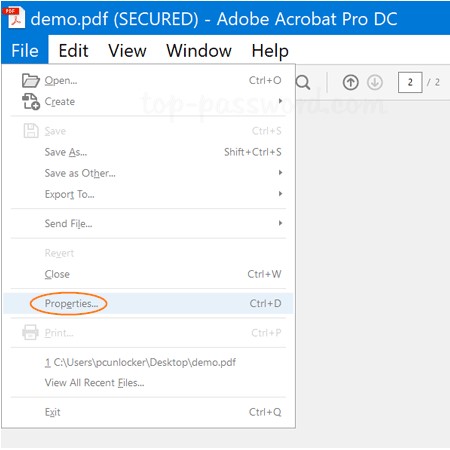
Step 3: From the Document Properties window select Security tab then select No Security which is under Security Method. Click OK to close the window. The password protection in your PDF file will be taken off once you save the file.
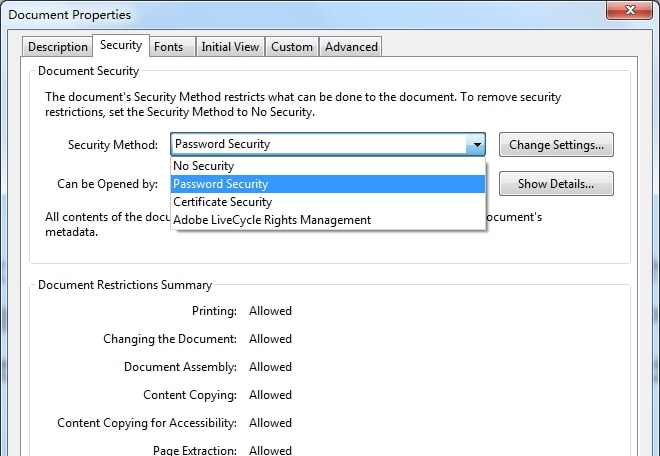
Conclusion
Securing PDF files with a permissions password is the best way to prevent your data from being copied or duplicated. It is reasonable and forgivable to forget passwords but there is no need to worry. There are several methods used to remove permissions password from PDF, but the best way is using a professional tool like Passper for PDF. It is a fantastic tool to recover password and remove restrictions for encrypted PDF files.


