The ways to access the locked PDF file when you forgot the password will be discussed in this article. There are two different types of passwords on PDF files. No matter what kind of password it is, we will offer a solution to help you unlock it effectively.
1. What's PDF Password Protection?
● 1.1. Password to Open a PDF File
● 1.2. Password to Edit a PDF File
2. 2 Solutions to Unlock PDF File When You Forgot PDF Password
● 2.1. Unlock Forgotten PDF Password to Open and Edit
1. What's PDF Password Protection?
Adobe Acrobat has the feature password-protected encryption built directly into the format, which makes PDF file protection easy to do and difficult to be viewed or edited by anyone other than you using the file.
Password to Open a PDF File
This password is needed to open the file. It is called document open password. Security restrictions may apply. This password protection means disabling anyone's access to the PDF file and is used to stop anyone without access to the password from opening and viewing it.
Password to Edit a PDF File
This password will not be needed when you open the file. It is called permissions password. You will be asked to enter the password when you want to edit or modify the PDF file. This password is used to protect the format of the file and stop anyone from editing, commenting and modifying your PDF file.
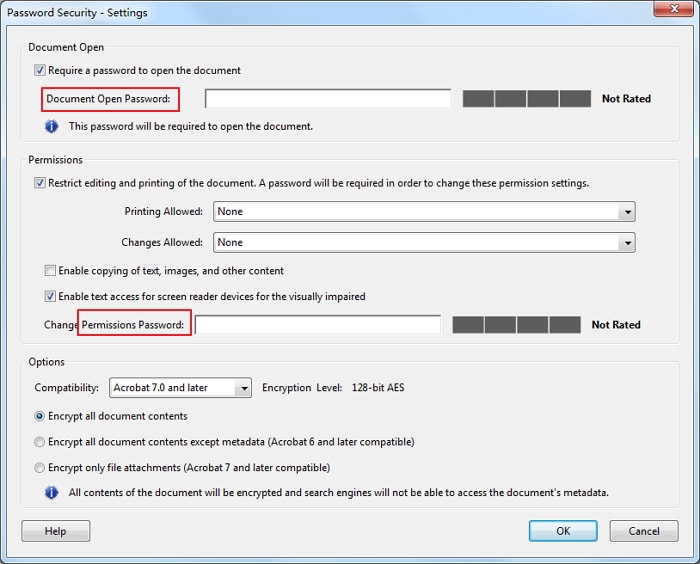
2. 2 Solutions to Unlock PDF File When You Forgot PDF Password
It's actually pretty common that you forgot PDF password. You might have tried to search in your mind to find the forgotten PDF password, but it is still hiding in somewhere in your mind. Then it is time to try something more professional and efficient.
2.1. Unlock Forgotten PDF Password to Open and Edit
If you forgot your PDF password, no matter it is document open password or permissions password, it is recommended that you use Passper for PDF to unlock the PDF file. It is a one-stop solution. Not only does it help in recovering passwords but also helps to enable printing, copying and editing any PDF files.
Why Choose Passper for PDF?
4 Attack Types to Recover Document Open Password: Passper for PDF analyzes the scenarios that people may encounter to design different recovery algorithm and methods to unlock encrypted PDF files, which makes it more possible to find your password back.
One Click to Remove Permissions Password: You can easily remove the password restriction on editing your PDF files within seconds.
Fastest Recovery Speed: It has the fastest speed of checking password compared with other recovery tools. This guarantees the higher recovery rate of the password.
Full Compatibility: It works on PDF document created by all versions of Adobe Acrobat and other PDF applications.
The above 4 points makes Passper for PDF the best PDF password recovery tool with the highest recovery rate in the market. Below is the guide on how to use this tool. Check it based on what password protection your PDF file has.
Unlock Document Open Password
Download and install the software on your computer and open this password recovery tool on your computer.
Step 1 Choose "Recover Passwords" on the home screen.

Step 2 Add the PDF file that you want to unlock. Select one of the 4 password attack types offered. Passper for PDF offers a short description of each attack type. Choose the attack type that is best for your situation.

Step 3 Click on the "Recover" button, then the program will immediately start the recovery. Once the tool has finished recovering your document open password, it will appear on the screen and be ready for you to note it down and access the file.

Unlock Permissions Password
Step 1 Open Passper for PDF and choose "Remove Restrictions" on the home screen.

Step 2 Import the locked PDF file and click "Remove".

Step 3 Just one or two seconds is needed, your encrypted file will be password free. You can check it in the desk folder.

2.2. Unlock Forgotten PDF Password to Edit
There are many ways or softwares can remove restrictions from PDF file. Among those, we will choose Google Drive. It is simple to use and it is totally free. With this solution, what you need is a Google account. When you forgot your PDF permissions password, Google Drive will help you out the delimma.
Below are the steps to unlock your PDF permissions password:
Step 1: Log in your Google Drive account and click "New" to upload the PDF file you want to unlock. You can also click "My Drive" to upload the PDF file.
Step 2: After the upload completed, click the gear icon on the top right corner. Click "Settings" menu and select "Convert uploaded files to Google Docs editor format" in the poping-up window.
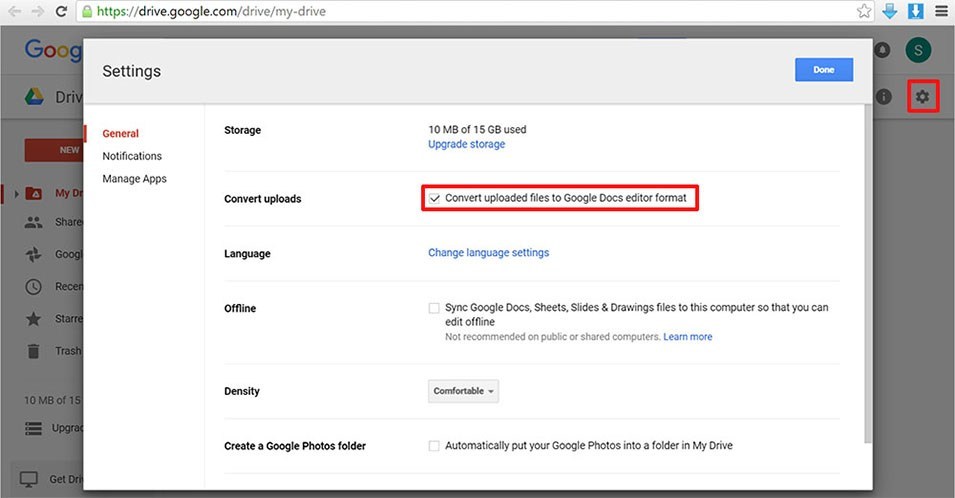
Step 3: Now right click on the uploaded file and select "Open with"-"Google Docs".
Step 4: Finally, go to "File" at the top left corner of the screen and select "Download as"-"Microsoft Word". Then, you will get a word file with the same content like the PDF file.
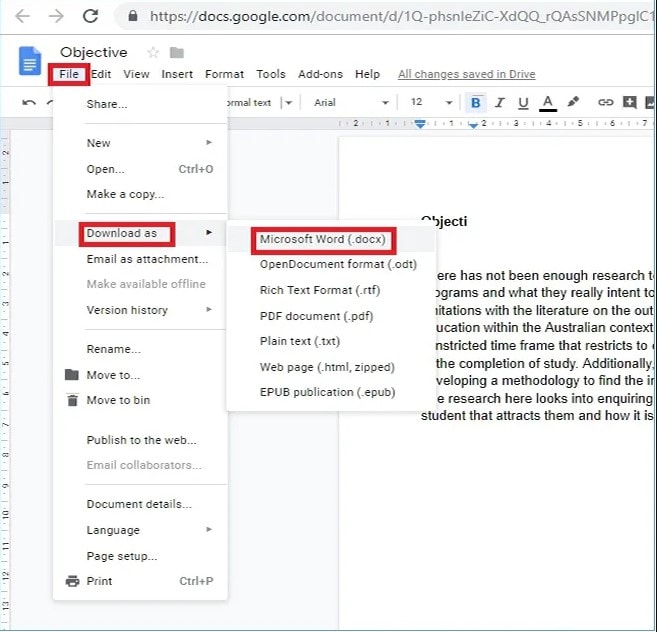
Tips: 4 Methods for PDF Files Not Opening
If you're facing troubles with opening your PDF files, read this part to get the problem solved. There are many reasons that could cause the problem, for example, Adobe Acrobat or Adobe Reader is an old version, PDF files were not created using Adobe programs, PDF files are damaged, PDF files has corrupted data, etc. All of these can cause issues with Adobe to open your files.
If you are facing this issue, there are several things you could do to solve it.
Method 1: Check Adobe Reader settings.
Open Adobe Reader.
Click Edit on the top menu.
Search for Preferences and click on it.
Find and press Security (enhanced) on the pop-up window.
Check the Sandbox Protection options and uncheck the box of Protected mode.
Click Yes to confirm the changes.
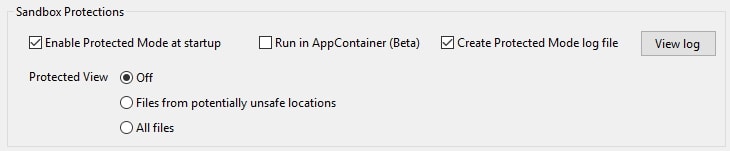
Method 2: Checking for errors/damages in PDF file.
It is possible that the PDF file has been damaged when sent to you. It happens to some people that the file gets corrupted after being transferred from a flash drive or website. It is recommend that you ask the person who sent the file to you to send it again through other ways.
Method 3: Checking and solving any issues of Adobe Reader or Acrobat.
There might be some problems with the Adobe Reader or Acrobat itself. Launch the program and click Help on the top. Choose Repair Installation from the drop down list. Click Yes to start repairing current Adobe Reader/Acrobat installation.
Method 4: Update Adobe Reader or Acrobat.
Open Adobe Reader/Acrobat.
Click Help and choose Check for Updates.
An pop-up will show up and the program will check possible updates on your software.
If update is available, click on Download and Install to get the latest update.
Restart your computer after the update is finished.


