It is a very common problem that can occur for a number of reasons. You wake up one morning and try to turn on your Laptop but only to find that it doesn't work. You press the power button repeatedly, but the screen remains black and unresponsive. You know that your laptop is fully charged and there was nothing wrong with it when you turned it off earlier. Before you panic and write off the device as useless, take a moment to breathe deep and realize that this is a fairly common problem. It is caused by specific problems that we will address in this article as we attempt to help you find a solution.
Keep reading to find out why your laptop won't turn on and some of the measures you can take to ensure that this issue will never happen again.

How to Fix "Laptop Won't Turn on'
3. Remove and Reconnect the Battery
5. Check for Overheating Issues
1. Check the Power Cord
You may think that the computer was properly turned off earlier, but something may have been draining the power while you were away. While you are at it, check that the power cord is not damaged in any way. Check along the lines for any breaks in the cord that could disrupt the flow of electricity. If there is damage to the AC transformer box or you detect a burning smell or signs of discoloration, you may need to replace it. You may also need to replace the extension cord if there is any damage to it. If the cord or the AC transformer box is damaged, unplug it from the wall and laptop until you can replace it.

2. Check the Laptop Screen
If the laptop is powering on normally but the screen is unresponsive, you may need to troubleshoot the problem further. The following are just some of the things you can do;
Begin by disconnecting all external display devices that may be attached to the laptop to ensure that they are not interfering with the normal startup process. This includes any projectors that may be connected to the laptop.
If the power button is working and you hear all the normal startup noises including the fans, then try turning off the lights in the room to see if there is a faint image on the screen. If you do see a faint image, it is likely that the screen inverter has failed to respond and needs to be replaced. It is also likely that your screen brightness button is broken.
If the laptop turns on but there is no image on the screen, it is likely that the screen is broken and needs to be replaced even if your laptop is an older model, it may make more sense to just get a new one.
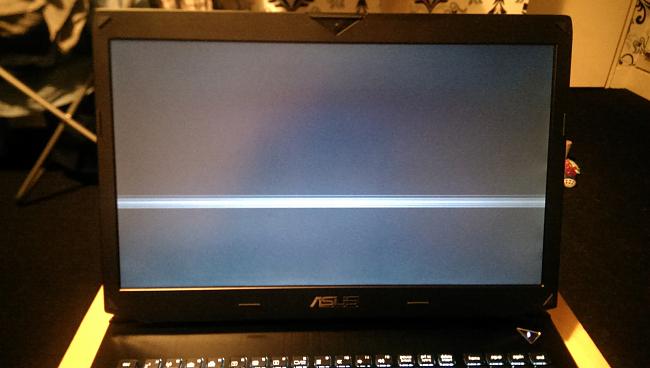
3. Remove and Reconnect the Battery
It is also quite possible that your laptop is in a power state that is causing it to fail to reboot correctly. In this case the only solution would be to disconnect the power cable and then remove the battery from the laptop although this may only work if you can remove the battery (there are some laptops with in-built batteries). If you can remove the battery, leave it disconnected for a minute before reconnecting it. Now plug the laptop into the power source again to see if it will turn on.

4. Remove all Devices
If you have various devices connected to the laptop, it is possible that they could be leading to the issue of laptop not turning on. Therefore, consider removing all devices connected to the laptop including memory cards and USB devices to see if this is the problem. It is also possible that the reboot process is stuck because the BIOS is trying to reboot from a removable storage device. Remove all USB devices connected to the computer before trying to boot.

5. Check for Overheating Issues
Many laptops have an internal thermal regulator that will shut down the computer in case of overheating. This same feature will keep the laptop from restarting until the temperature comes down. This overheating problem can occur when the computer's vents that are normally meant to regulate heat are blocked. If you are using your laptop on a soft surface such as a pillow, ensure that the vents are not blocked.
It may also be possible that the vents are not working correctly because of a faulty fan. In this case, you may have noticed that the laptop gets very hot to the touch when you're using it. If it is hot, let it cool down before turning it on. If it turns on after cooling, it is likely that an overheating problem could be causing it to fail.

6. Use Rescue Disc
If you have removed all the connected devices from the computer and you don't see an error message on the screen, you might want to try using a rescue disc. If you have the Windows DVD, you can use it or you can download a rescue disc image (using another computer) and burn it to CD or DVD or extract it to USB flash.
If you think that a virus may be causing the issue, then you may want to use a rescue disc provided by a reputable anti-virus software provider.
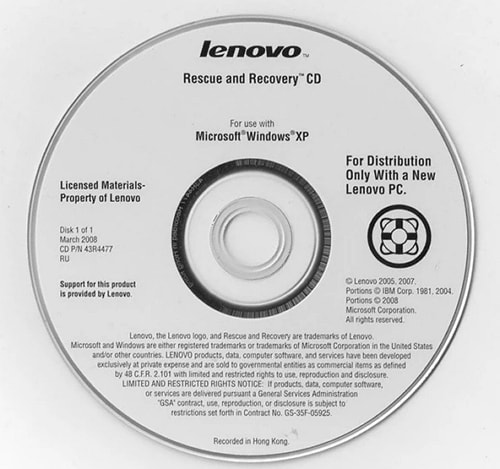
7. Boot the Laptop into Safe Mode
You can enter safe mode even if your laptop won't turn on. If the system fails to load the necessary configurations more than twice, it will display the Windows RE (recovery environment) which allows you to enter the safe mode. If the recovery environment doesn't appear, press and hold the power button to force shut down the device for three times. Once you are in Windows RE, follow these simple steps to enter safe mode;
Step 1: Select "Troubleshoot" from the main screen.
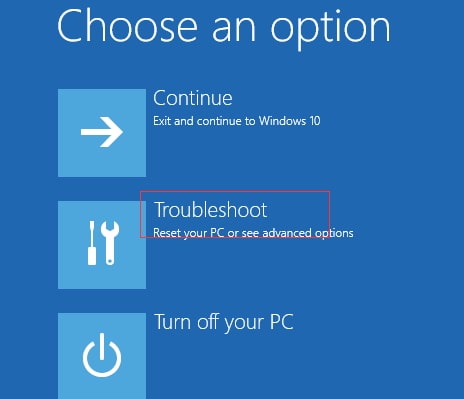
Step 2: Click on "Advanced Options".
Step 3: Click on "Startup Settings".
Step 4: Click on "Restart" button on the next screen.
Step 5: Finally, choose "Enter Safe Mode" to boot the computer in safe mode. You can also choose "Enable Safe Mode with Networking" if you need the internet or "Enable Safe Mode with Command Prompt" if the next step will need command prompt.
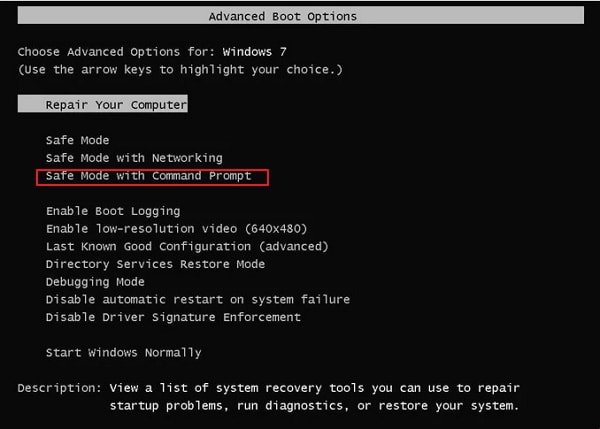
8. Hardware Issue
Finally, if you are still having issues turning on your laptop, you may need to check your hardware. For instance, if you installed a new RAM kit, it could be the culprit preventing your laptop from starting correctly. In this case, the best thing to do would be to remove all new hardware devices added to the laptop and then reboot the computer.
It is also worth pointing out that sometimes the hardware on your computer can fail and there is no easy way to fix. If you had an unfamiliar click as the laptop was powering down, it is possible that a certain hardware component has broken and the mat needs to be fixed or replaced. It is advisable to check the laptop to assess if the damage can be repaired.
If you use your laptop for work, we can understand why this problem of "laptop won't turn on' may be particularly worrisome to you. For an older laptop, the best course of action would be to consider investing in a newer model. This is also the main reason why you are advised to create backups of your data since issues like this one can very easily affect your data.


