When it comes to automate or repeat some tasks on your Excel files, VBA project is an effective and efficient solution. It also gives you the option to protect your VBA routines by adding a password. However, this feature can turn into a headache in no time if you end up forgetting the password. If you've ever forgotten the password to any of your Excel VBA project, you know what we're talking about.
Fortunately, there are ways to unlock Excel VBA password, even if you don't remember it. So, in this guide, we'll walk you through the 3 most effective methods to unlock Excel VBA project password when you don't remember it.
Method 1: Unlock Excel VBA Password with Excel Password Unlocker
Method 1: Unlock Excel VBA Password with Excel Password Unlocker
If you're looking for a hassle-free way to remove the password from your Excel VBA project, we recommend using a dedicated Excel Password Unlocker known as Passper for Excel. With an easy-to-use interface and a wide variety of features, Passper for Excel makes it extremely easier to unlock VBA project password from your Excel files.
It uses advanced AI algorithms to intelligently identify issues in Excel files, allowing for the quick removal of restrictions or cracking passwords.
Here are some of the features that make Passper for Excel a reliable tool to unlock Excel macro password.
The program ensures a 100% success rate to unlock Excel VBA password.
It can unprotect your Excel VBA project within seconds.
Within 3 simple steps, your Excel VBA project password can be removed.
Passper teams concerns your data security. There won't be any data loss or leakager by using this tool.
All Excel file formats are supported by Passper for Excel, including .xlsm, .xlam, .xltm, .xls and etc.
Passper, as a sub-brand of iMyFone which is highly recommended by some famous review website like Macworld, PCWorld, techradar, Makeuseof and etc, is trustworthy to use. Download it to unlock your Excel VBA project now!

Follow these steps to unlock Excel VBA password using Passper for Excel.
Step 1 Once the software is successfully installed on your system, launch it to begin the process. Once you enter the main interface, you got to tap the "Remove Restrictions" option from there.
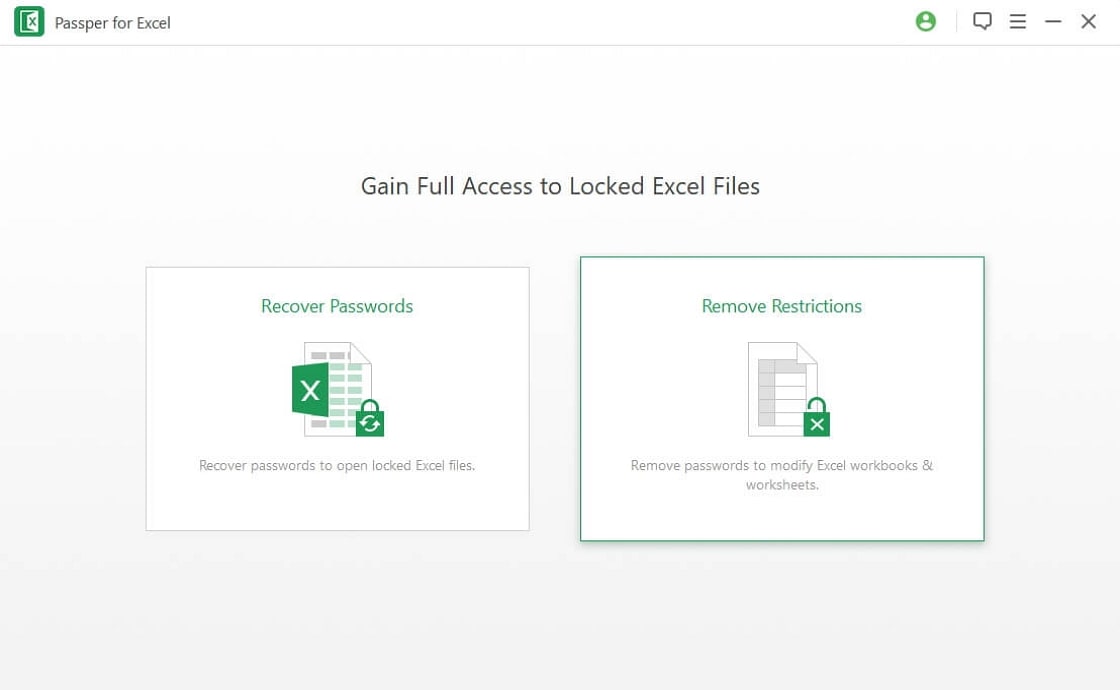
Step 2 Now, you need to insert your Excel file that is protected with a VBA password. For this, you can choose "Select a File" button.

Step 3 Once you add the file, hit on the "Remove" button given at the bottom right of the screen. Once click it, Passper for Excel will initiate the removal process. It will hardly take 3 seconds to get the work done.

That's how you can use Passper for Excel to unlock Excel VBA project password for any Excel file. If you prefer to unlock Excel VBA password for free, there are 2 options for you. However, they are too complicated to operate. You can check the following guides.
Method 2: Unlock Excel VBA Password with Hex Editor
You can also unlock Excel VBA passwords using any Hex Editor. However, this process is a bit complicated and might take a while to complete. There are two different ways to unprotect Excel VBA project using Hex Editor.
Let's walk you through each of these methods individually.
Use Hex Editor for ".xls" Files:
Step 1: Open the Excel file using any Hex Editor.
Step 2: Search for the text "DPB" and replace it with "DPX". Now, save and close the file.
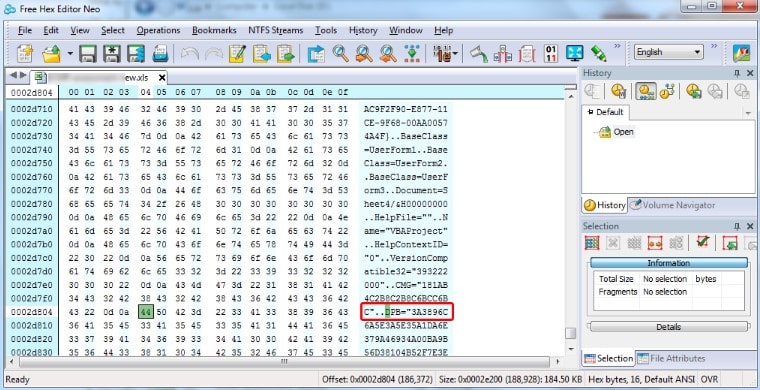
Step 3: Open the Excel file again. You might see a warning popping-up. Ignore it and click "Yes".
Step 4: Now, launch the VBA editor by pressing "Alt+F11". Again, tap "OK" to ignore any warning.
Step 5: Right-click the VBA project and select VBAProject Properties. Navigate to the "Protection" tab and uncheck the "Lock project for viewing" checkbox.
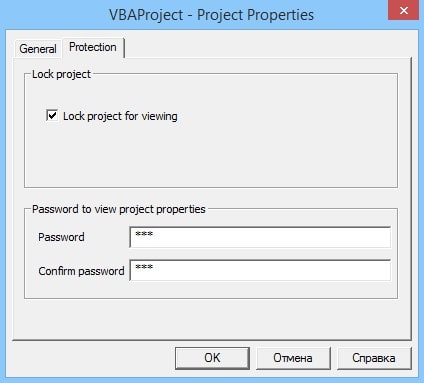
Step 6: This will remove the existing password. Now, again re-check "Lock Project for Viewing" and enter a new password of your choice. Click "OK" to save changes.
Step 7: That's it. Now, you can unlock the VBA project with your new password.
Use Hex Editor for ".xlsm" Files:
Step 1: Start by changing the ".xlsm" extension to ".zip".
Step 2: Use WinRar to unzip the file. Now, go to the "xl" directory and open "vbaproject.bin" with a hex editor. Again, rename the "DPB" text to DPX" and save the file.
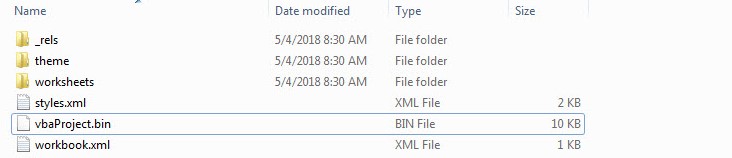
Step 3: Change the file extension to ".xlsm" again and open it with MS Excel. Now, repeat "Step 4-6", mentioned in the previous part.
Method 3: Unlock Excel VBA Password Online Free
You can also unlock Excel VBA password using an online VBA password remover. The tool will decrypt the VBA password and you can easily remove the password by accessing the "Project Properties" window.
Follow these instructions to unlock an Excel VBA password online.
Step 1: Tap the "Upload File" button to upload the VBA password-protected Excel file.
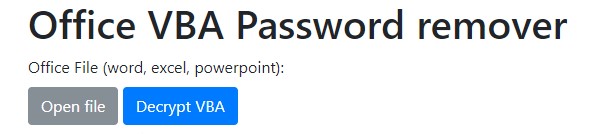
Step 2: Now, tap the "Decrypt VBA" button.
Step 3: Download the file and open it. Press Alt+F11 to open the VBA project and confirm all the warning by tapping "Yes".
Step 4: Tap "Tools" and select "VBAProject Properties".
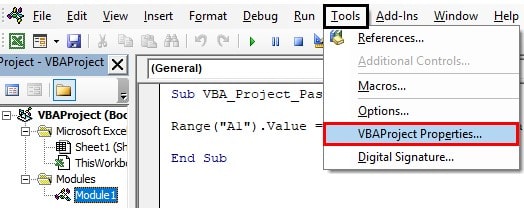
Step 5: Go to the "Protection" tab and uncheck "Lock Project for Viewing". This will remove the current password.
Step 6: Tap "OK" to save your changes.
Conclusion
Forgetting the password to a protected VBA project can be hectic, especially when you need the file urgently. If you've been stuck with a password-protected VBA project, make sure to utilize the above-mentioned methods to unlock Excel VBA project password instantly.


