Excel is one of Microsoft's three most popular products. You can access its features whether you're using Windows or Mac, and even from your smartphone. Excel may relieve you of many headaches, but if it stops operating correctly, it will undoubtedly cause you one big colossal headache. Excel is not immune to the annoyances that plague most other programs. You could face excel document not saved, which is a common issue. It may be aggravating, primarily if you've worked so hard on a file to discover that you won't be able to finish it. We will demonstrate how to address document not saved excel in this post.
Part 1: Why Can't I Save on Excel
Part 2: Simple Fixes for Excel Document not saving Error (Free)
Part3:Quick & Easy Ways to Fix Excel Document Not Saving
Part4: Extra Tips: How to Open Password-protected Excel without a Password
Part 1: Why Can't I Save on Excel
How to save excel file? Before we go into the practicalities of how to remedy the problem, there are several things to consider. After all, it would assist if you were bewildered as to why this particular Excel file cannot be saved even though you have successfully saved numerous other Excel files. The following are some of the probable causes:
- There isn't enough disc space at the location where you wish to save your Excel file.
- You're trying to save a shared file.
- Anti-virus software or a third-party program may be interfering with the procedure.
- When naming your File, you went above the 218 character restriction.
- Your File has become corrupted.
Part 2: Simple Fixes for Excel Document not Saving Error (Free)
Solution #1: Use a dummy file to save your File.
Why can't I save on excel? The first step is to save the existing Excel document as a fictitious file. It will, at the very least, allow you to save the contents of your Excel document, and you can then attempt to correct the problem later.
Note: Make sure you're logged in as an administrator on your computer.
- Open the Excel file that is causing the document not saved problem. To copy the entire contents of your Excel file, hit Ctrl + C.
- Now, on your keyboard, click the ctrl+N key to open a new excel file page on your screen.
- You must hit ctrl+v on this new Excel document. Following that, you'll notice that all of the material, including the formula you copied from the problematic Excel file, has been duplicated into this new Excel file.
- After that, select File> Save As. You should also provide the place where you wish to save the File.
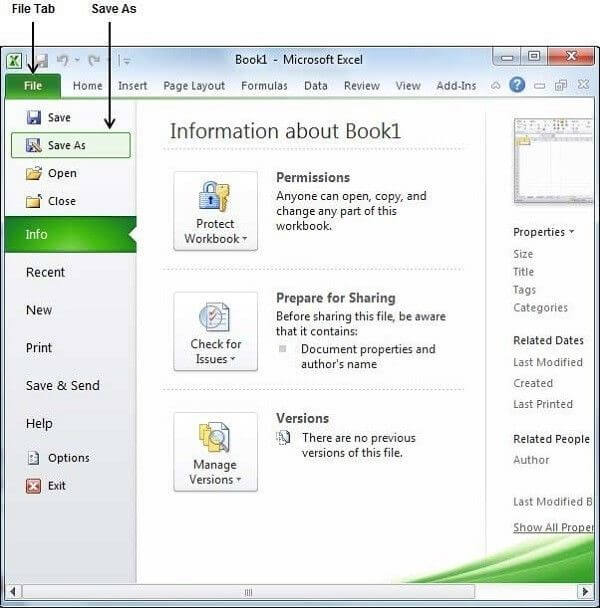
Solution #2: Uninstall the interfering program or process
As previously stated, accidentally pressing the ESC key or the existence of an interrupting process stops excel not saving changes. So, go to the save tab once more and attempt saving your Excel file without pressing any keys. Aside from that, you may use the task manager to stop the interrupting process from running.
- To do so, hit Windows + R and then enter the word "taskmgr" in the box that appears in the open run window.
- Now, in the task manager window that has appeared, look for any potential programs or services that are interfering with your saving task.
- Once you've found it, stop the interrupting process and attempt saving your Excel document again.
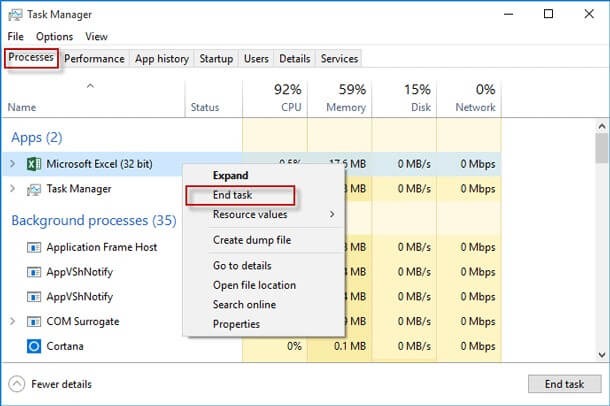
Solution #3: Run Excel in Protected Mode.
Attempt to open the Excel application in Safe mode, as this option disables all of the application's plugins, resulting in the application starting with only a basic editor. If the Excel document doesn't save because of faulty plugins, restarting the computer in safe mode will fix excel won’t save.
- Press the Windows + R keys at the same time. It will open the Run dialogue box, where you must input excel /safe into the box.
- Excel will now go into safe mode. Attempt to save the data in your Excel document.
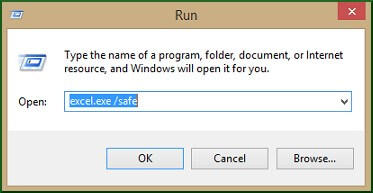
Part 3: Quick & Easy Ways to Fix Excel Document Not Saving
Solution #1: iSunshare Excel Repair Genius
Excel file repair software can assist in the recovery of corrupted or damaged Excel files. iSunshare Excel Repair Genius comes highly recommended, as it is simple to use. In minutes, you may fix the corrupted Excel XLSX file with a few easy clicks.
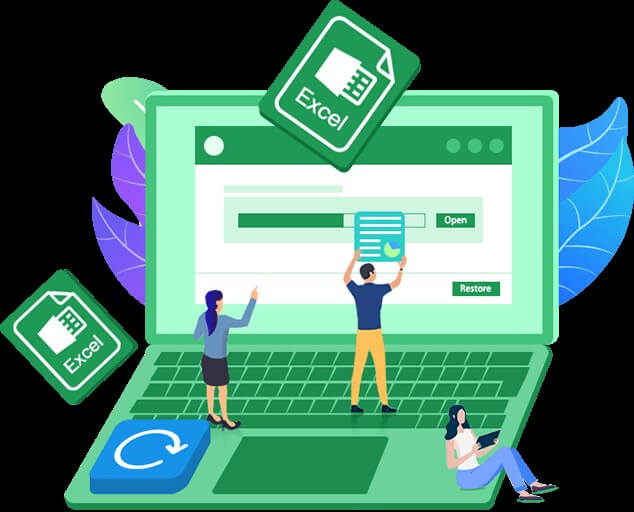
How to Use iSunshare Excel Repair Genius
Step 1: Download and install iSunshare Excel Repair Genius on your PC. After that, start the software and choose the faulty Excel file from your local computer by clicking the Open option. After that, you may fix the File by clicking the Restore option.
Step 2: The program will quickly recover the Excel file. To proceed, you must click the OK button.
Step 3: Save the restored Excel file anywhere you want it.
Step 4: After saving, you have the choice of opening or not opening the Excel file. It's all up to you.
Solution #2: Stellar Phoenix Excel Repair
Even if you are unfamiliar with this type of software, Stellar Phoenix Excel Repair is simple to use. To get the software up and running, you'll need to go through a few basic steps. You may see the process in real-time as the program is fixing your File to see how much of it has been restored. This Excel Repair Tool works on both Windows and Mac platforms and is compatible with all versions of Excel from 2000 to 2016 to solve save in excel.
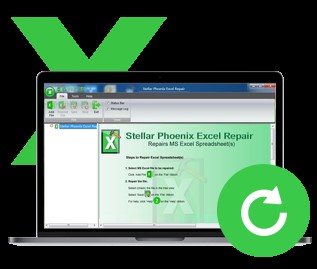
How to Use Stellar Phoenix Excel Repair
Step 1: Download and run the Excel File Error Repair Tool for free on your computer, then search for your faulty Excel file on your local disc.
Step 2: Choose multiple Excel files to work with. Begin the repair procedure by selecting a file from the list of files that have been found.
Step 3: After the Excel files have been properly fixed, you may preview them on the left side.
Step 4: Save the restored Excel file to your selected place.
Part 4: Extra Tips: How to open Password-protected Excel without a Password
Passper for Excel
Passper for Excel is a professional program that allows you to unlock password-protected Excel files and excel doc not saving. It uses advanced AI algorithms to intelligently identify issues in Excel files, allowing for the quick removal of restrictions or cracking passwords.

Features:
- With the most incredible recovery rate, recover Excel opening passwords.
- With a 100% success rate, remove any constraints from an Excel worksheet or workbook.
- With GPU acceleration, it is possible to retrieve passwords Ten times quicker.
User Guide of Passper for Excel
Step 1: Download the Passper for Excel
Select a Model on the homepage, click 'Recover Passwords.
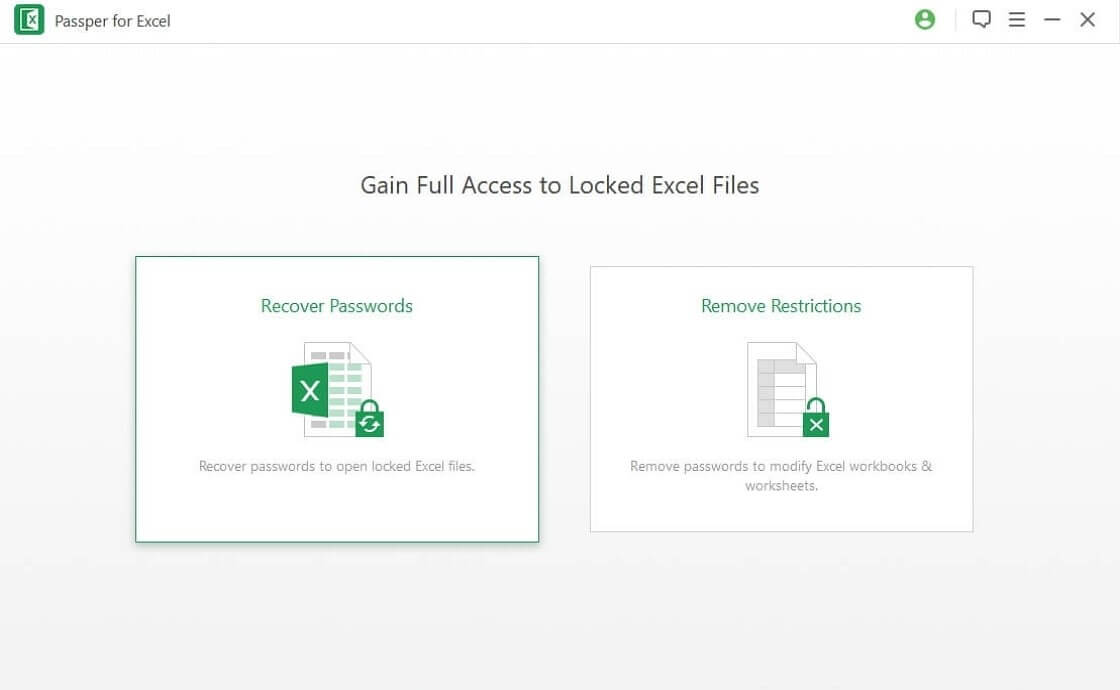
Step 2: Select a Recovery Method and Add a File
Import your encrypted Excel file and select a recovery technique that best suits your needs.
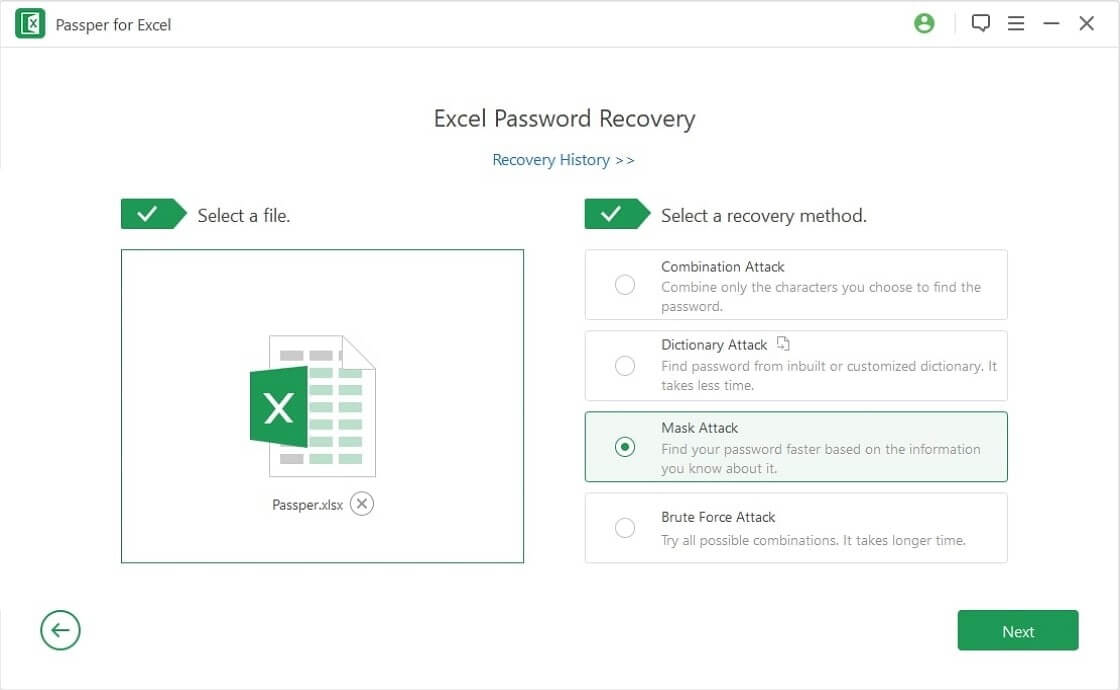
Step 3: Unlock the Excel Password
After you've chosen an attack mode and tweaked the settings, click "Recover." The application will begin attempting to retrieve the password. Please be patient while it works on it. When the password is discovered, it will be shown on your screen. The password may then be used to open your File in MS Excel.
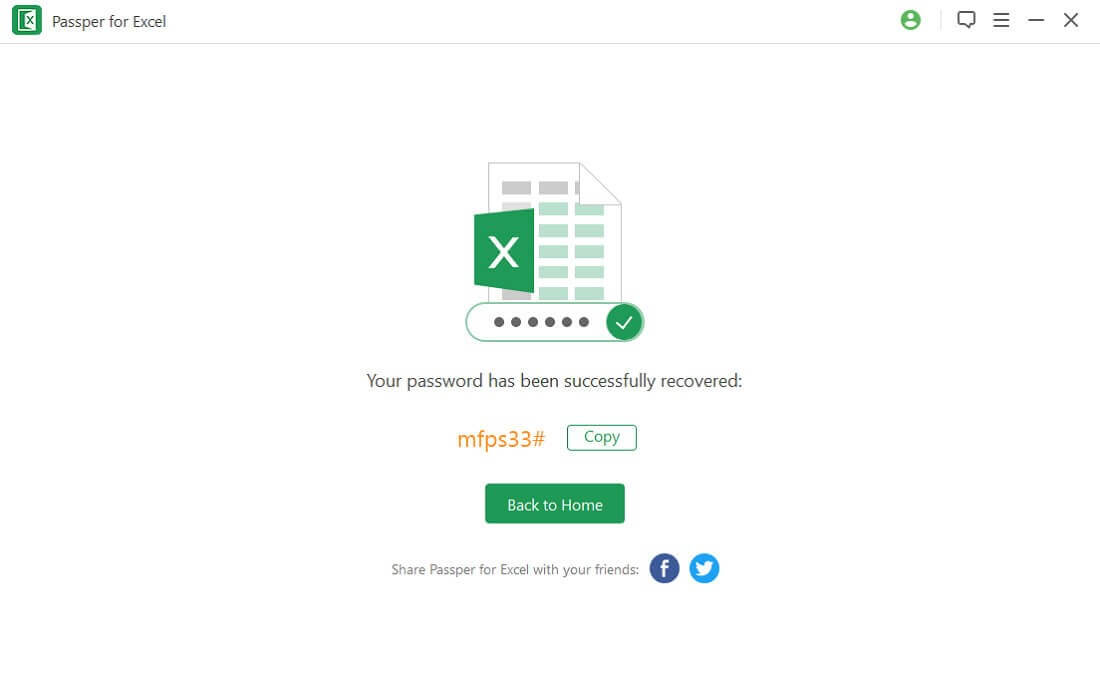
Conclusion
Now you don't have to be concerned about this Excel document being open, excel file not saving or an issue occurring during the saving process. All of the methods listed above will undoubtedly help you address Excel document not saved issues. If none of the preceding ways work, an expert advised using Passper for Excel.


