You might have added password to your Excel file to protect the file against unauthorized access or modification. If by chance, at a certain point of time, you forgot this password, you would need to find out ways to remove the password so that you can have access to open or edit your Excel file. Check out the different steps to remove password from Excel file when opening file.
1. Remove Password from Excel When Opening File without Password
● 1.1 Using Excel Password Remover Software
● 1.2 Using an Online Tool to Remove Excel Opening Password
2. Remove Password from Excel When Opening File with Password
3. Remove 'Password to Modify' from Excel When Opening File without Password
1. Remove Password from Excel When Opening File without Password
1.1 Using Excel Password Remover
Passper Excel Password Remover, a professional Microsoft Excel Password remover tool aims to decrypt forgotten passwords for Excel Files. It uses advanced AI algorithms to intelligently identify issues in Excel files, allowing for the quick removal of restrictions or cracking passwords. Here are the main reasons why Passper for Excel is one of the most appropriate choices when it comes to recovering lost Excel passaword.
It allows you to recover the lost or forgotten opening password for Excel files.
It is 100% effective to removing restrictions for password-protected Excel workbook or sheet for you to edit, print, copy, etc.
The major benefit of using this tool is that it does not damage the Excel file and the file remains as it was initially.
-
It supports Excel files .xls and .xlsx created by Excel versions from 1997 to 2021.
This tool also allows you to pause the password removal process and resume later.
How to Recover Opening Password for Excel File with Passper for Excel
Step 1Launch Passper for Excel and click on "Recover Passwords".

Step 2Click on the "+" icon to import the Excel file you want to remove the opening password. There are four attack modes for your choices.

Step 3After the progress is finished, the opening password for the encrypted Excel document will be displayed on the interface. You can directly copy the password to open the Excel file.


Several professional software sites have positive reviews of Passper, including Macworld, Cult of Mac, iPhone Life, PC World, Mac Generation, etc.

1.2 Using an Online Tool to Remove Excel Opening Password
To remove password protection from Excel, online tools can come in handy as you will not have to worry about downloading and installing any 3rd-party tools on your computer. You only have to visit a website and remove password from your Excel file directly on the site.
This method, however, has its disadvantages which are listed below:
Using an online platform to unlock your Excel files makes the content of the file vulnerable to third-parties, and anyone can use the content for nefarious activities.
Unstable internet connection will interrupt the smooth running of the process.
Here are the steps to remove Excel opening password online:
Visit the website of online Excel password remover tool and upload the Excel file.
After uploading, the website will commence the process of recovering your password.
Wait for a few minutes, and the password that is recovered will be displayed on the screen.
Enter the cracked password into your locked Excel file to unlock it. Once you have opened the Excel file, disable the password from the software.
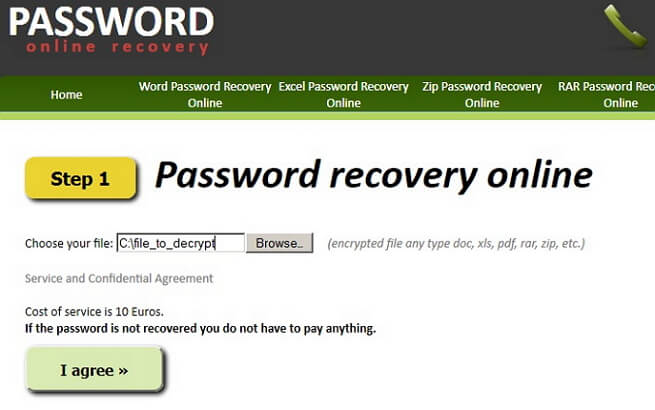
2. Remove Password from Excel When Opening File with Password
When trying to open an encrypted Excel file, you will be prompted to enter the opening password. If you know what the password is, find out how to remove password from an Excel file below.
Step 1. Open "Menu" by pressing the Windows Button. Click on Microsoft Excel to launch the application.
Step 2. Once the Excel application opens, click on "File" from the Menu bar. Click on "Info" and then "Protect Workbook".
Step 3. Click on "Encrypt with Password" and the entry box where you can enter your password will pop up.

Step 4. Leave the password into the entry box empty and click "Ok", the password will soon be removed.
Step 5. Click on "Save" so that the changes can take effect.
Close the Excel file and open it again. It will open immediately without asking you to enter your password.
3. Remove 'Password to Modify' from Excel When Opening File without Password
Not all the time are passwords meant for locking Excel files to open. Sometimes the passwords are meant to prevent anybody from editing or modifying the Excel workbook or Excel sheet. If you have forgotten the password you used for this restriction, Passper Excel Password Remover tool can also help you to fix this issue so that you will be able to make changes to your workbook once again. Follow the steps below:
Step 1Install Passper for Excel. And click on "Remove Restrictions" option.

Step 2Click on "+", You will be granted access to the files on your computer so you can select the Excel file you want to remove restrictions.

Step 3 Tap on "Remove" and the restrictions will be removed permanently. Then you will be able to modify your Excel file again.

Conclusion
Passper Excel Password Remover is a very useful tool used to fix any issues that has to do with password removal of Excel files. Download the software on your computer today to enjoy its numerous benefits. It can work with any versions of Excel.


