There are mainly 2 types of passwords in Excel to protect an Excel document: "Password to open" and "Password to modify". If your Excel document is protected with these 2 types of passwords and you would like to bypass them to open or modify the Excel workbook, this article will be very helpful to you.
Part 1. How to Remove Password from Excel File without Password
Part 2. How to Remove Password from Excel with Known Password
Part 1. How to Remove Password from Excel File without Password
Most people may not remember what the password is for their Excel document and want to remove the password without password. It's easy. Although there is no official way to remove password from Excel without password, many tools in this industry provide this function. After the test and actual use, Passper Excel Password Recovery is the best tool you can use to remove password from Excel document without data loss. It uses advanced AI algorithms to intelligently identify issues in Excel files, allowing for the quick removal of restrictions or cracking passwords. With this program, you can enjoy the features below:
-
Remove modifying password: Remove protection on read-only Excel in only 3 seconds, thus you can have privileges to edit or print the file.
-
Find and remove Opening Password: Easily find the opening password with 4 password recovery methods and then remove it
-
100% Removing Rate: We guarantee the 100% password removing rate. Your password will certainly be removed.
-
Completely Reliable: It's a completely reliable tool to use since its developer has been recognized by Cult of Mac and other famous review sites.

To use Passper for Excel to remove password protection from Excel, install the program onto your computer and then follow these simple steps:
1.1 Remove Opening Password for Excel Workbook
Step 1: Launch Passper for Excel on your computer and select "Recover Passwords" on the main Window.

Step 2. Now, click on the "+" button to find the password-protected Excel workbook and open it in this program.
Then you should see various forms of attack modes you can use with Passper for Excel. Each attack mode is explained to help you determine which one is best for you. Select the most appropriate one for your particular needs and then click on "Recover".

Step 3: After tapping on the Recover button, the software will immediately begin recovering the password for the file. The recovery time depends on the attack mode you choose. When it is completed, the password will be displayed on your screen.

You can then use the recovered password to remove protection from Excel by following the solutions in Part 2. You can also watch the video below to have a more intuitive understanding of how to recover the opening password for Excel document.
1.2 Remove Modifying Password from Excel Worksheet
If the Excel spreadsheet has editing restrictions, Passper for Excel can be very helpful in allowing you to overcome these restrictions and edit the worksheet in one click without entering the password. Here's how to do it:
Step 1: Open Passper for Excel on your computer and then click on "Remove Restrictions". Click on "+" to import the restricted Excel spreadsheet into the program.

Step 2: Once the file is added into the program, click on "Remove" to lift the editing restrictions from the Excel sheet.

The restrictive password will be removed from the document in a few seconds, thereby rendering the document editable.

As the sub-brand of iMyFone, Passper is always dedicated to removing Excel/Word/PowerPoint/RAR/ZIP/PDF password and has obtained the customer approval and high praise.

Part 2. How to Remove Password from Excel with Known Password
If you know what the password is, removing it will be very simple. Follow these simple steps:
2.1 Remove the Opening Password
For Excel 2010 or Later:
Step 1: Open the encrypted Excel file. Tick the 'File' option and select "Protect Workbook".
Step 2: Click on the "Encrypt with Password" option and then clear the password box.
Step 3: Click "OK" to delete the password and then click "Save" to complete the process.

The next time you open the document, you will not need to enter the password.
For Excel 2007:
Step 1. Open the Excel workbook that is protected with a password. A dialogue box will pop up requiring you to enter the password. Just do it and click on OK.
Step 2. Click on "File" and find "Save As" in the list. On the Save As dialog, tap on "Tools" on the bottom and choose "General Options".
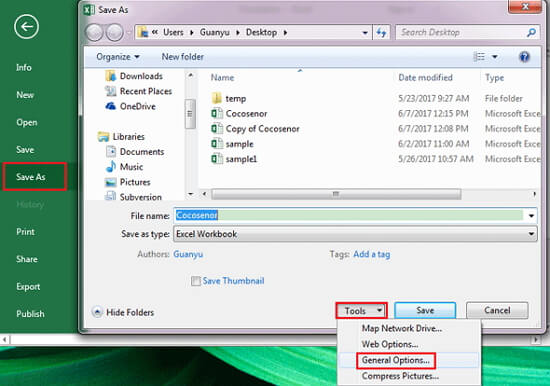
Step 3. Remove the password in the "Password to open" text box and then click on OK to save the file.

Now you can open the Excel file without entering the password.
2.2 Remove the Modifying Password
It is for sure that the feature of Excel sheet protection is to prevent any accidental changes to an Excel file. But what if someone sends an Excel spreadsheet and asks you to customize and edit something on the file itself? It is simple to do it by yourself if you know the password.
Step 1: Double click the Excel file that you need to unprotect the Excel sheet.
Step 2: Click on 'Unprotect Sheet' and you will be asked to input the password in the pop-up window.
Step 3: Click on "OK" and the sheet will soon be unprotected.
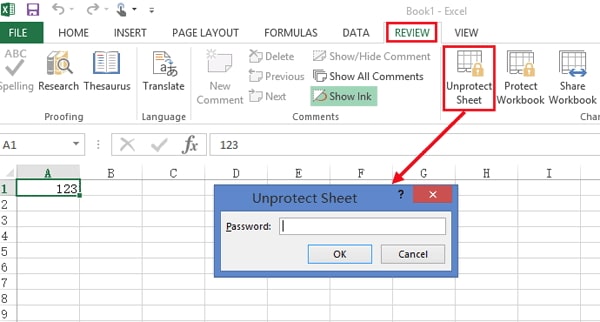

The procedures described above can only be workable for the latest version of Excel files. If you need to unprotect sheet for Excel 2007, you can repeat the steps of "how to remove Excel 2007 password" and Remove the password in the "Password to modify" text box to unprotect the sheet.

Bonus Tip: Password Setting Rules
A password can only be helpful to you if it is both strong enough to keep the document safe and easy enough for you to remember. It is also a good idea to never have the same password for all your services as this makes it easier for others to guess what your password could be. In an effort to help you create the most reliable password, we've outlined the common rules for password protection. Follow these 2 rules to ensure that you have set a great password. They include the following:
3.1 Minimum Length Requirement
The minimum length requirement for most passwords is 6 characters. This should be your starting point for your own password. You can certainly have more than 6 characters but ensure that the password is short enough to remember.
3.2 Minimum Complexity Requirement
Even as the password must meet the minimum length requirement, it also needs to meet some of the complexity requirements set out by Excel. It must have at least three of the following: upper case characters, lower case characters, numerals and special characters.
Conclusion
Now that you know how to remove password from Excel with or without the password, you are ready to begin creating some of those sensitive documents. Keep in mind that a password is meant to keep someone else out. So, set a password that is easy to remember or write it down somewhere as losing it may mean that you lose access to the document.




