One of the best features in Windows 7 is the ability to add a password to the account to make it difficult for someone to access the computer without a password. In a world where cyber security is becoming very important, this kind of protection is not just sought after, but also very important. A password ensures that you can keep all your information private and that you can also keep sensitive information from unauthorized individuals.
But there are times when this admin password can get in the way of you using your computer. For example, if you want someone else to access the computer and you don't want to share the password with them, you may need to remove the administrator password in Windows 7. Or if you forget the password, the only way to access your computer may be to remove the administrator password.
Whatever the reason you need to remove administrator password in windows 7, this article offers you a few effective ways to do it.
1. Remove Administrator Password in Windows 7 after Login
2. Remove Admin Password in Windows 7 Using Password Reset Disk
3. Remove Windows 7 Administrator Password Using Another Admin Account
4. Remove Admin Password with Windows Password Recovery Software
5. Remove Admin Password in Windows 7 Without CD or Disk
1. Remove Administrator Password in Windows 7 after Login
Removing the admin password when you know the password is a very simple process. Begin by logging in to Windows 7 and then follow these simple steps.
Step 1: Click on the "Start" menu and then click on "Control Panel" to open the control panel.
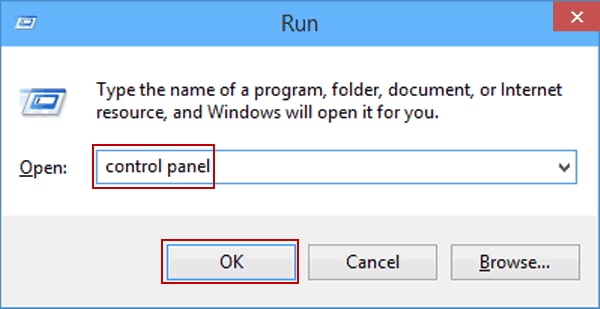
Step 2: Tap on "User Accounts and Family Safety" and "User Accounts".
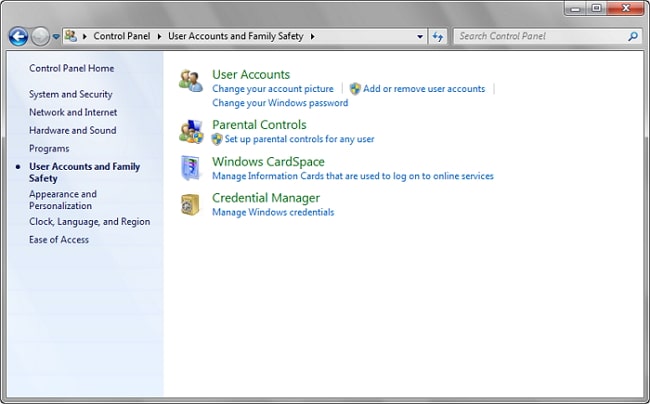
Step 3: Click on "Remove Your Password" and in then enter your current password in the text box that appears in the next screen.
Step 4: Click on "Remove Password" again to confirm that you would like to remove the password.
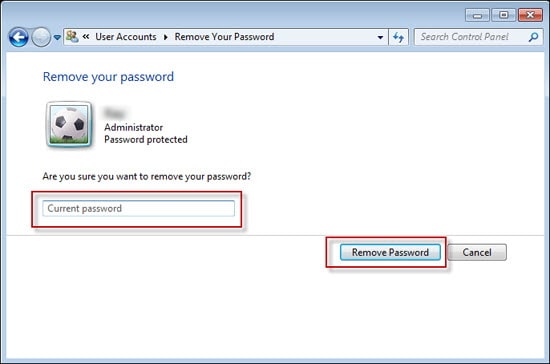
The next time your computer starts, you will notice that the password is no longer needed to access the admin account.
2. Remove Admin Password in Windows 7 Using Password Reset Disk
For this method to work, you will need to have a password reset disk that can be in the form of CD/DVD or USB before you forgot or lost your password. If you already have one, follow these simple steps to use it to remove the Windows 7 administer password.
Step 1: Log into Windows with any password. When login fails, you will see an error message saying your "username or password in incorrect". Don't worry too much about this, just click "OK".
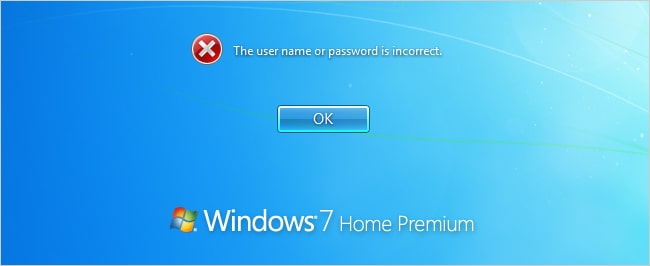
Step 2: Insert the password reset disk into the computer and then click on "Reset Password" to open the Password Reset Wizard.
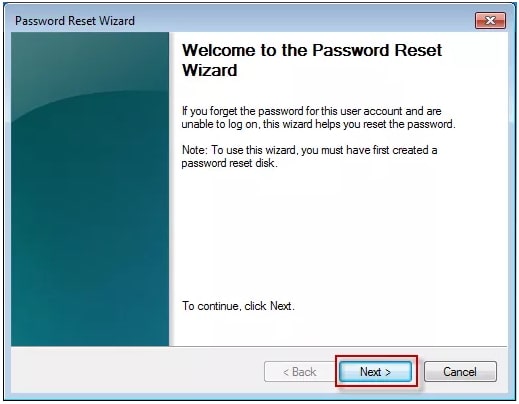
Step 3: Click "Next" and then type in a new password. Ensure that you choose something that will be easy to remember and make sure to type it correctly including the uppercase letters and any special characters. Click "Finish" and you can now use the new password to login to your computer and remove the password using the control panel.
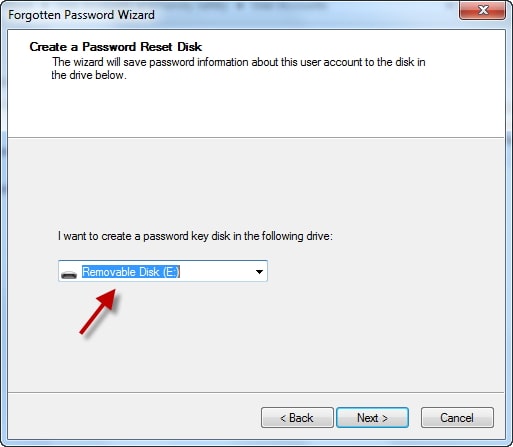
3. Remove Windows 7 Administrator Password Using Another Admin Account
If you have another account on your Windows 7 with administrator privileges, you may be able to use it to access the computer and remove the forgotten or lost password. All you have to do is to log in to the computer with another user account. Here's how to do it.
Step 1: Once logged in to the other account, click on the "Start Menu" and then select "Control Panel".
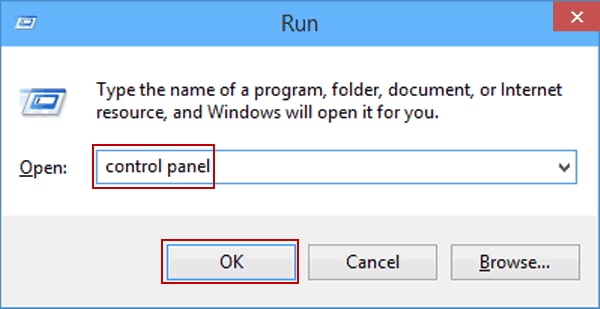
Step 2: In the control panel, locate "User Accounts and Family Safety" and then click on the option of "Add or Remove User Accounts".
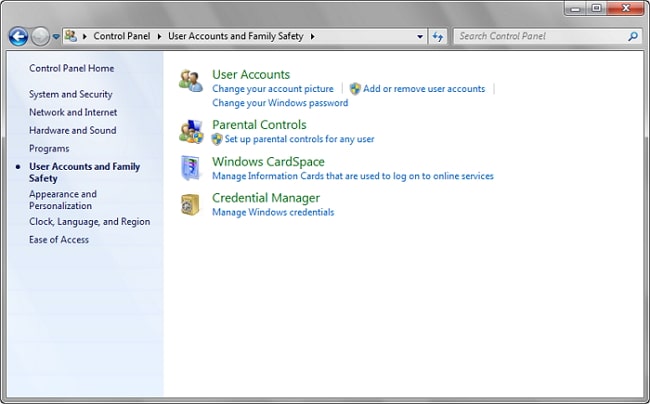
Step 3: Windows will prompt you to enter the password. Once you've entered the password, click on the account you'd like to change and then click on "Change Password" or "Remove Password" on the left. Follow the screen instructions to remove or change the password.
4. Remove Admin Password with Windows Password Recovery Software
If you don't have a password reset disk and you don't have another admin account to use, you may be at a loss for what to do. The good news is, we have a solution that will work to remove the admin password in Windows 7 whether you can access the computer or not. This solution is Passper WinSenior, a Windows recovery program that goes above and beyond what other Windows recovery programs do and gets you access to the computer even if you've lost your password. To be effective, WinSenior utilizes a host of features that allow it to do the following:
It can help you easily recover forgotten Windows password without having to reformat or reinstall the operating system.
WinSenior has a 100% recovery rate thanks to the fact that it uses advanced technology to reset or remove passwords faster than any other program of its kind.
It can recover your password regardless of the circumstances you find yourself in: whether you are locked out of the computer, you've lost access to the user account, you've forgotten your admin password or you want to remove the admin password of any account.
It is also very easy to use. You can remove the password in just a few simple steps.
Free DownloadFor Win 10/8/7/XP/Vista
The following is how to use Passper WinSenior to remove the Admin Password for Windows 7;
Step 1: Install Passper WinSenior on a computer that you can access and then launch the program. Choose the type of bootable disk you want to create (CD/DVD or USB) and then insert the bootable drive into the computer, before clicking "Create".
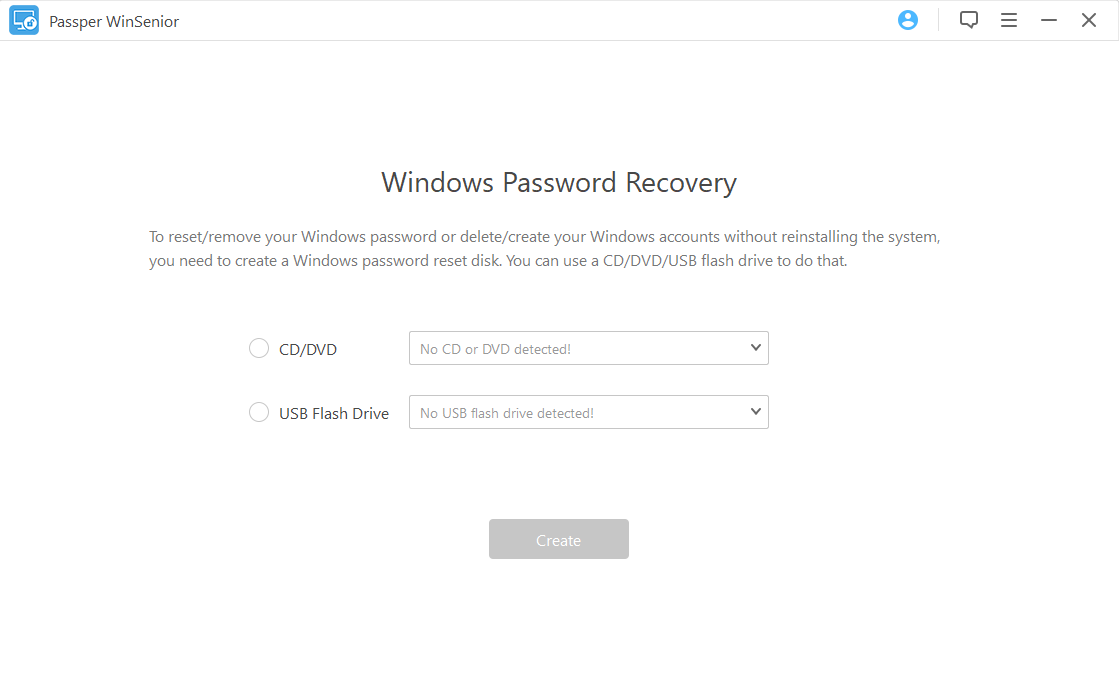
Step 2: In the popup that appears, click "Continue" to confirm the burning process and remove the bootable disk once the process is complete.
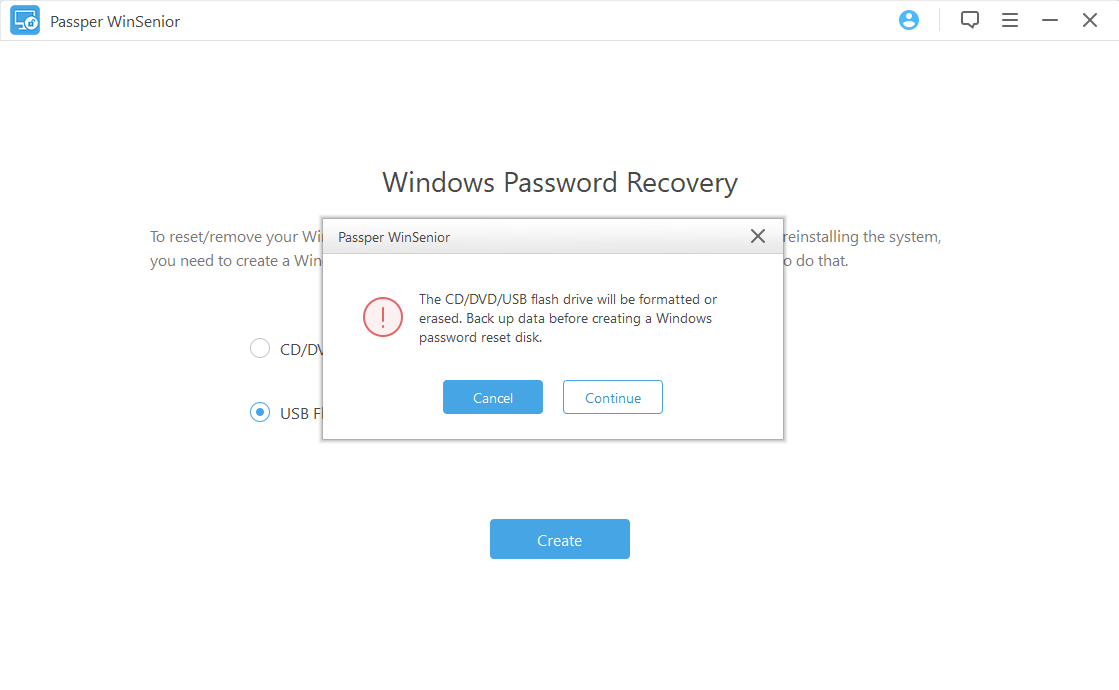
Step 3: Now insert the disk into your computer and then follow the on-screen instructions to enter boot menu.

Step 4: Now select "Remove Windows Password" from the interface that appears after the process is complete and click on "Next".

Step 5: Choose the Windows account whose Admin Password you want to remove and then click "Remove".
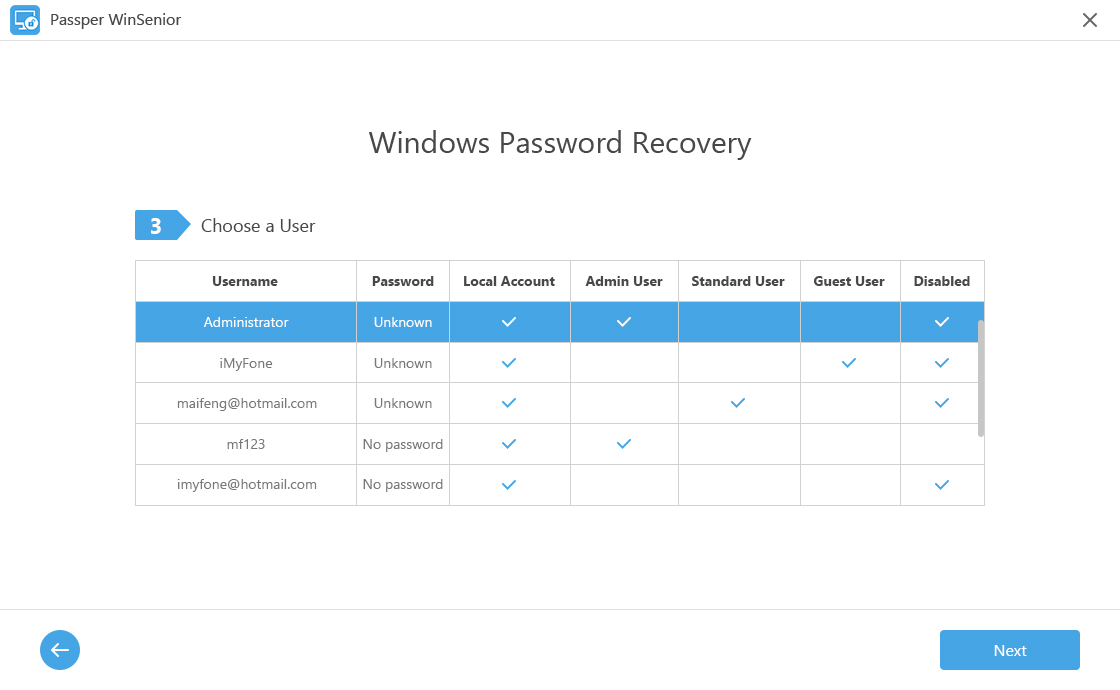
Step 6: The password will be removed in a few minutes and you can then restart the computer and access it without having to enter the password.

Free DownloadFor Win 10/8/7/XP/Vista
5. Remove Admin Password in Windows 7 Without CD or Disk
This method requires you to have a little knowledge of command line operations and you can use it only if admin access is still possible despite being locked out of your computer. Try the following steps to see if this process works for you.
Step 1: If you can, open up a terminal window and then type in the following commands.
cd
mkdir hash
cd hash
wget https://hashcat.net/files_legacy/hashcat-2.00.7z
7z e hashcat-2.00.7z
./hashcat-cli32.bin –V
Step 2: Now type in the following command and execute it.
cd ./hash/hashcat-cli32.bin -m 1000 -a 0 -o winpass1.txt --remove win1.hash rock.dic
Step 3: Now type in the word "YES" and hit enter before entering and executing the following command.
cat winpass1.txt
Step 4: You should now be able to see the hash with the recovered password. Exit command prompt and use the recovered password to access the locked account.
6. Remove Admin Password Via Local Group Policy Editor
If you are having trouble removing the admin password in Control panel, try the following simple steps to do it using the local group policy editor.
Step 1: Type gpedit.msc in the Start Menu search box and then hit enter to open the Local Group Policy Editor.
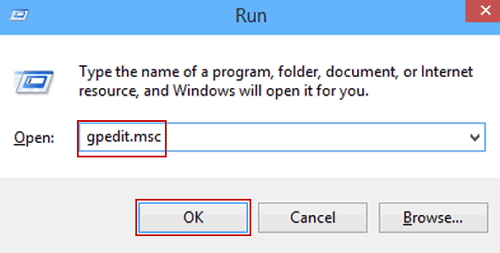
Step 2: Click on "Computer Configuration" on the left pane and then select "Windows Settings > Security Settings> Account Policy > Password Policy".
Step 3: Double-click on "Minimum Password length" and the set it to 0 characters. Click "Apply" and then exit the editor.
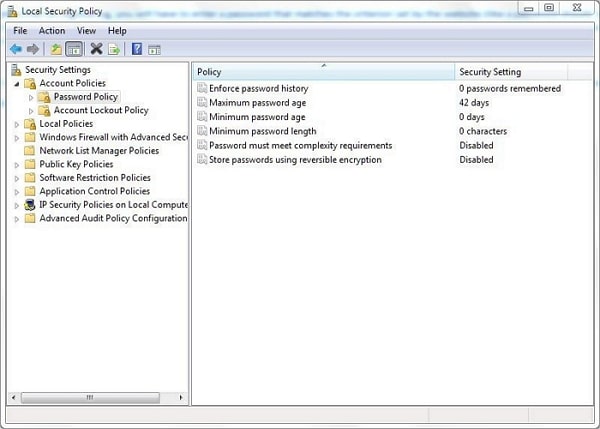
Try removing the password again and you'll find that you should be able to do it easily.
7. Restore Windows 7 System to Previous State
If you have forgotten your Windows 7 administer password, you can also restore the Windows system to a point before you changed your password. If you use the restore function, the data on your computer will be unaffected although you may have to reinstall some of the programs you had installed before the corresponding restore point. To do this, you will need the Windows 7 setup DVD. Just insert the CD/DVD into the computer and restore your Windows system.
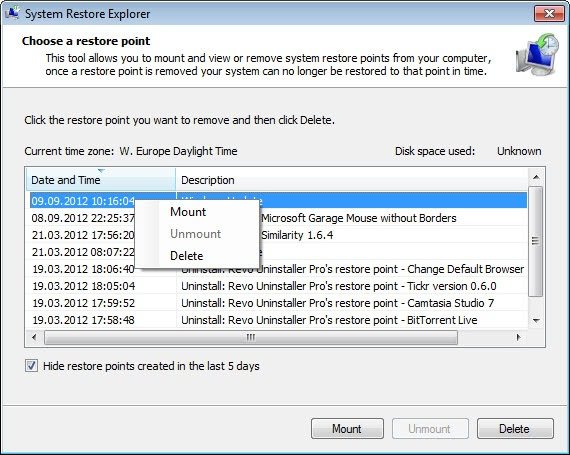
Conclusion
We hope that you are able to remove the administrator password in Windows 7 with one of the methods above. If you know other solutions workable for you, you can also share with us and leave your comment below.


