Can't remember the password to your Windows 7 device or want to change the user password? Follow the detailed steps provided here to learn how to change user password in windows 7 with or without a password.
Part 1: How to Change User Password in Windows 7 Without Knowing Password
Part 2: How to Change User Password in Windows 7 after Logging In
Part 1: How to Change User Password in Windows 7 Without Knowing Password
You can easily change or reset your Windows 7 user password if you remember the old one. But how about a situation where you forgot the password?
You forgetting your password isn't the end. Great password recovery tools have been made for use in such situations.
Passper WinSenior is one of the best password recovery tools currently available. With Passper WinSenior, you no longer need to reformat or reinstall your operating system (which leads to loss of data) before achieving a password reset or recovery. Passper WinSenior resets your forgotten password without you losing any stored data!
Distinctive Features of Passper WinSenior:
Reset any user or Administrator password on Windows 7/8/8.1/10 Operating System without losing any data.
The program is designed by iMyFone team, therefore, it is fully secure to use.
Based on powerful and advanced technique, Passper WinSenior ensures high success rate to users.
With 3 simple steps, you can access the locked computer and change user password.
You do not have to be an expert, since Passper WinSenior provides you with detailed guideline in each step.
The process for changing your user password using Passper WinSenior has been simplified below. Please follow them properly to reset your Windows password. But first, you'll need to set-up Passper WinSenior.
Free DownloadFor Win 10/8/7/XP/Vista
Step 1 Passper WinSenior offers you 2 options to create a password reset disk: with CD/DVD or with USB drive. Insert a bootable disk into the computer and choose one option. Then click Create button to continue. Pull the disk out once finished.

Step 2 Insert your bootable disk into the locked computer. Choose your computer type and brand to get the key. Then use the key to enter the Boot Menu.

Step 3 At this point, the interface of Windows Password Recovery will show up. Choose your operating system and select Reset Windows Password option from the grid of options displayed on the Passper WinSenior's interface.

You will be prompted a window to reset password after you choose a user account. Type in the desired password (choose something you can easily remember this time) and hit the "Reset" button.

Part 2: How to Change User Password in Windows 7 after Logging In
If you have already logged into your device and you want to change a user account password in Windows 7, three different methods are covered below. Simply follow the steps listed under any method of your choice to successfully reset the user password on your windows machine.
2.1. Using Control Panel
Using Control Panel is the most common way to change password for user accounts in Windows 7. Just several steps need to be followed.
Step 1: Open Control Panel. If you can't find the control panel, click on the windows icon your screen or keyboard and type "Control Panel" into the Windows search box and click on "Control Panel". Next, select "User Accounts and Family Safety".
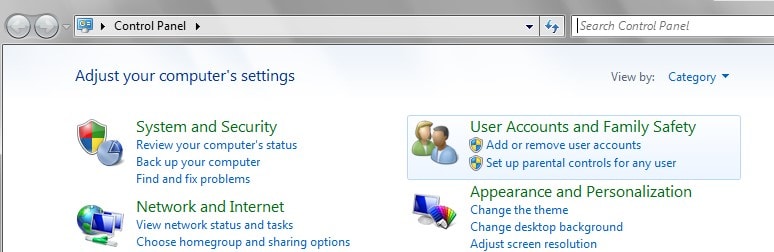
Step 2: Open "User Accounts" panel by clicking on the link.
Step 3: Open "Make changes to your user account" by also clicking on it.
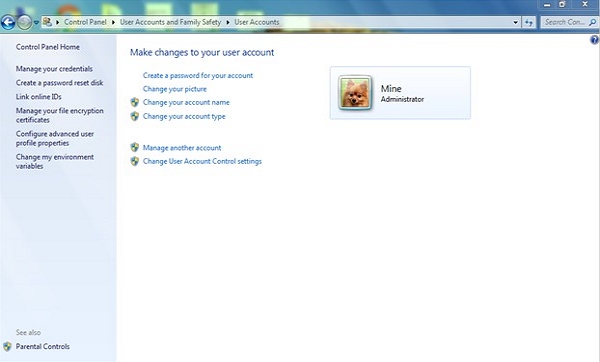
Step 4: Next, find the "Change your password" option and click on it.
Step 5: Enter your new password. Four text fields will be displayed, enter your old password in the first field the enter new password in the next then confirm the new password by re-entering it into the third field. In the fourth field (password hint), enter a password hint. This is useful if you want family members or friends to be able to access the computer.
2.2. Using Ctrl+Alt+Del
To use key combinations for resetting the password, follow the short steps below:
Step 1: Press the Ctrl+Alt+Del keys on your keyboard.
Step 2: Locate the "Change a password" option and click on it.
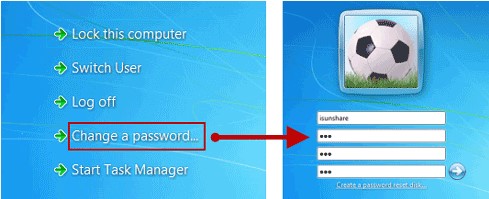
Step 3: Fill the input boxes provided with the old password, new password and repeat new password respectively and click on the blue arrow to effect changes.
2.3. Using "lusrmgr.msc"
Follow the steps outlined below to easily change Windows 7 password using lusrmgr.msc.
Step 1: Click the Windows Start icon at the far bottom left corner of your computer's screen or hit the Windows button on your keyboard.
Step 2: Find the "Local Users and Groups" link and double-click it.
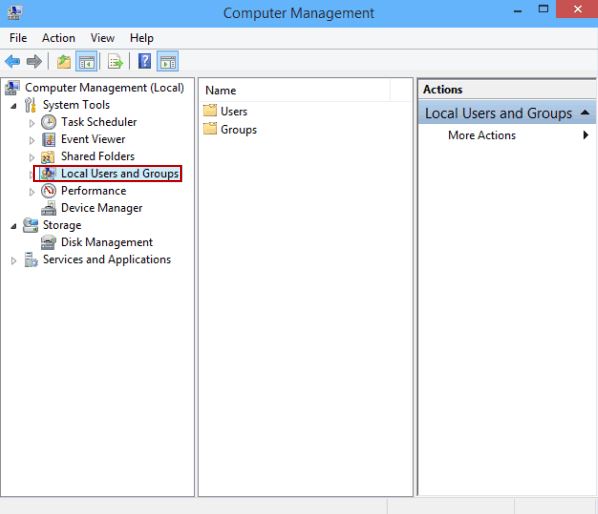
Step 3: Next, click "Users". A list of all user accounts saved on your device will be displayed.
Step 4: From the list of users, select the account you intend changing the password and click the "Set Password…" option.
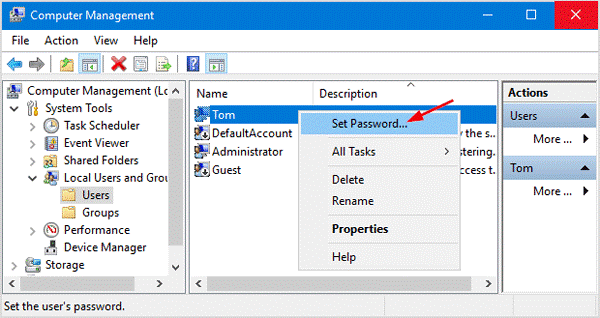
Step 5: Fill in the fields that will be subsequently provided and you'll be good to go.
Conclusion
Changing or resetting your device's password without any loss of data has never been easier. Highly flexible tools such as the Passper WinSenior software has made this possible. This post has covered the various steps involved in using this tool for password manipulation. Also, to ensure that this post is of help to users in various situations, other manual approaches such as using the Windows Control Panel, Ctrl+Alt+Del and lusrmgr.msc were also covered. You can choose one method to solve your problem now.


