I am using Windows 7 and when I first set up my computer, I added a password. I lost the password to enter my computer and I didn't create a password reset disk. I do not keep the installation CD either. How do I reset my Windows 7 password without a disk?
General speaking, the easiest method to reset forgotten Windows 7 password is to reset using a password reset disk. Since you forgot Windows 7 password and have no reset disk, we will be looking out some other ways to reset Windows 7 password without disk.
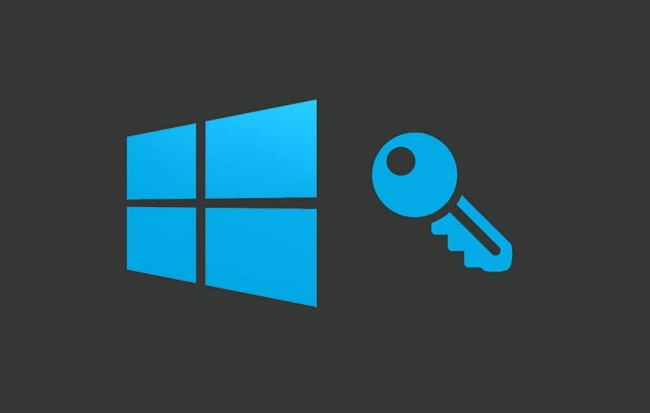
Part 1. Common Solutions to Reset Windows 7 Password Without Disk
Part 2. Ultimate Solution to Reset Windows 7 Password Without Disk
Part 1. Common Solutions to Reset Windows 7 Password Without Disk
In this section, we will describe some common methods to reset Windows 7 password without a disk. Some methods may work for your situation, you can keep reading to explore more.
1. Just Guess Windows 7 Login Password
Does it not sound funny that you are trying to do some guesswork when you cannot even remember what your Windows 7 password is? The point is that you forgot your password and you are trying to reset it, but you would be surprised that guessing can help to joggle your memory to remember. The most complicated passwords have a story or inspiration behind them, and if you settle down, you just might be able to remember. Try out some of the following clues to recover your Windows 7 password without disk.
-
Your name or that of a loved one or pet.
-
Your date of birth or that of a loved one.
-
Your home address or office address.
-
Favorite Superhero.
-
Favorite movie.
-
Favorite numbers etc.
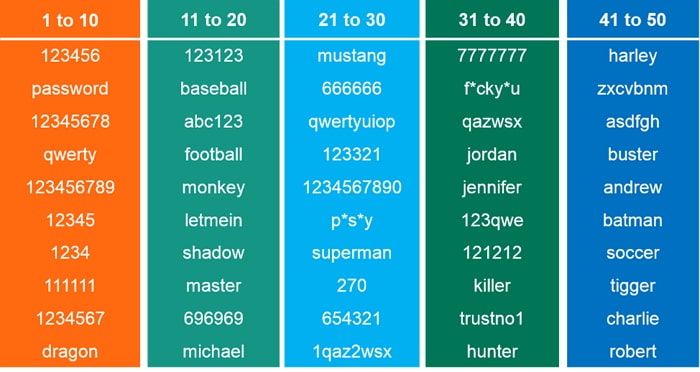
2. Reset Windows 7 Password Using Command Prompt
This way may be a little bit challenging, but it could work and help you reset Windows 7 password without disk. By using this method, you need to run the Command Prompt with the built-in Administrator account. Generally, the built-in Administrator account has no password protection. If you have enabled the hidden Administrator account before, you can take advantage of the Administrator privilege to reset Windows 7 password. You can follow the below steps:
Step 1. Start your computer, and keep pressing F8 until the Advanced Boot Options screen appears.
Step 2. Select "Safe Mode with Command Prompt". Press "Enter" to continue.
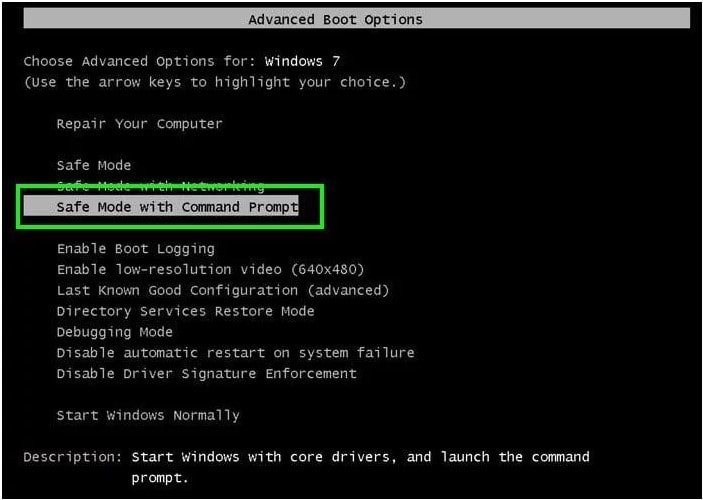
Step 3. The built-in Administrator account will appear on the screen. Select it, then the Command Prompt window will appear.
Step 4. Enter the command line: net user user_name new_password. Press "Enter". Once you have reset the password successfully, you will see a notification: The command completed successfully.
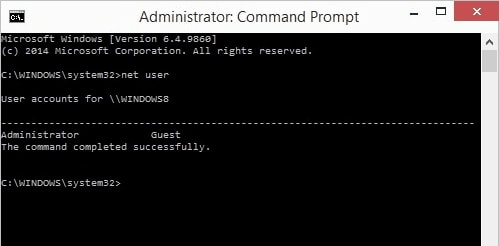

If you can clearly remember the user name, you can directly enter the line: net user user_name new_password. If you are not sure what the user name is, you can type the command line net user first to see all the user accounts. Then use the above-mentioned command to reset password.
3. Access Windows 7 with Admin Account
If you have another account on your computer with admin privileges, you can use this to change the password of other users through the control panel.
Step 1. Click on "Start" and navigate to "Control Panel".
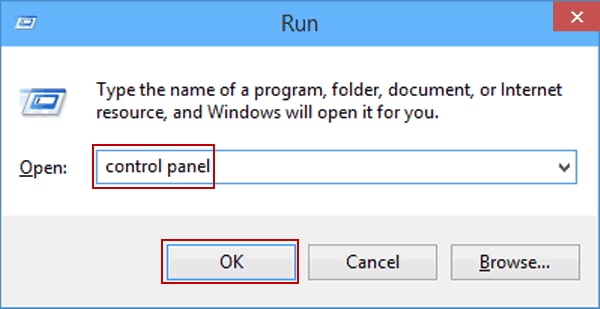
Step 2. Select "User Account" and then tap on "Family Safety" then "User Accounts".
Step 3. Click on "Add or remove user accounts", and you will see all the accounts you have enabled on your Windows 7.
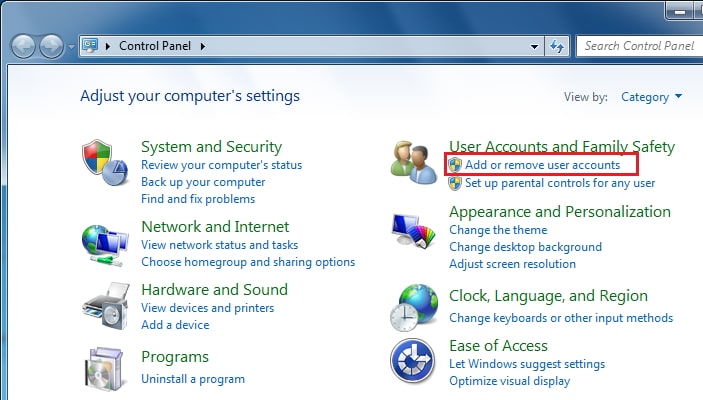
Step 4. Select the account you would like to change its password. Click on "Change password" or "Remove password".
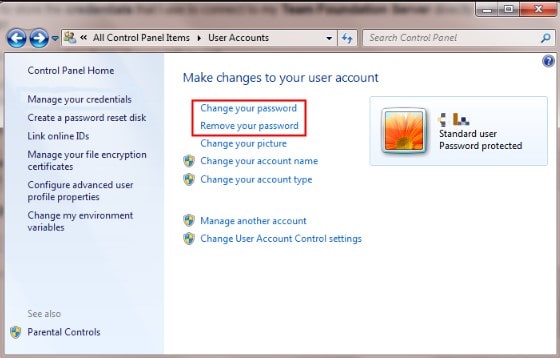
4. Reset Windows 7 Password Without Disk or USB
To use hashcat to reset Windows 7 password without disk, it requires some command line work. This will only work on a computer that you have admin access on another user account. Let us check out how this works.
Step 1. Access a terminal window and type in the code below.
cd and press "Enter".
mkdir hash and press "Enter."
cd hash and press "Enter."
wget https://hashcat.net/files_legacy/hashcat-2.00.7z
7z e hashcat-2.00.7z./hashcat-cli32.bin -V and press "Enter."
Step 2. Execute the following command.
cd ./hash/hashcat-cli32.bin -m 1000 -a 0 -o winpass1.txt --remove win1.hash rock.dic and press "Enter."
Step 3.Type the word, "Yes" and press "Enter".
Step 4. Execute this command too cat winpass1.txt
Step 5. After this, you will see the hash and the cracked password at the end. Change the user to the one that is locked and unlock the account with the password displayed at the end of the hash.
5. Reset Your Computer to Factory Settings
If the above methods don't work for you, you can choose to reset your Windows 7 computer to factory settings. By doing factory reset, all the data in your computer will be deleted. Therefore, please think twice before you make up your mind.
You can check this guide to factory reset your Windows 7 computer without knowing its login password.
Part 2. Ultimate Solution to Reset Windows 7 Password Without Disk
After checking the previous 5 methods, you may have found that those methods are complicated, or have a low success rate, or will cause data loss. Under the circumstances, you need an easy and effective method to reset Windows 7 password without losing any data. Passper WinSenior is such an tool that can totally satisfy your needs.
Below are some key features of it you must know:
-
It can reset passwords for any local Windows account without reformatting or reinstalling operating system. Therefore, you won't lose any data on your computer.
-
It can reset Windows passwords with 100% success rate in one second.
-
Resetting a Windows password without knowing it is a hard task. But WinSenior makes it easy with detailed instructions for each step.
-
It enables you to create a reset disk within minutes either using CD/DVD or USB drive.
Below are the steps to use this tool. To get started, download and install Passper WinSenior on a computer that you can access.
Free Download for Win 10/8.1/8/7/XP
Step 1 Insert a blank CD/DVD/USB to create a bootable reset disk. Select the disk or drive on the program's interface and click on "Create". Wait for some minutes for the disk to be burned. Once successfully created the reset disk, simply eject it.

Step 2 Then insert the reset disk into the locked computer and press the special key to enter the Boot Menu. Select your boot device and press Enter. The interface of Windows Password Recovery will show up.

Step 3 In this step, you need to choose a system and choose "Reset Windows Password". Once done, you can choose an user account and reset password for it.

Then eject the reset disk and click on "Reboot Computer" to gain access to your locked computer with the newly created password.
Conclusion
The most effective and worthy choice to reset Windows 7 password without disk is using Passper Windows Password Reset Tool. Don't hesitate to give it a try! If you know any other working methods to reset Windows 7 password without using any disk, you can leave us a comment.


