"Yesterday's update has made my laptop unable to use. When I have switched my laptop on the PINbox has disappeared and I could not log in. The lock box for PIN hasdisappeared. Kindly help."
A number of Windows users have reported issues on Windows 10 PIN not working especially after Windows 10 update. We all know how important the Windows PIN code is and you will be frustrated when you cannot have the option to enter thePIN code or when the computer does not recognize it. In this article, we look at different solutions on how to fix Windows 10 PIN login not working and what causes the PIN to stop working. Just keep reading.
Part 1: What Causes the Windows 10 PIN Not Working?
The error you get related to Windows 10 PIN login not working is due to different reasons. As much as this happens due to Windows update, the actual error to log in PIN could be due to:
NGC folder has corrupted files.
Windows Update has a bug that might have damaged the PIN sign-in option
Part 2: Solutions to Fix Windows 10 PIN Login Not Working
When Windows 10 PIN login is not working, you can try the methods below. These solutions have been tested by other Windows 10 users and they have successfully managed to fix and log in to their computer successfully. Now, let us get started.
Method 1: Sign in With Safe Mode (If you can't get into Windows)
Method 2: Reset Account Control Lists Ngc Folder
Method 3: Delete NGC Folder Contents
Method 5: One Click to Remove Windows Password with Passper WinSenior
Method 1: Sign in With Safe Mode (If you can't get into Windows)
You can try solving Windows 10 PIN login not working by signing in using Safe mode as illustrated below.
Step 1. Open your computer and navigate to the bottom right of the login screen and click on the power button.
Step 2. Next, press the Shift key and choose the Restart option
Step 3. Continue pressing the Shift key until the "Advanced recovery options" menu appears.
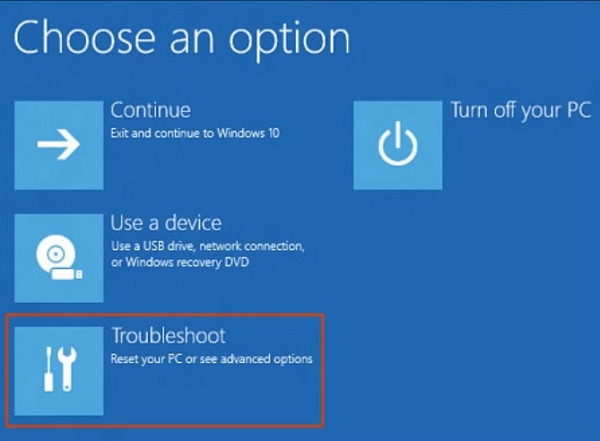
Step 4. From the options click on "Troubleshoot" and select the "Advanced options" menu.
Step 5. After that, click on "Startup Settings" and then click on the "Restart" button.
Step 6.You now see "Enable Safe Mode" under option 4.Press on F4 or 4 Keys and you start you Windows in safe mode.
Method 2: Reset Account Control Lists Ngc Folder
When you cannot log in to Windows 10, it could becorrupted Ngc files and you might consider deletingthe files. Here is how to do it.
Step 1. Onopening your computer click on the "Windows" key just once.
Step 2. On theSearch box, lookup for "Command Prompt"
Step 3. Next, right-click "Command Prompt" and choose to select "Run as Administrator"option.
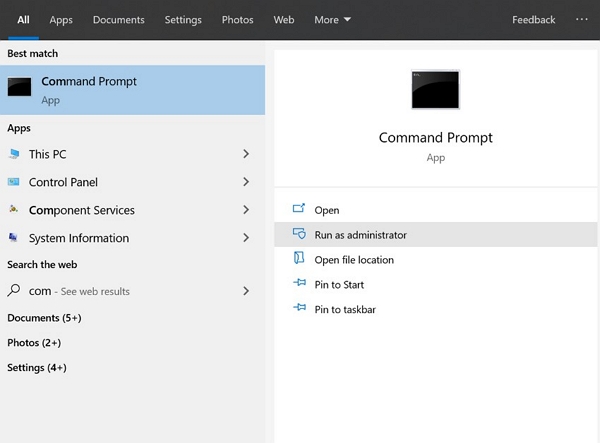
Step 4.Once the Command Prompt opens, type the following icacls C:\Windows\ServiceProfiles\LocalService\AppData\Local\Microsoft\Ngc/T /Q /C /RESET and then click on "Enter"button.
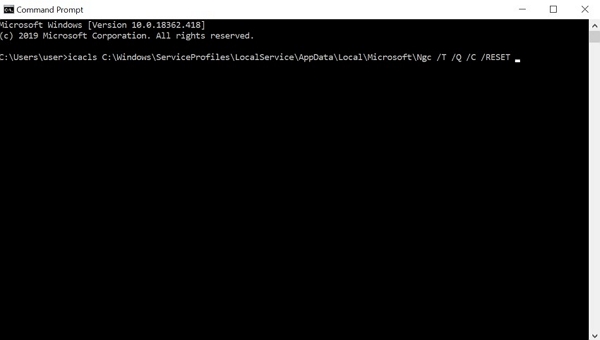
Method 3: Delete NGC Folder Contents
Also, you can try to delete NGC folder contents to fix Windows 10 PIN not working issue. Here is how to do it:
Step 1. Start by pressing Windows key and press "E" to open the Windows Explorer.
Step 2. From there, go to the main menu and click on "View" and tick the "Hidden items" button on the right side. This action displays App data folders that could be hidden.
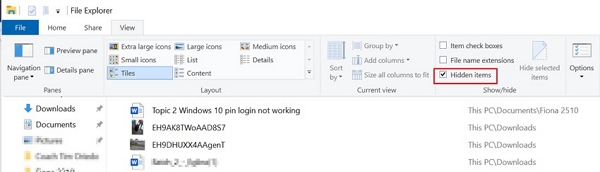
Step 3. Next, search for this path folder. Navigatesto this path
C:\Windows\ServiceProfiles\LocalService\AppData\Local\Microsoft\Ngc.
Step 4.On the Ngc folder click on "CTRL key" and press "A" to select all the files and folders. Fromthere, you can click on "Delete" and follow the additional on-screeninstructions or prompts to fully complete the process.
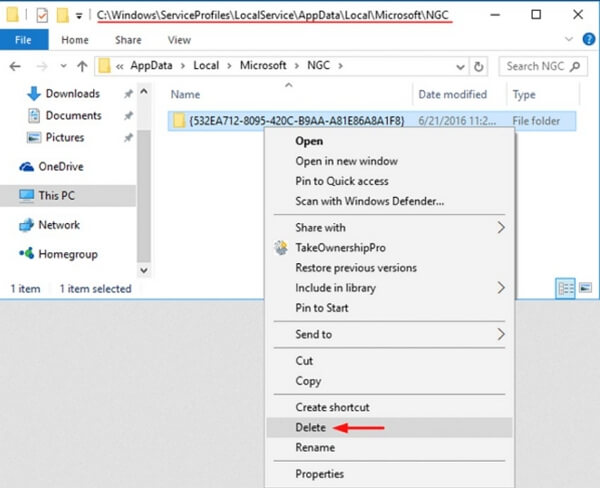
Step 5. After that, you can now navigate to "Settings," go to "Accounts" and click on "Sign-in options"and select "Add PIN" Option. From thereyou can add a new PIN.
Method 4: Use a Local Account
You can also fix Windows 10 PIN not working by using a local account. Here is how to do it.
Step 1. On your Windows 10 navigate to "Settings" application select the "Accounts" menu.
Step 2. Now under "Your Info," if you had created another account you will see "Sign in with alocal account instead" and you can click on it.
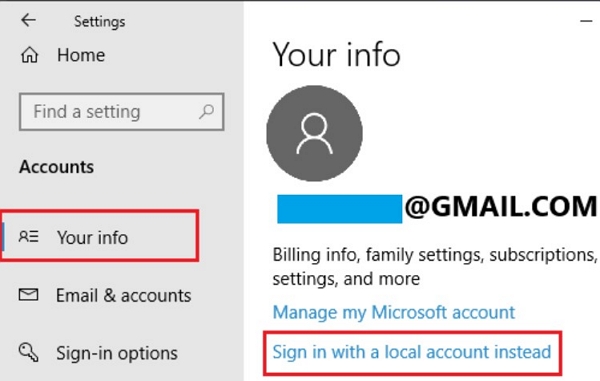
Step 3. To switch to the local account, provide a name for the new account and click on the "Next" button
Step 4. From there, click "Sign out and finish" to complete the process.
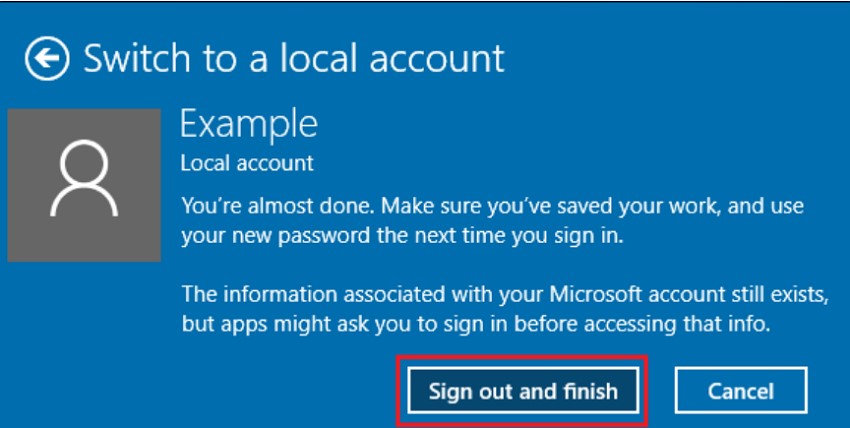
If these methods do not work then you have to use Passper Winsenior.
Method 5: One Click to Remove PIN Password with Passper WinSenior
If all above methods are not helpful to fix Windows 10 PIN not working issue, then it's time to try a professional password recovery tool to remove the PIN login. Passper WinSenior is such a tool that allows you to remove passwords from Windows computer that you cannot sign in or those that you have forgotten. Apart from this, it has more advantages including:
Free Download for Win 10/8.1/8/7/XP
It guarantee 100% success rate to remove Windows password without disk.
It is capableof remove PIN login and admin password without reinstalling operating system.
You can create password reset disk with 2 options (USB flash drive or CD/DVD) within only 1 click.
Now, here is how to remove Windows Password with Passper WinSenior. To getstarted, please download and install this program on your computer.
Step 1: Insert a blank disk or USB drive into an accessible computer, then choose the drive and click on Create button to start creating a bootable drive. Once done, eject it from your PC.

Step 2. Next, take the bootable drive and insert it onthe Windows 10 with PIN login not working. You will see a setup screen on the screen and you can just follow the wizard.

Step 3. After entering the boot menu, you will see the main interfaceof Passper WinSenior, then click on "Remove Windows Password" , select your Windows 10 user account and clickon the "Next" button. In doing so, the program will remove the Windows 10 account. You can remove the bootable drive and restart your computer.

Within only 3 steps, you can fix PIN password not working issue onWindows 10.
Conclusion
To conclude, the error with Windows 10 PIN not working happens and you can try deleting Ngc folder or logging in using a local account. However, the best choice is to remove it with a professional Windows password removal tool. Passper Winsenior program which is very effective.


