Imagine you are busy doing some important work on your laptop then without any warning your keyboard keys stops working. This can be a major source of pain especially if you dont know what to do to get your laptop keyboard working again. Laptop keyboard not working problem simply makes your computer useless for as long as the problem lasts. For these reasons, you need to find a solution as fast as possible in order to resume working on your HP/DELL/Acer/Lenovo/ASUS/Sony/Samsung/Toshiba laptop.

Part 1: Reasons for Laptop Keyboard Not Working
Laptop keyboards dont just stop working. This issue must be triggered by a problem with the laptop. The five major causes of laptop keyboard not working include:
-
Bad/corrupted driver: If the driver gets corrupted or is broken then the keyboard will not work. For this reason, you will need to reinstall the keyboard drivers before you can use the keyboard again.
-
Dirt and Dust: often dust gets deposited below our laptop keyboard during the course of its use. This may not be a major issue but if the dirt accumulates then they can cause your keyboard to stop working.
-
Bad keyboard connection: Most laptop users imagine that the keyboard keys are built into the body of their laptops. The truth is that in most cases the keyboard is just connected to the laptop body via a single connection and can easily be replaced. If this connection becomes lose or is damaged then the keyboard wont work.
-
Defective Keyboard: In most cases, broken springing mechanisms below individual keys may be the problem although other problems may also cause the keyboard to be defective.
-
Wrong settings: keyboard settings determine how a keyboard works. If the settings have an issue then the keyboard wont work as required.
Part 2: Solutions to Laptop Keyword Not Working
1. Reboot Your PC
Rebooting your computer solves thousands of problems with computer. If your keyboard is not working as a result of software problems then you need to reboot it as soon as you notice the problem. This will allow the laptop to turn off then restart allowing for any issues with the software to be resolved by its internal corrective mechanisms. If this is not the case then consider some of the next solutions.
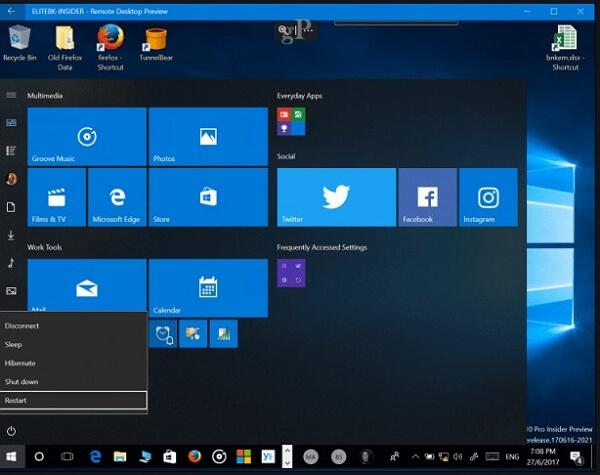
2. Remove the Battery
Some times to solve the keyboard problem you will have to remove the battery and then return it before restarting your computer. You just need to remove electric cable and any other external device connected on your laptop then shutdown it down so that it is safe to remove the battery.
Once your laptop is shut down, close and then turn it upside down. Find the battery remover button and slide it in the direction shown to remove the battery.

Wait for a few minutes then return the battery to your laptop and turn it on. Then see if the problem has been solved. In most cases, this should easily solve your problem.
3. Reset Bad Connections
Sometimes your keyboard stops working because it has lost its connection to the motherboard of your laptop. To solve this problem you will need to remove the keyboard and make the connection manually. In this case, you need the right tools and some IT knowhow to solve the problem. First, find the manufacturers manual for your laptop to find out what tools you will need to remove the keyboard and then follow the instructions given to remove it. Once this is done check the cable connecting the keyboard to your motherboard and see if there is any problem. Fix the problem if you can or seek service of a professional if it seems too complicated.
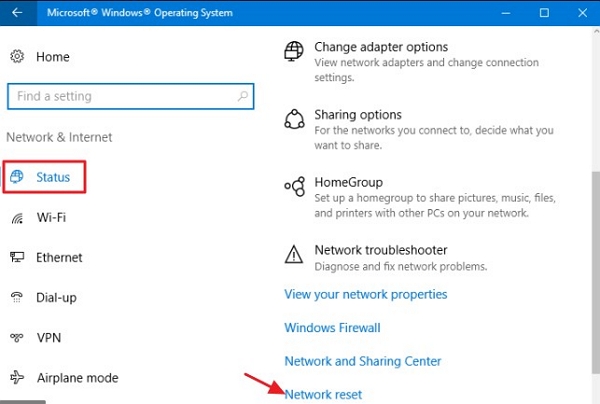
4. Adjust Your Keyboard Settings
Sometimes keyboard settings may cause your keyboard to not work or behave in an erratic manner. In this case, to solve the problem you will have to check and change the keyboard settings. To do this, follow these steps:
Step 1: Open the start menu and then click to open the "Control Panel”.
Step 2: On the control panel click on the "keyboard" section and check for any settings that may affect the functioning of your laptop. For example, check for sticky keys and make sure that you turn it off.
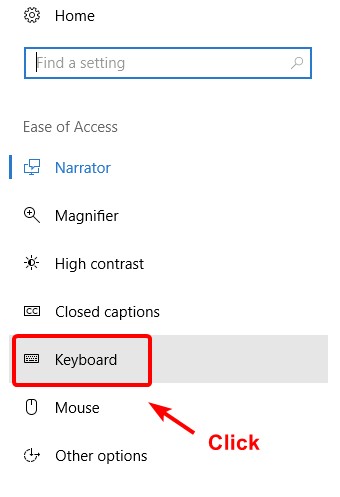
Now you can go back and see if your laptop keys are working as they should.
5. Change Your Keyboard Layout
Sometimes your keyboard may work erratically producing the wrong letters or language instead of the ones indicated. To solve this problem, follow these steps:
Step 1: Open the start menu then click to open the Control Panel.
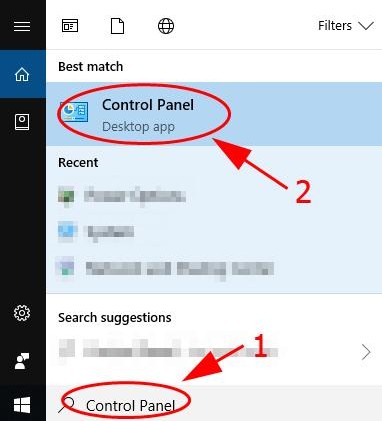
Step 2: In the control panel find and click on the "Region and Language" tab.
Step 3: Now change the keyboard language to the English language if it is the language you are using. Also, check the keyboard layout and make sure that it is US QWERTY.
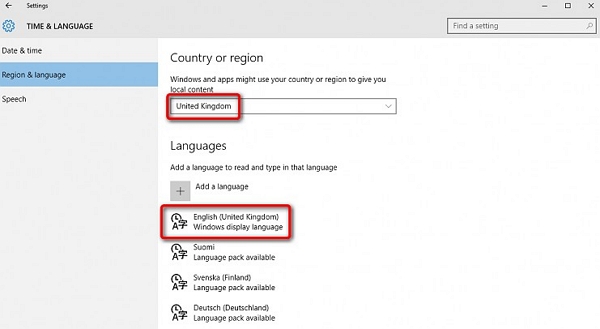
Step 4: Now go back and try using your keyboard. This should have solved the problem for you.
6. Reinstall Your Keyboard Driver
Sometimes your laptops keyboard may stop working as a result of a corrupted keyboard driver. To solve this laptop keyboard not working problem all you have to is uninstall and then reinstall the keyboard driver. To do this, follow these steps:
Step 1: Open the start menu on your laptop and in the search box key in "Device Manager" then click search.
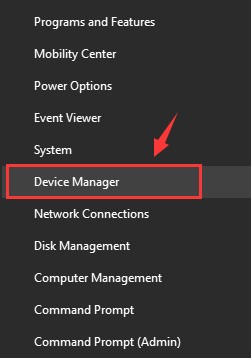
Step 2: On the window that opens up click to expand the "Keyboards" section. Check if any item has a yellow exclamation mark as this could mean a problem with the listed item.
Step 3: Right click on the listed keyboard and then select "Uninstall Driver" to start uninstalling the driver.
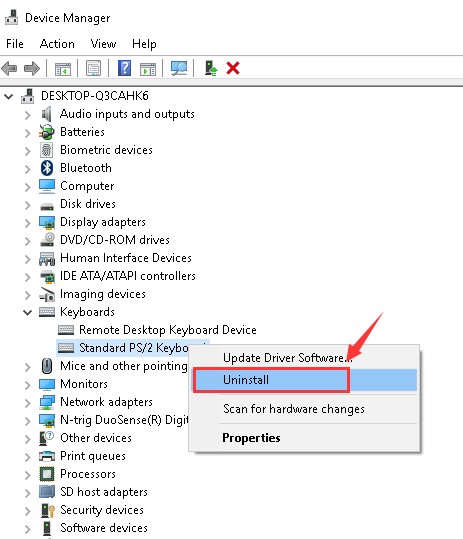
Step 4: Once the uninstallation of the drivers is done, reboot your laptop. Windows should be able to identify and install the right driver for your keyboard. This should solve the problem of the keyboard not working.
Step 5: In case you dont see the keyboard section on the Device manager considers visiting the support page of your laptops manufacturer. Here you should be able to get the right driver and install it to solve the problem.
Part 3: How to Remove Windows Laptop Login Password
Sometimes you may find it impossible to use your laptop for the simple reason that you forgot the windows login password. In this case, you need to find ways to remove the password so that you can gain access to your laptop. One of the best Windows Password removers in the market is Passper Winsenior tool. This is an easy to use tool that will easily remove your password and give you access to your laptop within only 3 steps..
Unique Features of Passper WinSenior:
-
Remove Windows Password in 3 Seconds:It can remove any Windows password in 3 sencons with 100% success rate.
-
Pretty easy to use: With the user-friendly interface, you can bypass Windows password without any tech skills required at home.
-
No Data Loss: This powerful Windows password recovery tool enables reset/remove password from Windows without reinstalling or reformatting operating system. Nodata loss during this process.
-
100% trustworthy and safe to use: Passper is the sub-brand of iMyFone which is highly recognized by tech authorities, like PCWorld, techradar and so on, please rest assured to give it a try.
Below is a video guide, which could help you further understand this software.

To use this tool follow these simple steps. Before you can start to remove the password, you will have to find another computer that you will download and install the Passper WinSenior tool.
Free DownloadFor Win 10/8/7/XP/Vista
Step 1: Create a Password reset disk
Pick a disk of your choice be it DVD or a flash disk and insert it in the computer and then on the Passper WinSenior interface click " create to start creating a reset disk. In the popup window hit "continue" to burn the disk.

Step 2: Enter the boot menu on your locked laptop
Now insert the restart disk you just created into the laptop you want to remove the password on. Then start the laptop by entering the boot menu depending on its brand. Check the manual of your laptop to learn how to enter the boot menu before you attempt this step.
Step 3: Remove the password
On the window that you see select, "Remove Windows Password" and then click "Next", Then select the account you want to remove the password, and then click "Ok". This will start the process of password removal and after a few minutes, you will see a notification that the password was removed successfully.

Now you can restart your laptop and access it without a Windows login password.
Conclusion:
If you experience the laptop keyboard not working problem you should not panic. This is because the problem could be caused by simple problems such as dust on the keyboard or a corrupted third-party application and a simple restart can help solve it. It is important to remember that a keyboard not working problem could also be an indicator of a major problem with your laptop and you may end up needing the services of an expert. This article has outlined some of the most effective solutions you should use in case the keyboard to your laptop stops working as they are supposed to.



