I secured a personal PC for my studies with the password. It was a good thing and I did so by applying a strong login password. But I had used a unique password which I cannot figure it out correctly. I have tried using several password combinations but all in vain. Itr's a week now being locked out of Windows 10. Can someone direct me on what to do to regain access to my PC?
Forgetting password is a frequently happened issueand the good news is you can feasibly recover or remove the forgotten password. This article shows how to bypass the password once locked out of Windows 10. Just read this post and learn some workable ways to gain access to the locked Windows 10 computer.
Way 1: Locked Out of Windows 10? Try to Sign in With Other Account
Way 2: Locked out of Windows 10? Try to Sign in with Passper WinSenior
Way 3: Locked out of Windows 10? Try to Sign in by Resetting Microsoft Account
Way 4: Crack Windows 10 Password with Freeware NT Password if Locked Out
Way 5: Bypass Windows 10 Password with Installation Disk If Locked Out
Way 1: Locked Out of Windows 10? Try to Sign in With Other Account
Once you are not able to remember user account password, you can use the Super Administrator Account (SAC) and regain access to the PC. To use the Super Administrator Account is easy and effective. This is a very special account in windows computer which and is deactivated by default. However, you can activate it when you are locked out of the main account in Windows 10.
Check out below what to do to activate SAC:
Step 1: Power on or restart the PC and wait for the login screen to appear.
Step 2: Activate the Super Administrator Account by continuously pressing the shift key 5 times.
Step 3: Once Super Administrator is activated, access your Windows 10 laptop and go to the Control Panel.
Step 4: From the Control Panel, navigate to your main account to change its password and save the changes. After which, you restart the PC again and use the password your've just reset to log in.
Way 2: Locked out of Windows 10? Try to Sign in with Passper WinSenior
If you get locked out of your computer and have no idea how to unlock it? Why not try a professional Windows password reset tool-Passper WinSenior. It is a is widely acclaimed for capability to easily reset and remove Windows user and Admin passwords on Windows 10/8.1/8/7. It executes these processes without reformatting or reinstalling operating system and is free from malware thus safe to use Passper WinSenior.
It guarantees 100% success rate to unlock PC no matter how you get locked.
You are able to create a new admin account which can be used to unlock the password protected PC.
It supports to create a reset disk with CD/DVD or USB within minutes.
One second to reset/remove password without any data loss.
It is pretty easy to use, you can reset the Microsoft account password on your own within only 3 steps, you donr't need to ask help for technicians any more.
With Passper WinSenior, below is what to do when locked out of Windows 10:
First of all, download and install it on an accessible computer, then launch it.
Free Download for Win 10/8.1/8/7/XP
Step 1: Insert a blank CD/DVD/USB flash drive on the PC, then hit "Create" button on the main interface to create a reset disk. When the process completed, remove it from the PC.

Step 2: Get to the PC you are locked and insert the reset disk your've created. Follow the on-screen instructions to enter the boot menu on the target computer.

Step 3: Choose "Remove Windows Password" from Windows Password Recovery interface, then all user accounts associated with the PC appears on the screen. Select the user account you intend to remove its password and hit "Remove".

Automatically, the program will initiate the process of removing a password from the selected user account. Wait for the process to complete; a success message will appear on the screen when itr's complete. Restart the PC and get into the account without prompting for a password.
Way 3: Locked out of Windows 10? Try to Sign in by Resetting Microsoft Account
If you had created a Microsoft account before being locked out of Windows 10, you can use it and access the locked computer. This happens because the Microsoft account is owned by Windows computer manufacture. Check out how to take advantage of Microsoft account when locked out of Windows 10:
Step 1: Get reach to the accessible computer connected with internet access. Browse to "Windows Live Password Reset" website and provide correct credentials for your Microsoft account and then click "Forgot the Password".
Step 2: Enter the characters which appear on the "Recover Account" screen in the box below and then click "Next".
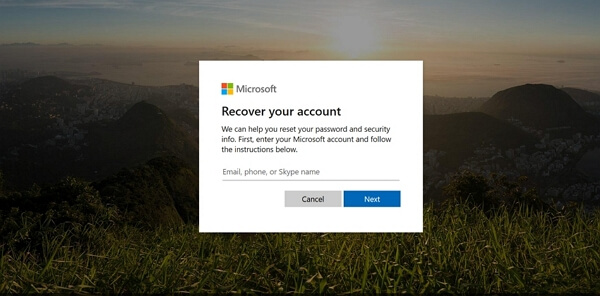
Step 3: At this point, verify it and provide a convenient and accessible way to receive the security code.
Step 4: Upon receiving the code, enter on the locked computer and click "Next". A prompt will appear to rest the password. After which you use the new password to sign in with Microsoft Account.
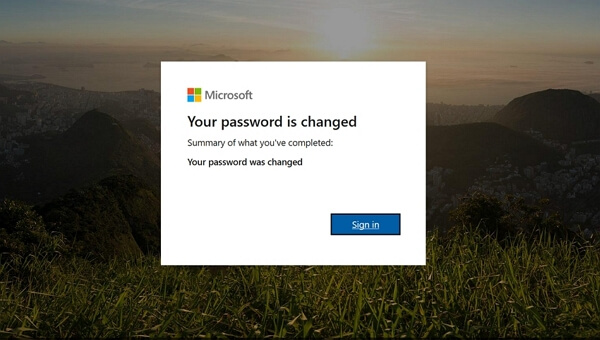
Way 4: Crack Windows 10 Password with Freeware NT Password if Locked Out
Using NT Password tool is an old way to regain access when locked out of Windows 10. The program runs from the bootable disk. Here is how to use it:
Step 1: Download and launch NT Password on an accessible computer the burn its ISO file into a bootable disk.
Step 2: Now, insert the bootable disk on the locked computer. It will load and by default select "Password Reset (SAM)" registry. Click "Enter" to execute.
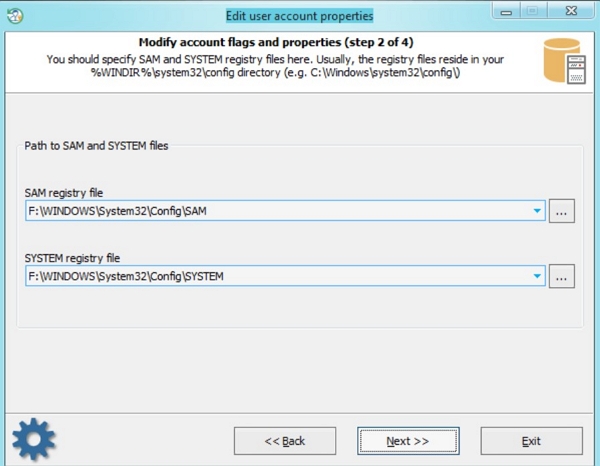
Step 3: Again, on the next panel "Edit user data and password" is selected by default. Press "Enter" to execute.
Step 4: Type the username of the locked account then tap "Enter". Once remove the password appear click "Enter" again.
Step 5: Immediately the password will be removed. Type "!" and click "Enter" to close the program.
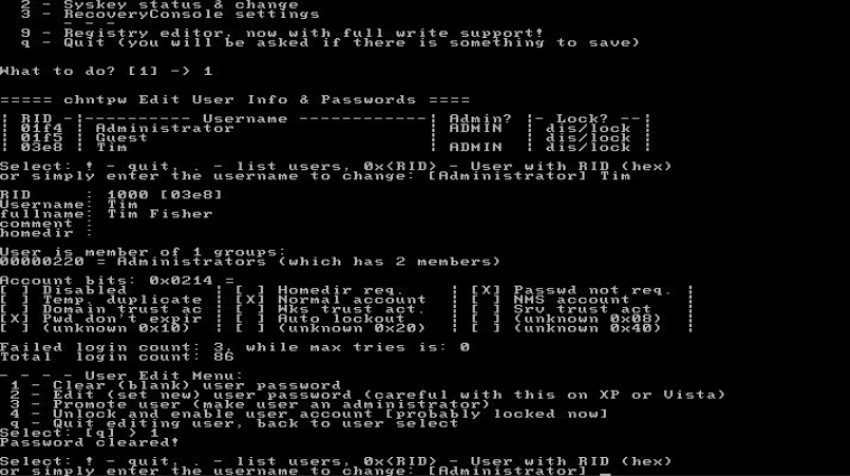
Way 5: Bypass Windows 10 Password with Installation Disk If Locked Out
Using installation disk is yet another feasible way to regain access when locked out of Windows 10. Below is how to go about it:
Step 1: Insert Windows 10 reset disk into the locked PC and from it. Press "Shift + F10" to launch command prompt when Windows setup screen appears and replace "sethc.exe" with "cmd.exe".
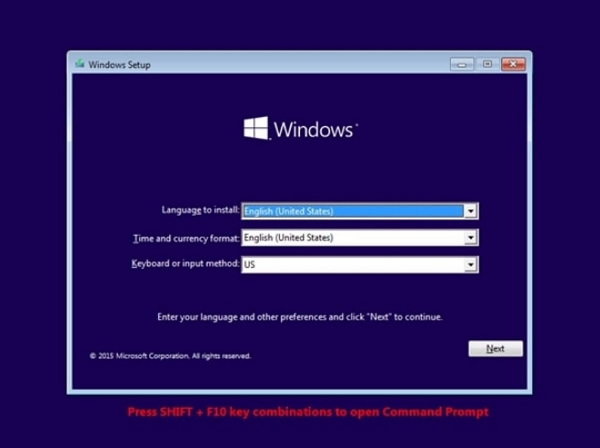
Step 2: Once your've launched the command prompt, type the commands below pressing enter after each line and replacing d:\ with the drive letter of windows installation.
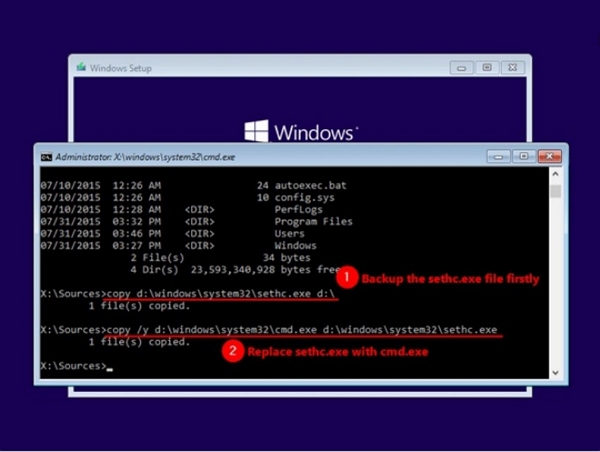
Step 3: Close the command prompt, close Windows setup, plug out installation disk and restart the machine.
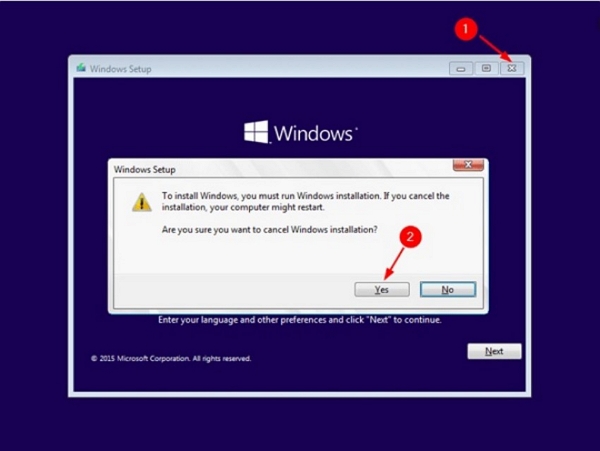
Step 4: When the login screen appears, open the command prompt by tapping shift key 5 times. Then reset the password using the following command, replace username and new password with the actual account username and password you want to set respectively.
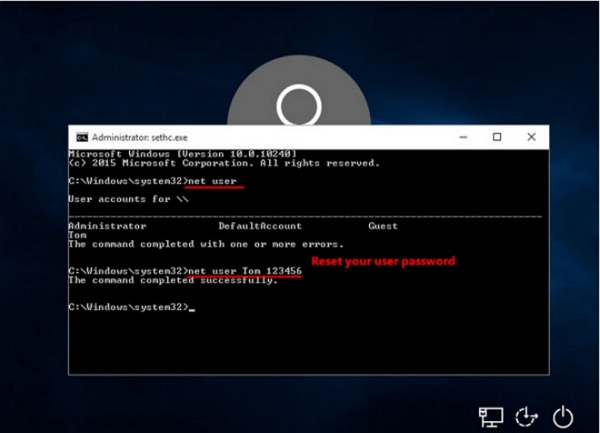
Close the command prompt window and restart the PC. Use the new password to log in.
Conclusion:
All the methods are legit and genuine to use when locked out of Windows 10. However, after taking cross-checking each of those methods they happen to be effective but cumbersome with the exemption of the use of Passper WinSenior.


