We are encouraged on protecting Windows 10 computer with the password. However, if the password you set is pretty strong, there are the possibility that you totally forget what the password might be. Then you may want to get into computer with an installation disk, but cannot find it. Worry no more, if you are experiencing the similar issue like we described, just read this post. In this post, we will show you some possible solutions to reset password in Windows 10 without disk.
Method 1. Reset Windows 10 Password with Security Question
Windows 10 computers starting with the 17063 models offers the user with an option to set security question and answers which they are required to provide when they forget their Windows 10 password. They are two questions I total and you should provide them with the correct answers to successfully bypass the Windows 10 login password. Check out the procedure below and reset Windows 10 password:
Step 1: Power on the computer and key in the wrong password and click enter. An option to reset password will appear. Click it.
Step 2: Select the option to use a security option. On the window that opens provide answers to the security questions.
Skip this option on how to reset password in Windows 10 without using the disk if you are not in a position to answer the questions correctly.
Method 2. Reset Windows 10 Password with Admin Account
Every Windows 10 passwords have the Administrator Account which is created by Microsoft. It comes with the Windows. This administrator account is disabled by default. You can activate it while you can access your computer.
Because it is an administrator account, it has the privilege to reset other user account passwords. You can access the account from the login screen. Click on the Super Administrator Account and provide its login credentials, then proceed following the onscreen instructions and reset the password of the target user account. That's how simple you can use admin account and reset user account password in Windows 10.
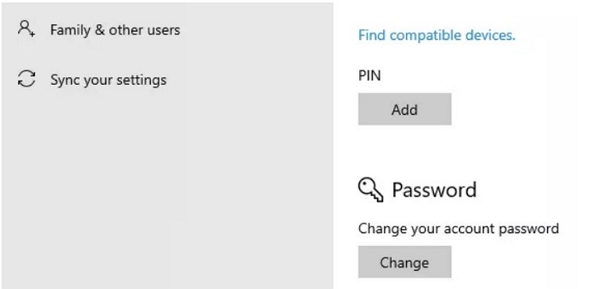
Method 3. Reset Windows 10 Password Online
If you had linked your Microsoft account with your Windows 10 laptop, you can feasibly go to Microsoft webpage and use Microsoft account to reset your user account password. Note that resetting Windows 10 user account password will concurrently change your Microsoft account.
The following is a detailed guide on how to reset Windows 10 password without disk online:
Step 1: Navigate to Microsoft account Reset page using this link
Step 2: Provide the email address you used as a Microsoft account. For security purposes, type the captcha you seen in the screen to prove you are human.
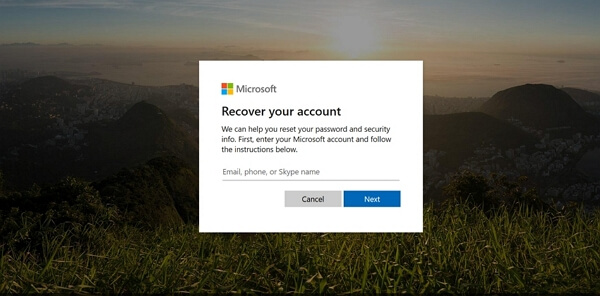
Step 3: Choose an appropriate and accessible way you want to receive the security code then click "Send". This could be the phone number or the email address you associated with Microsoft account.
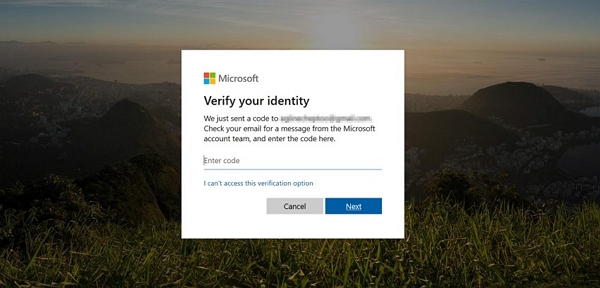
Step 4: Enter the security code then click next on the page. After which you'll be able to provide the new password. After confirming the new password, click "Next".
Step 6: if everything goes on well, notification on the screen will appear informing you've recovered the user account successfully.
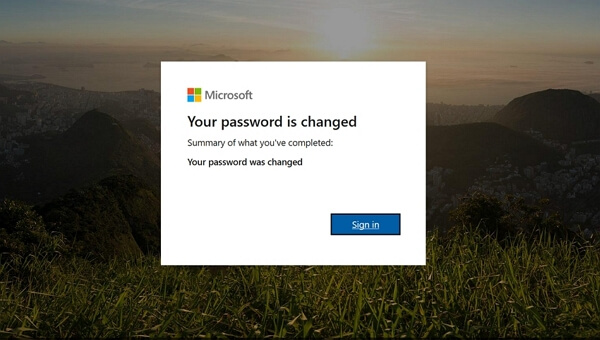
Step 7: Get reach to the locked computer and use Microsoft account to log in. Make sure this computer has internet access otherwise you won't be able to log in.
Method 4. Factory Reset your Windows PC
Factory Resetting the PC can help set your computer to factory settings. But please be noted this way will wipe out some important files. If you insist to do so, just do the following
Step 1: On the login screen, press and hold the shift key while clicking on the power button then choose restart. Advanced options menu comes up.
Step 2: Choose "Troubleshoot" then select "Reset your PC".
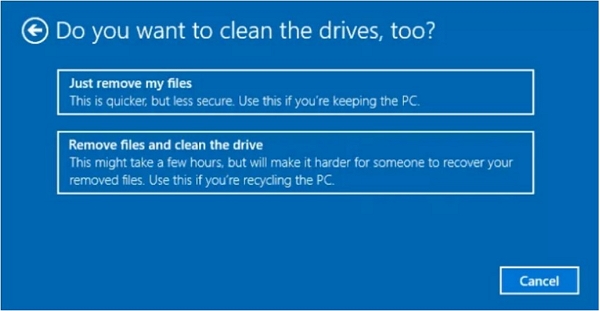
Method 5. Using Cain and Abel
This password reset tool can be used to reset local Windows 10 password for free. It uses combinations of hashtag algorithm and brute force attack to recover lost Windows 10 passwords.
Step 1: Download and install Cain and Abel in an accessible computer and burn the ISO file into an empty bootable disk.
Step 2: Insert the loaded bootable disk into the locked computer and then enter the BIOS menu. Select the drive which windows file is loaded.
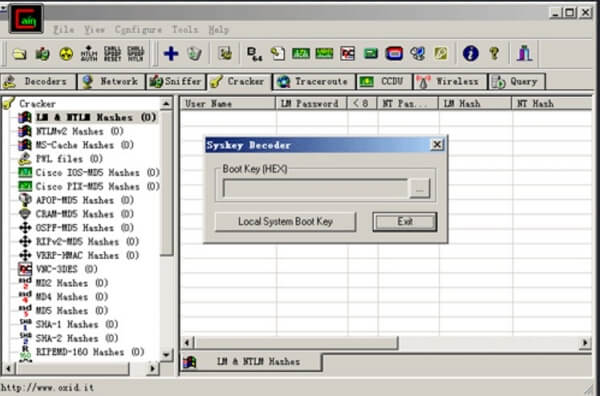
Step 3: All accounts associated with the PC will be displayed. Right click the name of the locked user account. After which you select "Brute force" then "NTML" hashes. The process will take a few minutes and the password will be displayed on the screen once the process is complete.
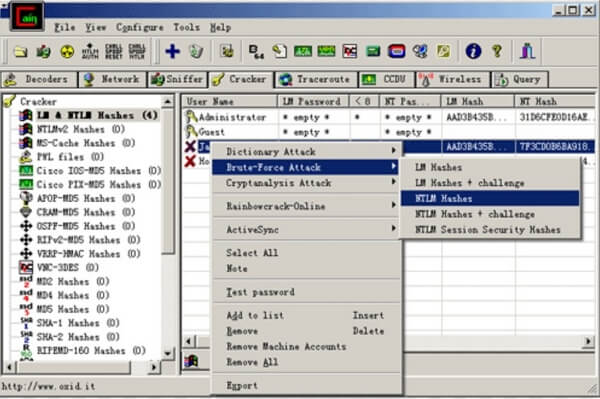
Method 6. Reset Windows 10 Password without Disk Using Passper WinSenior
If all above methods failed to reset Windows password for you, it is highly recommended to try a professional Windows password recovery tool like Passper WinSenior. This top-rated Windows password recovery tool which allows resetting password for any Windows account without disk. And it guarantees 100 % success rate in resetting or removing Windows password. More importantly, with the help of Passper WinSenior, you won't need to reinstall or reformat your operating system.
Now follow the steps below to reset password in Windows 10 without disk. First of all, download and install the program on an accessible computer.
Free Download for Win 10/8.1/8/7/XP
Step 1: Insert an blank CD/DVD/USB into an accessible computer, and launch the program. Click the "Create" button to burn Passper WinSenior ISO file into a bootable disk. After the burning process competed, just eject it out.

Step 2: Then Insert created bootable reset disk in the locked computer. Then follow the on-screen instructions to enter boot menu.

Step 3: Once you've successfully entered boot menu, just select the operating system, then several task options will be visible on the screen. Select "Reset Windows Password", then choose the user account you intend to reset its password from the list of user accounts. Click "Next" to proceed and enter the new password for the target account and click "Reset".

After some few minutes a success notification will appear. Click "Reboot" computer and eject bootable reset disk then click "Reboot" to confirm the process. Use the new password when the password powers on.
Conclusion
All these methods in this article are applicable in recovering password in Windows 10 be free to try them. According to users' reviews, Cain and Abel have failed in some instances while Passper WinSenior has the highest success recovery rate.


