When you forget the password of your Windows, you need a tool such as Passper WinSenior to reset the password. No matter what kind of tool you are using, you need to boot Windows from CD/DVD/USB flash drive. Sometimes you may fail to do that. This article will tell you how to fix it.

Part 1. Why You Need to Enter BIOS
If you want to boot Windows from CD/DVD/USB flash drive, you have to enter Boot Menu on your computer. It happens to some people that they miss the right moment to enter the Boot Menu or press the wrongs key so that they cannot see the Boot Menu and enter Window directly. In this case, you need to restart your computer and try again. It is recommended that you try all the possible keys and press the key as soon as your computer restarts.
However, some people may click the right key at the right time, but still do not see the Boot Menu. If this is your case, you need to seek for an alternative way to boot Windows from CD/DVD/USB flash drive. The best way to do it is to restart the computer, enter Bios setup and set your computer to boot from CD/DVD/USB Flash Drive. In this tutorial, we will show you how to get into BIOS and set boot from CD/DVD/USB drive step by step on Windows 10/8.1/8/7 computer.
Part 2: What Is BIOS in Computer?
BIOS stands for Basic Input Output System, which is a system chip on the motherboard. The BIOS is in control of computers disk drive, display, and keyboard. In simple terms, BIOS is in control of your computers keyboard and booting configuration.
Part 3: How to Get into BIOS and Set Boot from CD/DVD/USB Flash Drive
So, how do you boot into Bios setup and boot from CD/DVD/USB Flash Drive? The process differs from one Windows model to another. Here we will look at how to enter BIOS on different models of Windows.
1. For Dell Computer
How to Enter BIOS
For the latest Dell computer, press F2 key when you see Dell logo on restarting your computer.
On the other hand, for older Dell models, might use Ctrl + Alt + Enter or Delete or Fn + Esc or Fn + F1.
How to Set up Boot from CD/DVD/USB Flash Drive
Step 1. Restart your Dell computer and when the first screen appears, press
F2 key or Fn+F1 for Dell Latitude computer.
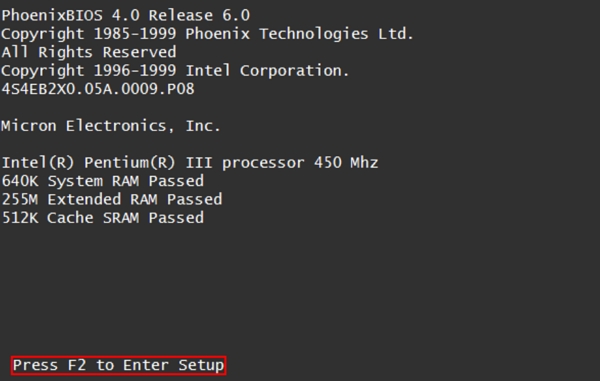
Step 2. Next, the BIOS setup screen will appear as shown below
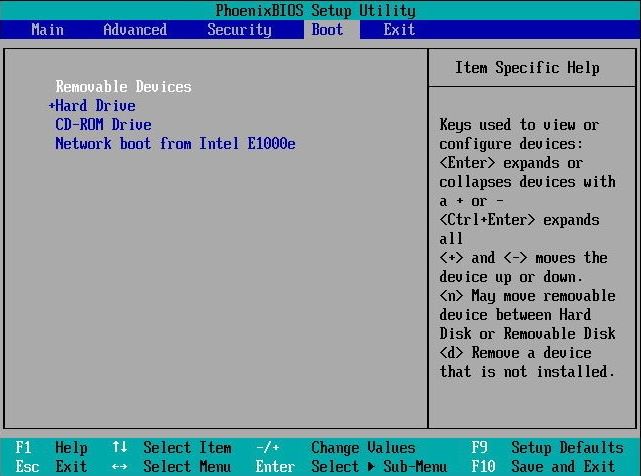
Step 3. Now, use side arrows to move selected items to the Boot menu tab, then select your CD/DVD or USB drive from the boot list with "+" "-"keys.
Step 4. Once selected, Press F10 key to save the changes and exit.
2. For Lenovo Computer
How to Enter BIOS
To enter BIOS on Lenovo and Thinkpad models, you will have to use the F1 or F2 keys. If you are using older versions, then you will resort using the combinations Ctrl + Alt + F3 or Ctrl + Alt + Insert key or Fn + F1 when the Lenovo or ThinkPad logo appears after rebooting the computer.
How to Set up Boot from CD/DVD/USB Flash Drive
Step 1. When you are on the Lenovo or Thinkpad boot menu, navigate to the "Boot" menu by moving the arrow key.
Step 2. Next, use the down arrow key to highlight the" USB HDD" under Boot Priority Order. Press the "+" key to move the "USB HDD" up to the first boot priority order.
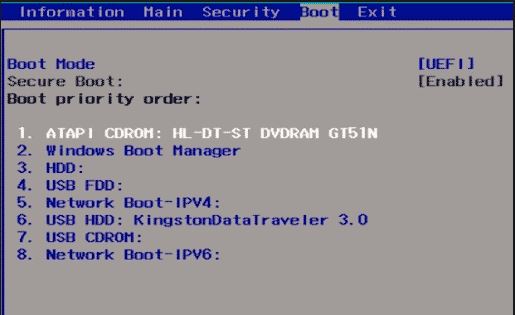
Step 3. Once you are done, press the F10 button to save and exit the BIOS setup
3. For ASUS Computer
How to Enter BIOS
For Asus users, if you want to boot to BIOS, you will have to restart your computer and press F2 until you see the BIOS screen.
For some Asus computer, you may have to use Del, Esc, or F10 keys.
How to Set up Boot from CD/DVD/USB Flash Drive
Step 1. On the BIOS Menu use the arrow key to scroll and select "Boot" menu option.
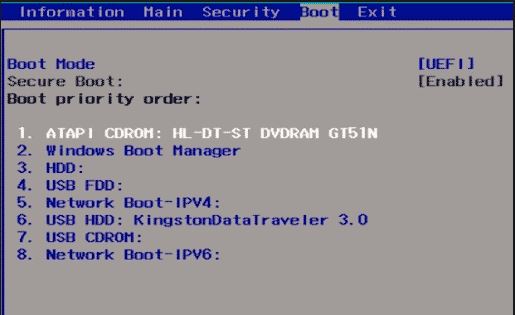
Step 2. Under the Boot menu, use the arrow key to scroll to "Boot Option 1" and then use -/+ buttons to alter the drive. Ensure that, CD/DVD/USB is moved to option 1.
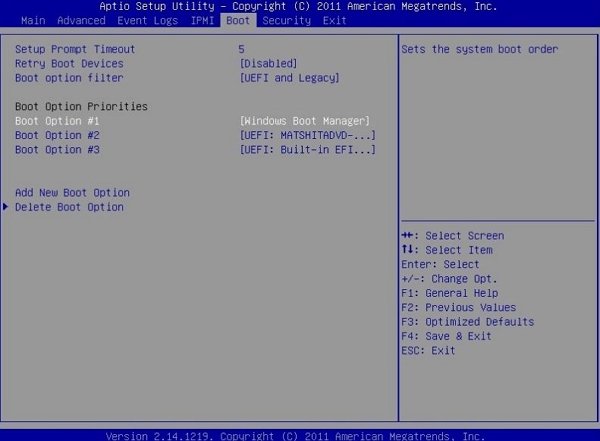
Step 3. After doing so, now hit on F10 to save and exit or ESC to exit.
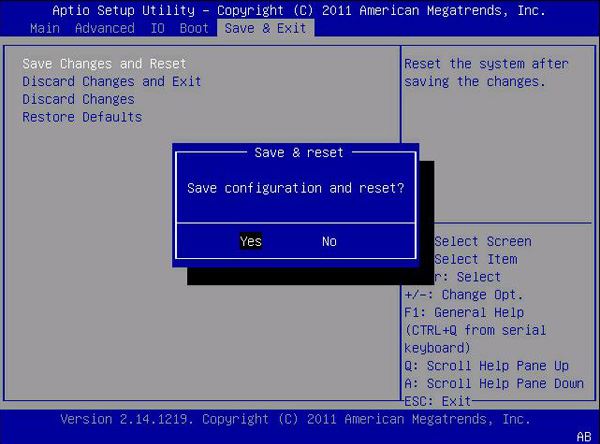
4. For HP Computer
How to Enter BIOS
To get into BIOS on HP computer, you need to restart your device and use Press the F1, F10, or F11 key. For some HP versions, you may use F2 or Esc keys, and for some, you can try press the Esc key and then F10 keys.
How to Set up Boot from CD/DVD/USB Flash Drive
Step 1. After entering the BIOS mode, scroll to "Boot" tab, then choose "Boot Device Priority" using the arrow key.

Step 2. Next use the button -/+ to navigate and select CD-ROM Group comes first.
Step 3. Once that is set, click on F10 to save and exit.
5. For Acer Computer
How to Enter BIOS
For most of the latest Acer computers, you will enter BIOS by Pressing Del or F2 immediately after turning on your computer.
For older versions, you will use F1 or Ctrl+Alt+Esc keys whereas for Acer Veriton L480G you will use the F12 key.
How to Set up Boot from CD/DVD/USB Flash Drive
Step 1. On the BIOS menu, navigate to the "Boot" menu.
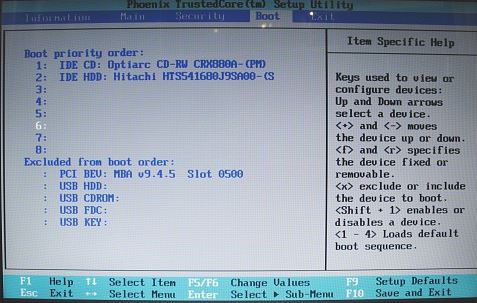
Step 2. Next, scroll down and select USB, CDROM and use the F6 Key to move it up to the first position.
Step 3. From there, click on the F10 button to save and exit the screen.
6. For Toshiba Computer
How to Enter BIOS
To enter BIOS on Toshiba is very easy, once you power on your computer Press F1 or Esc after powering on to access BIOS. If you are using Toshiba Equium, then Press F12.
How to Set up Boot from CD/DVD/USB Flash Drive
Step 1. Now that you are the BIOS menu navigate to the "Boot" menu.
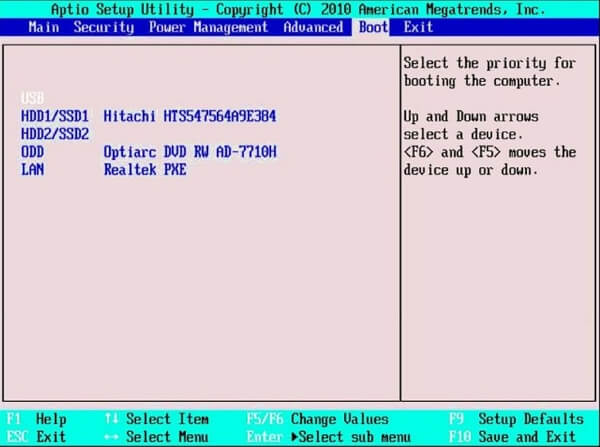
Step 2. After that, select the "Boot Priority" option. Next, choose "CD-ROM," "USB" or "LAN" as the device to boot your computer using "+""-"key. You can select an item using the arrow up button on your keyboard.
Step 3. To save and exit use the arrow down button on your keyboard.
7. For Sony Computer
How to Enter BIOS
So how do you access BIOS on Sony computer? Well, it is simple, just turn on your computer and Press F1, F2 or F3 and your Sony computer will enter BIOS mode.
How to Set up Boot from CD/DVD/USB Flash Drive
Step 1. Connect the USB Drive or CD to your computer that you want to set it up.
Step 2. Next, turn off your computer. After that, press and hold the Assist button until you see a black Sony Vaio screen appears is when you can release the key.
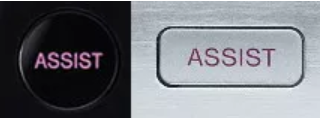
Step 3. Now you will see a black VAIOCare|Rescue mode screen. Scroll down and select "Start from media (USB device/optical disc) [F11]" option.
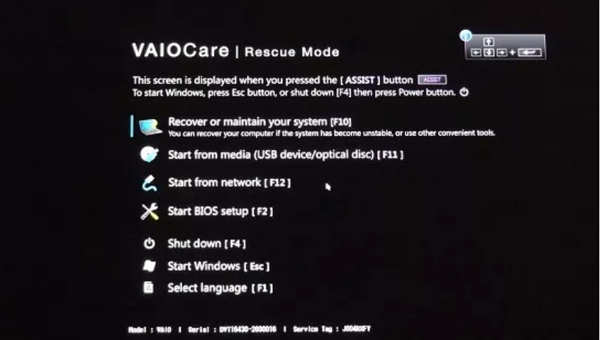
Your computer will then boot from the selected external device.
Table of Common Keys to Enter BIOS
|
Brand |
Keys |
|
DELL |
For the latest computer, press F2 key. For older models, use Ctrl + Alt + Enter / Delete / Fn + Esc / Fn + F1. |
|
Lenovo |
On Lenovo and Thinkpad models, use the F1 or F2 keys. On older versions, press Ctrl + Alt + F3 or Ctrl + Alt + Insert key or Fn + F1. |
|
ASUS |
For Most Asus users, press F2. For some Asus computer, use Del, Esc, or F10 keys. |
|
HP |
On most HP computers, press the F1, F10, or F11 key. For some HP versions, use F2 or Esc keys, Some certain types, press the Esc key and then F10 keys. |
|
Acer |
For most of the latest Acer computers,pres Del or F2 For older versions, use F1 or Ctrl+Alt+Esc keys Acer Veriton L480G, use the F12 key. |
|
Toshiba |
For most of the latest Toshiba computers, press F1 or Esc Toshiba Equium, then Press F12. |
|
SONY |
Press F1, F2 or F3 |
Conclusion:
At this point, you now know that when you enter BIOS of your computer, you will be able to configure bootable drives, change keys and make other system configuration like a date. We have shown you ways on how to boot into BIOS mode on different models, and we hope you can do it yourself quickly now.


