Gmail is the most popular email service in the world. You may use your Gmail account to sent emails, subscribe to important services. However, at times you may forget your Gmail password especially if you recently changed your password or you just created a new account. This can be very frustrating especially if you were expecting some news but can't access your Gmail account. The good news is that you can gain access to your account by doing a few things to either recover your password or change it in case you forgot it. This article provides some of the important steps you should take to gain access to your Gmail account if you can't remember the password.

Part 1: Steps to Recover the Forgotten Gmail Password
Part 1: Steps to Recover the Forgotten Gmail Password
Luckily for most of us, Google anticipated that some of the Gmail users may forget their passwords. For this reason, Gmail was designed with an easy process that you can follow to conduct a Gmail password reset so that you can gain access to your account and read your emails when you forget your password. Here are some of the steps you need to take in order to recover your forgotten Gmail password:
Step1: Click on the "Forgot Password" link just below your Gmail sign in space.
This will open a page asking you the last Gmail password you remember if you remember a current password the system will guide you to change the password so that you can regain access to your Gmail account.
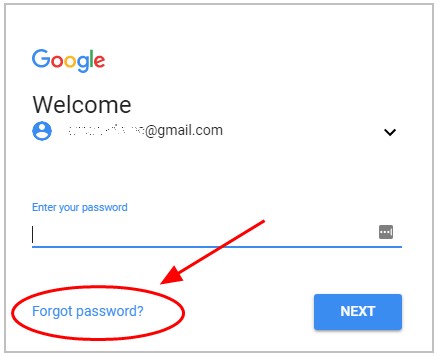
Step 2: If you can't remember any of your past passwords, then click on the "try a different question" link.
Here, if you set up a recovery email address, or you had a phone number set for recovery purposes then select to send a recovery code to your selected recovery email address or phone number. Now you can enter the code sent to your secondary email or phone number in the space provided to reset the password.
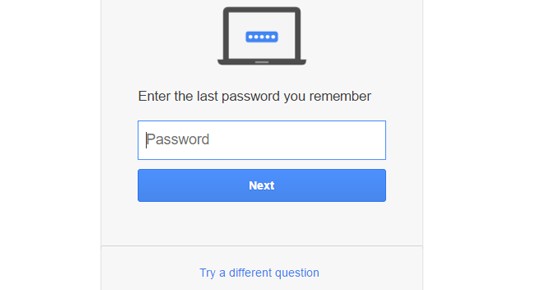
Step 3: In case you are using an older Gmail account with no recovery email or phone number then you will have to select "try a different question" again then select answer security question that you entered.
If you have the right answer to the security questions the system will guide you to change Gmail password. Now you can use this new password to access your account and the problem of the forgot Gmail password will not bother you anymore.
Part 2: How to Secure Gmail and Gmail Account?
Your Gmail account is likely to contain more of your personal data than any other online account you may have. For this reason, it is always advisable you take measures to secure your Gmail account. Some of the important steps you should take in this regards include:
Step 1: The first step you should take is to set up and confirm your recovery email address and phone number. This you can easily regain access to your account in case you forgot your password. In addition, you will receive a notification whenever your main email is logged in at a different location.
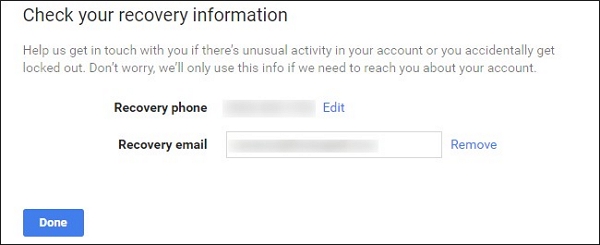
Step 2: Check the devices logged into your Gmail account and remove any device that you don't have exclusive access to. This will stop any unauthorized access to your account.
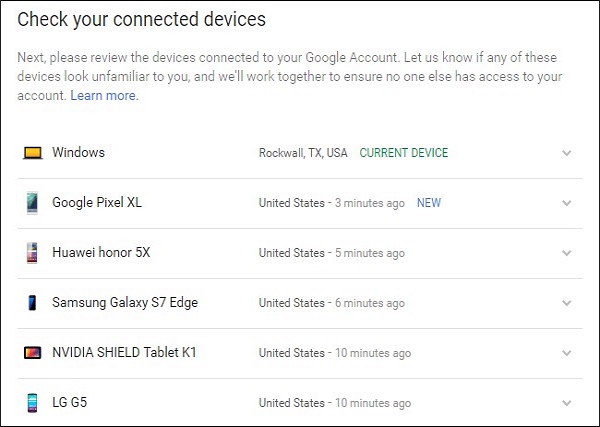
Step 3: Make sure that you check the apps that have access to your account and remove all the apps you don't use and those that you feel pose a security breach.
Step 4: You should set a strong password that combines letters, numbers, and symbols and also use different latter cases. This makes it impossible for some malicious individual to guess your password.
Step 5: Use a two-factor authentication method. This means that someone cannot log into your Gmail account if they don't have access to your phone number even when they know the password. This offers additional protection from unauthorized access.
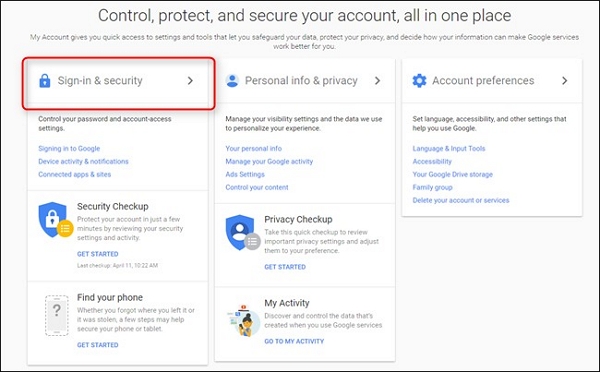
Part 3: How to Remove Windows Login Password
Many people who save important documents on their windows computers set a login password in order to protect their document from unauthorized access. Having password protection on your computer thus offers you additional protection and ensures that your sensitive documents are safe at all times. However, a lot of people do not use windows login passwords for fear that they will lose access to their computers should they forget their passwords. We have good news for you. With Passper WinSenior you can easily recover your windows password or change it should you forget it. You, therefore, do not have to put your sensitive data at risk of being stolen because of the fear that you might forget your password. To use this tool to remove your windows login password, follow these steps:
To get started, download and install Passper WinSenior on your PC, then launch it:
Free DownloadFor Win 10/8/7/XP/Vista
Step 1: Find a bootable disc such as a DVD, a CD or a USB disk and insert it in this computer. On the Passper WinSenior window click "Create" then "Continue" to create a bootable disk to use for removing the password on your windows computer. Once receive a notification that the process is complete, eject the disk from the computer.

Step 2: After your password reset disk is ready to insert it in the locked computer. Now enter the boot menu following the directions given by the manufacturer of your computer.
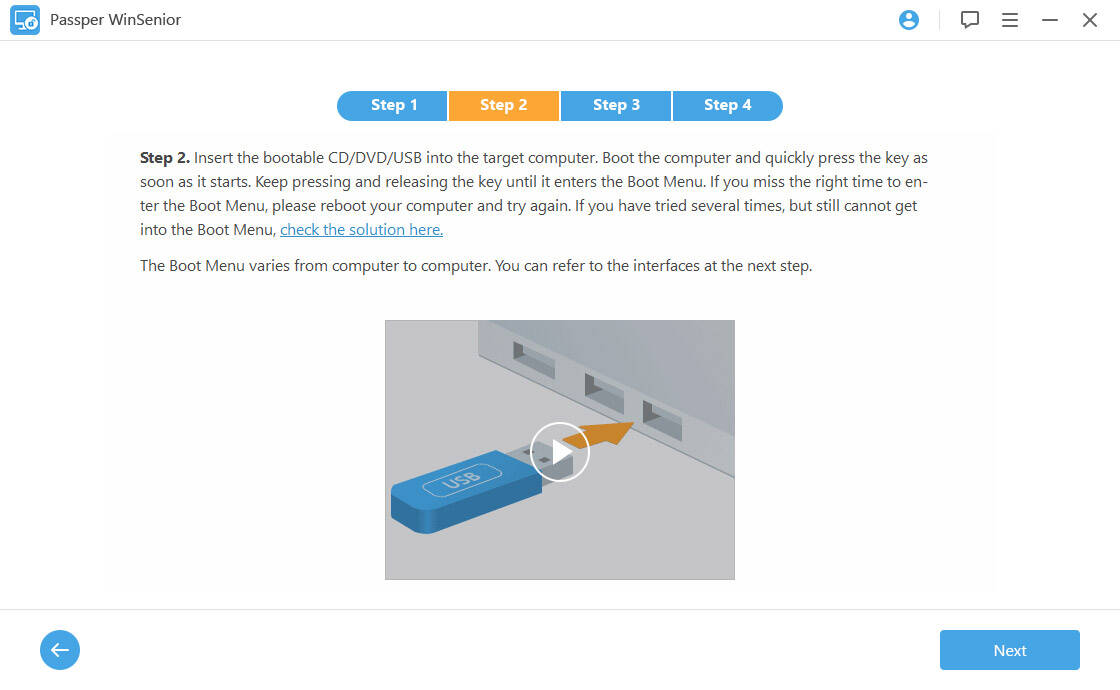
Step 3:Now on the windows that open, click on the "Remove Windows Password" button and then "Next". Now chose the account you intend to remove the password then click "Remove".

After a short while, you will receive a notification the password has been removed. You can now restart your computer and you will now gain access without the need for a password.
Conclusion:
Forgetting your Gmail password can be a very frustrating occurrence if you don't know what steps to take. The good news is that Google has inbuilt steps for Gmail password recovery that makes it easy to access your account even when you have forgotten the password. Besides Google, there are other ways you can make sure to protect all the documents on your computer at all times. You can now set a password to protect all the documents on your computer from unauthorized access and what's more, you don't have to worry about forgetting the password because Passper Windows password recovery tool has you covered in this area.


