If you've upgraded to Windows 10 and you have several accounts on your computer, you may find that the Windows 10 login screen missing. This is a severe problem because it means that you are locked out of your computer - there is no way can you log into your computer and use it as you want with no login screen.
This problem is usually caused by the corruption of files on your computer. Meanwhile, other incidents during the upgrade can be responsible. But fortunately, it is relatively easy to regain access and control of your computer when you encounter this issue. Here are 9 solutions that you should consider if you are experiencing this problem right now.
1. Remove Password Using Passper WinSenior
One of the best way to solve the no login screen Windows 10 problem is to remove the passwords on your computer with a third-party tool so that you can access it without having to sign in. One of the best tools for this kind of work is the Passper WinSenior. This tool is a professional password recovery tool that is designed to easily remove the passwords you set before on your Windows computer and also delete user accounts so as to give you access to your computer in no time. Removing your passwords on your computer only takes 3 seconds following these steps:
To get started, find a computer with fast internet connectivity and download the Passper WinSenior tool. Then install and launch it on the computer.
Free Download For win 10/8.1/8/7/XP
Step 1: Create a password reset disk. Now select a bootable disc such as a DVD or a USB Flash Drive and insert it in the computer with the Passper WinSenior tool launched. Click on the "Create "tab to start the process, once completed, eject the disc.

Step 2: Now insert the bootable disc that you just created into the computer you want to remove passwords. Enter the Boot Menu on your computer by pressing the right combination of keys as directed by the manufacturer.

Step 3: Once the computer enters the boot menu a pop-up screen will appear for resetting passwords. Click "Remove Windows Password" tab then click "next". Select the user accounts you want to remove the passwords and then click remove. This should start the process of removing the passwords.

Once you see the notification that the passwords have been removed successful, remove the bootable disk and then restart your computer. You will be able to start your computer successfully because it no longer has passwords.
2. Initiate a Fresh Restart
Sometimes when your computer starts but can't show the login page, it's just not a major problem but just a small glitch in the operating system. In such a case a simple restart of your computer can have the problem resolved. All you have to do to restart your computer is to hold the power button down for a few seconds until the computer shutdown process is done. You then start the booting process. Your computer should start just fine. If the problem is still there then consider one of the following solutions.
3. Try Ctrl + Alt + Delete Combinations
This is an effective method that has helped many Windows users resolve no password prompt at login screen in Windows 10 problem. To use this method just follow these steps:
Step 1: Once you boot your computer and it takes to the page with no login details, simply click the page with the mouse or press any key and this action will take you the another page.
Step 2: Now press the combination of the Delete key, Alt key and Ctrl key simultaneously. This will take you to a screen where you will be asked to enter a password. Enter your admin password and press ok.

This should enable you to access your computer and use it as you intended to.
4. Run Startup Repair
Sometimes you may need to make a startup repair in order to solve the missing login screen Windows 10 problem. To do this, follow these steps:
Step 1: Check and make sure that your computer is off. Now turn on your computer then press and hold the power button until your computer turns off. Repeat this process several times until when you turn on your computer you get the message "Preparing Automatic Repair". This is a mechanism designed in the Windows operating system to repair any booting problem.
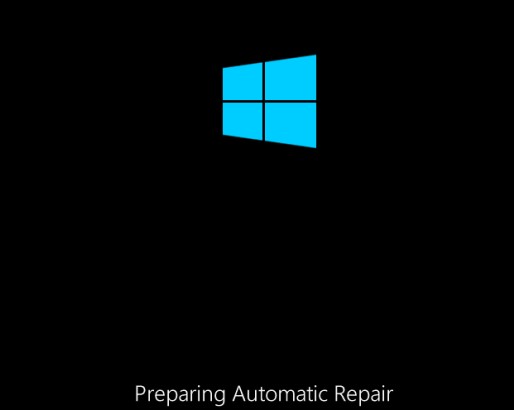
Step 2: Now wait for the computer to check and diagnose any booting problem. Click on the "Advanced options" for the computer to show the Windows RE screen. On this screen click "Troubleshoot”
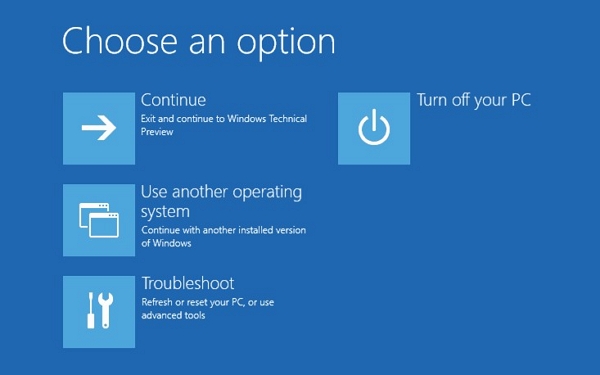
Step 3: A troubleshoot screen will pop up. Scroll the screen then click "Advanced options". On the screen that opens up Click "Startup Repair". This will prompt your computer to automatically make the necessary repair
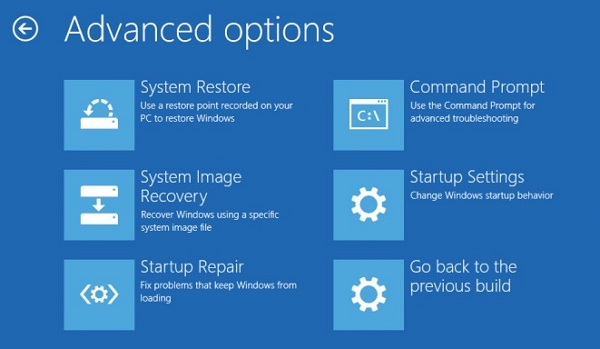
Step 4: Once this is done restart your computer and you will have no problem logging in as the login screen will show up.
5. Create a New User Account
Sometimes you may fail to see the sign in screen in Windows 10 when you start your computer because your old account is corrupted. In this case, you will need to create a new account for you to access your computer again. To do this, follow these steps:
Step 1: Start by booting your computer in Safe Mode.
Step 2: Next press I and the Windows logo keys on your computer simultaneously
Step 3: In the settings app that pops up click on the "Accounts" tab
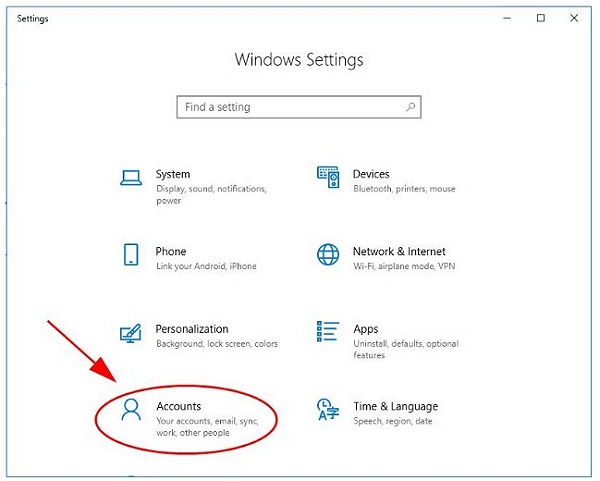
Step 4: Now on the window that opens up click on "other people" then select "Add someone else to this PC". Next, follow the onscreen prompts to complete setting up a new account on your computer
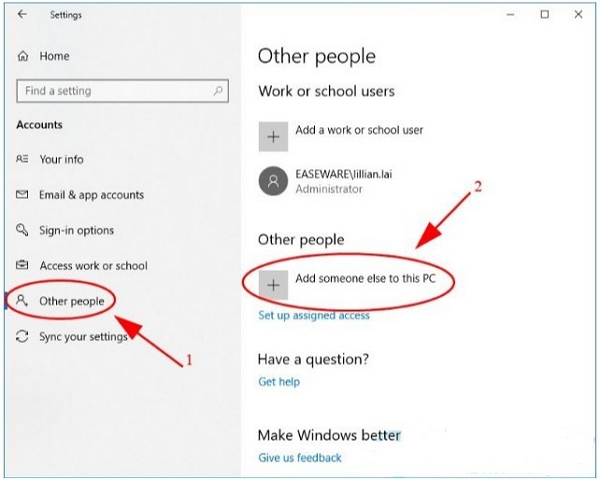
You can now restart your computer and see if this solves your problem. Most likely you will now see the sign in screen and be able to log into your computer.
6. Disable Fast Startup
It is now an open secret that the fast startup feature has been the culprit in causing the no login screen Windows 10 in many cases reported. If you can see the login screen when you start your Windows 10 computer you should check and disable the fast startup feature. To do this, follow these steps:
Step 1: Start by booting your computer in Safe Mode
Step 2: In the search box on the screen search the "Control Panel" and then click it to open
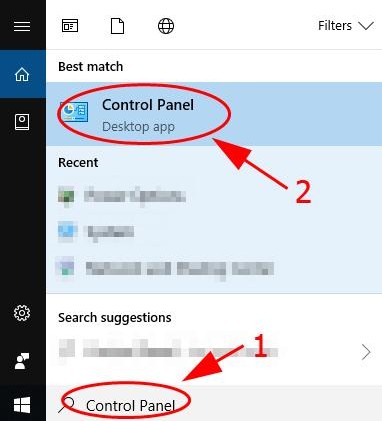
Step 3: Now scroll the control panel window and click on the "Power Options" to open it
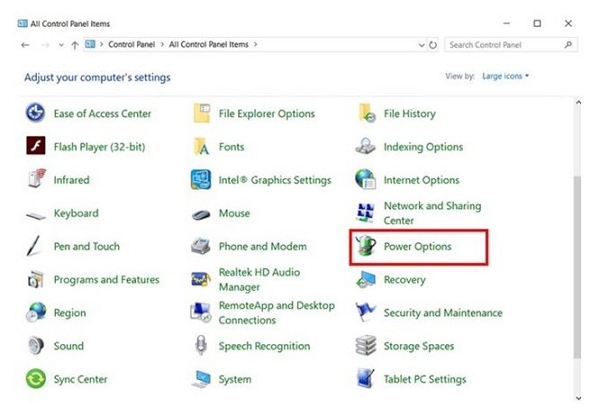
Step 4: Next click on the "Choose What the Power buttons do" on the left side of the window
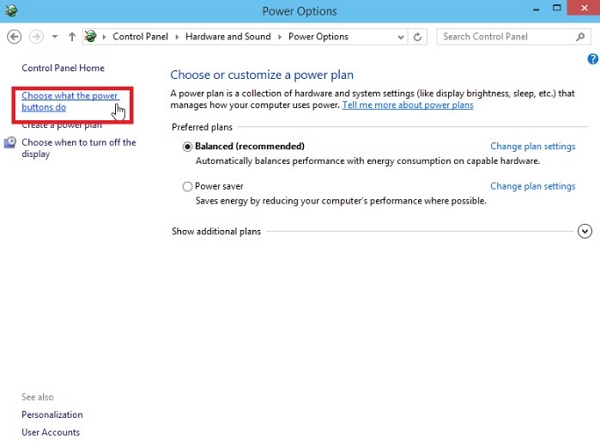
Step 5: Check the shutdown box. If it is grayed out so that it can be changed click on the "change settings currently unavailable" link
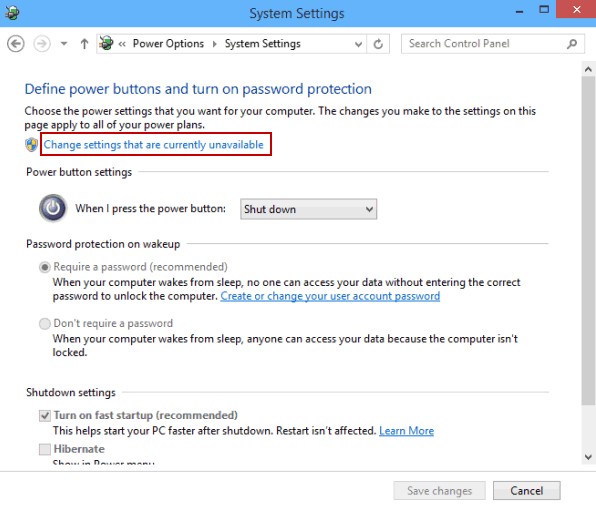
Step 6: Next in taw window that opens up find "Turn on fast startup" and uncheck the box next to it then save the changes made
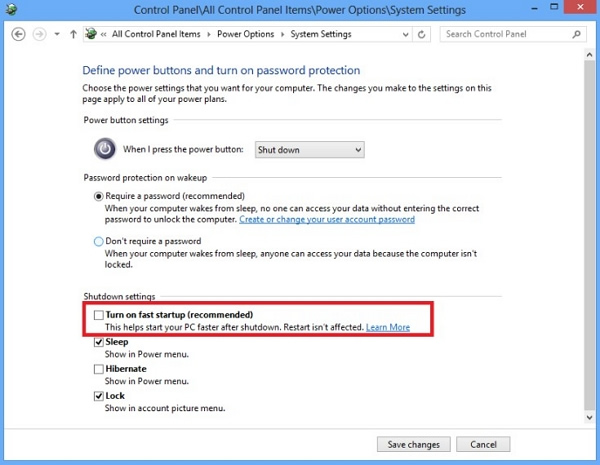
Step 7: Exit the Safe Mode and then restart your computer. It should work as normal and bring you the login screen for you to sign in and access your computer.
7. Access Windows Safe Mode
Sometimes you experience the no login screen Windows 10 because a given process is Brocken. In this case, the best way to hand the issue is to access Safe Mode and troubleshoot the problem. Usually, the safe mode disables all the third party applications that may be the main cause of the problem allowing you to easily solve the problem. To do this, simply follow these steps:
Step 1: Boot your computer as usual and on the startup screen that opens up click on the power button and then press and hold the shift key on your keyboard while clicking on the restart tab at the same time.
Step 2: On the screen that pops up select "Troubleshoot" the "Advanced options"
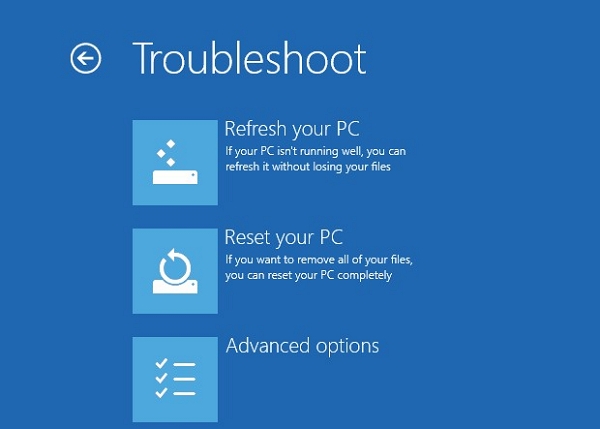
Step 3: Next, select the startup settings then on the next window click on "Restart"
Step 4: Now select to reboot in the Safe Mode
Now you can access your computer and be able to change any issue that affects it.
8. Set Automatic Login
If all you want is just access and use your computer without any problems then this the solution for you. Setting automatic login will not solve the problem but will give you access to your computer without the need for a password. To set automatic login, follow these steps:
Step 1: Start by access the Safe Mode on your computer
Step 2: Next Press the Win+R hotkeys to launch the Run Box
Step 3: Type "netplwiz" in the Run box then press Enter
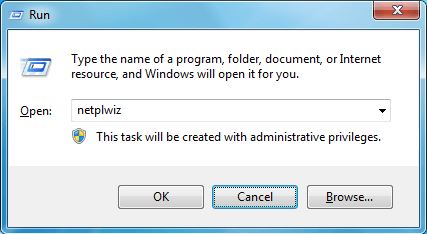
Step 4: In the User accounts window displayed uncheck the "Users must enter a username and password to use this computer's box
Step 4: Now save the changes made
You can now reboot your computer as usual and you will access it without any problems.
9. Run Command Prompt Line at Boot
Running command prompt line is another way to overcome the problem of no login screen in Windows 10. To use this method, simply follow these steps:
Step 1: Boot your computer as usual and on the startup screen that opens up click on the power button and then press and hold the shift key on your keyboard while clicking on the restart tab at the same time.
Step 2: On the screen that pops up select "Troubleshoot" then select"Advanced options"
Step 3: Next select "Command Prompt" on the next window.
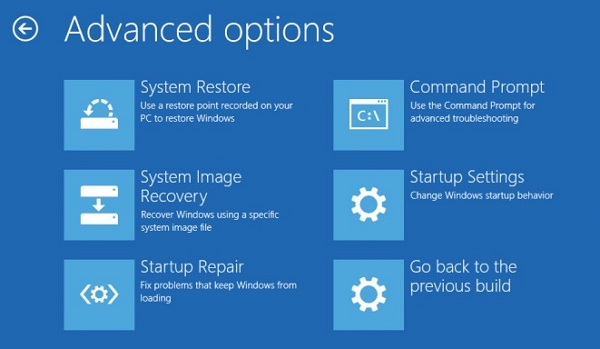
Step 4: Now execute the command "net user Administrator /active:yes"
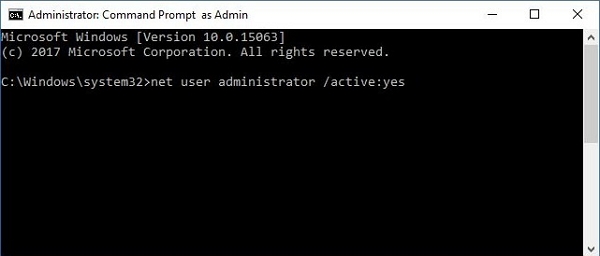
Step 5: Now select to reboot your computer. Now you can access your computer without any problems.
Conclusion
Being unable to access your computer because of the Windows 10 login screen missing problem can be frustrating. But as you have seen, it is a pretty easy problem to solve. If you are in this trouble, at least one of the methods described above will suffice to help you out. If you have any other problem, don't hesitate to let us know in the comments section below.


