If you own a Mac and would like to run Windows on your device, you will need to create a Windows 10 bootable USB. You can use your Mac, even if it is running Mac OS to create this. It can also be useful if you want to install Windows on a new PC that you have built or if you have replaced the hard drive on your PC and you need to reinstall Windows 10. There is a range of other reasons as to why you may need to create a Windows 10 bootable USB. This article will show you how to create a Windows 10 bootable USB in 4 different ways.
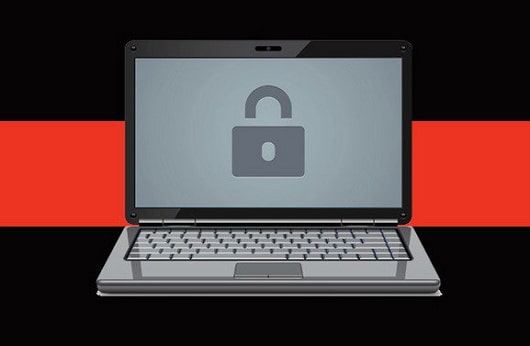
Method 1: Create Windows 10 bootable USB on Mac with UNetbootin (Free)
Method 2: Create Windows 10 bootable USB on Mac with Using UUByte ISO Editor
Method 3: Create Windows 10 bootable USB on Mac with Using Disk Utility on Mac
Method 4: Create Windows 10 bootable USB on Mac with Using Terminal on Mac
Additional Tip: One Click to Create Windows 10 Bootable USB to Reset Password
Method 1: Create Windows 10 bootable USB on Mac with UNetbootin (Free)
UNetbootin is free to use and allows you to make a bootable USB drive for Windows 10 using your Mac.You will need a USB drive (with a capacity of 16GB as a minimum recommendation) and you will also need to download the .iso file and keep it in a memorable location.
-
Plug in your USB drive into your Mac.
-
Open Disk Utility and select your USB drive on the left. Click on the info button and write down the device name.
-
Download and install the UNetbootin utility. https://unetbootin.github.io/
-
Choose the "Diskimage" button and then click on the "…" button to select the iso file that you have downloaded.
-
Set the Type as USB Drive and select the device name of your USB drive that you have noted down earlier.
-
Click OK and wait for the USB to be formatted to a bootable drive.
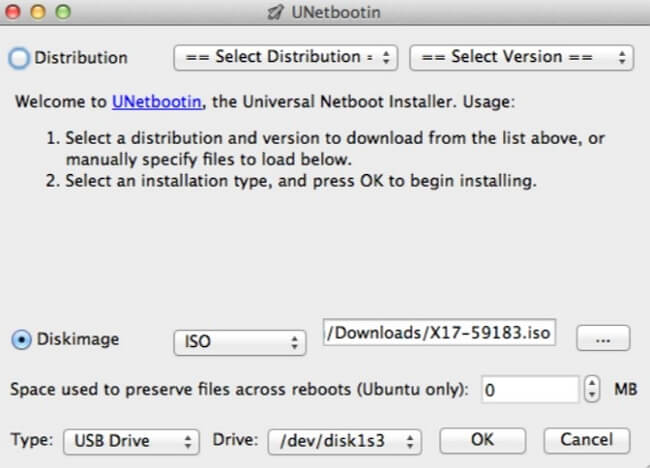
Method 2: Create Windows 10 bootable USB on Mac with Using UUByte ISO Editor
UUByte ISO Editor is a multi-functional ISO toolkit, which is more convenient than UNetbootin. But this is a paid software. You need to pay a minimum of $29.95. Download link: https://www.uubyte.com/download/uubyte-iso-editor.dmg
Insert the USB flash drive; then open the UUByte ISO Editor application on your Mac and click the Burn button.
In the new window, you will see the USB drive listed on the screen by default. Now, click the Browse button to load the Windows 10 ISO into the program.
Finally, click on the Burn button to start writing the ISO image to the USB drive. On a USB 3.0 drive, this will be done very quickly.
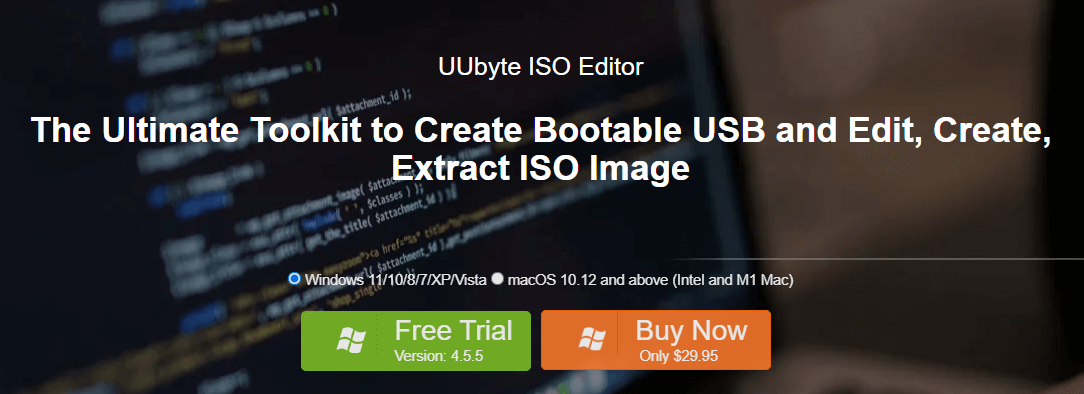
Method 3: Create Windows 10 bootable USB on Mac with Using Disk Utility on Mac
If you are running an older version of Mac, you can use the built-in Disk Utility app to create a Windows 10 bootable USB drive. As this is only compatible with older versions of Mac OS, it is recommended that you use an alternative method.
-
Plug in your USB and open the disk utility tool.
-
Right-click on your USB drive on the left and format the drive (which will remove all the data) with MS-DOS (FAT).
-
Drag the Windows ISO file to the USB drive and the ISO file will begin to write on the USB.
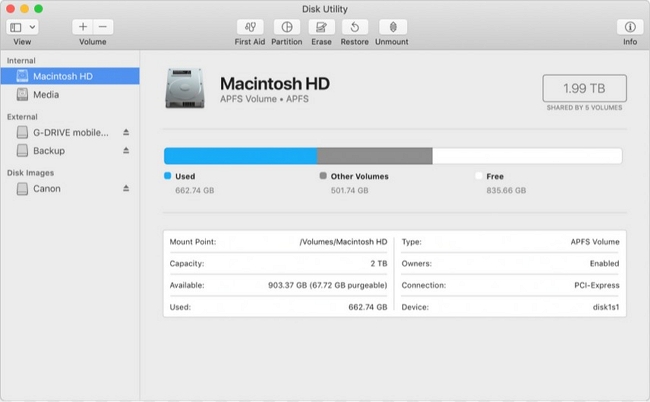
Method 4: Create Windows 10 bootable USB on Mac with Using Terminal on Mac
The Terminal app is more complicated to use than other methods however it does not require you to use a third-party application in order to create a Windows 10 bootable USB drive. Again, you will need a USB drive.
-
Connect your USB drive to the Mac and then launch Terminal.
-
Type "diskutil list" and hit the enter/return key to see a list of all connected drives.
-
Identify your USB drive and note down the name, such as disk3.
-
Run the command "diskutil eraseDisk MS-DOS "WINDOWS10" GPT disk3" without the quotation marks and you can replace the "3" at the end with the correct number.
-
Download the iso file for Windows 10 and save it in the Downloads folder if it hasn’t been saved there already.
-
Mount the .iso image by using the command "hdiutil mount ~/Downloads/WINDOWS10IMAGE.iso" where you can replace the "WINDOWS10IMAGE with the name of your downloaded file. Note the name of the mounted iso, which can be found by looking at the terminal. It will be similar to /Volumes/MOUNTED-NAME.
-
Next, run the command "cp -rp /Volumes/MOUNTED-ISO/* /Volumes/WINDOWS10/" where you can replace MOUNTED with the name of your mounted ISO.
-
Once the command has finished and your files have been moved over to the USB drive, you will need to run the command "hdiutil unmount /Volumes/MOUNTED-ISO", again replacing the word MOUNTED with the correct name.
-
Close the terminal and eject your USB drive. This can now be used as a bootable drive.
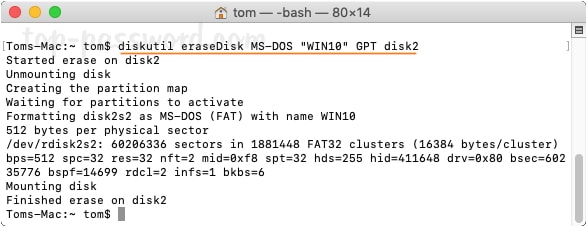
Additional Tip: One Click to Create Windows 10 Bootable USB to Reset Password
If you want to create Windows 10 bootable USB to reset the login password, we recommend a very easy to use tool to you. It is Passper WinSenior. This is only compatible with Windows however it is much easier than using the above methods which require you to complete most of the work. WinSenior automatically completes the process for you so there is a much lower risk of failing when trying to create a Windows 10 bootable USB drive. This is the recommended method when using third-party software. As this tool is extremely easy to use, it can be used by anyone. This is because you do not need any expert knowledge in how Windows works in order to reset a password.

Check more details here to know how to use Passper WinSenior.


