You might fail to understand how essential and vital Windows 10 product key is until you are being faced by the need to upgrade or clean install the system. We hope you are informed Microsoft rolled out a new strategy for its products and stopped providing free system upgrade back in 2016. Back to Windows 10 product key, the majority of users are not aware of where it is placed. This gets to be even more complicated and confusing because Microsoft stationed the key right in the registry and to be read by software, if not by humans. The good think about the product key is it can be recovered even for that computer which doesn't boot anymore, only if you can get reach to the disk drive from a working computer.
We have studied all the locations and possibilities on how to find the Windows 10 product key. Keep on reading this article up to the end, and you'll be excited about these simple but tricky workarounds.
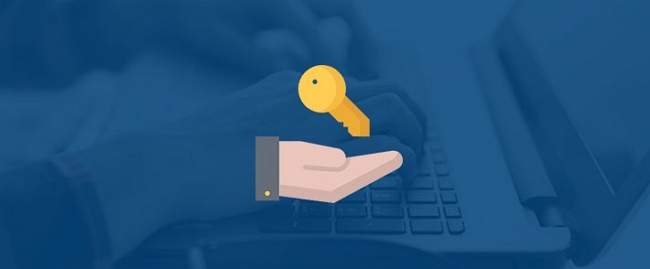
Way 1. From PC'S UEFI Firmware
Way 2. Check Installation Media or Confirmation Email
Way 3. View Product Key in Windows 10 using CMD or PowerShell
Way 1. From PC'S UEFI Firmware
We can confidently state that you are not even sure what UEFI Firmware or BIOS tool is. Don't be excited so much about knowing about it because it is not a requirement for you to retrieve Windows 10 product key. Microsoft decided to store the product key here because you can neither smudge off or remove like the sticker easily nor on software where it can be wiped.
The product key which is stored in UEFI should not bother you because they automatically activate the Windows. This happens if and only you install the same Window version which was shipped with the PC. Upon re-installing the same Windows version on your PC when you are clean installing or upgrading, it will automatically run without asking for the key.
However, you can simply find UEFI-embedded key and note it down to a safe place with the following guide:
Step 1. Go to the Start Menu and type "PowerShell." Launch the application that comes up.
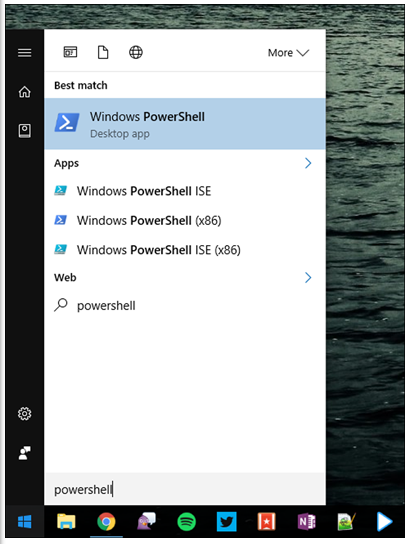
Step 2. Next, key in the following command and tap "Enter" key on the keyboard.

Step 3. Immediately, a new window will appear with the license key. Write it down and make sure to store in an accessible and secure place.
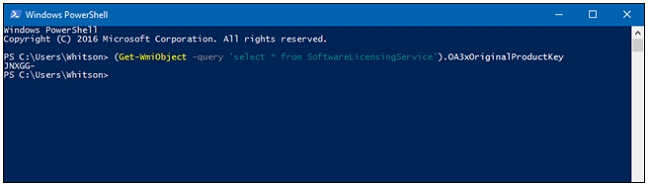
Way 2. Check Installation Media or Confirmation Email
This is a manual-like method which you can utilize and retrieve Windows 10 product key. Checking installation media or the confirmation email takes you back on how you acquired your machine.
If you received your computer with Windows 10 and was already installed or it came with Windows 10 installation disk, the product key should have accompanied the package. A small business card or the COA attached showing the OEM product key should be in the product box. Keenly frisk inside it to find either of them.
In the other hand, if you had used Microsoft or Amazon to acquire a Windows 10 Pro pack, a confirmation receipt would have been sent to your email. Search for this mail to check for Windows 10 product key.
Simple! That's how to find the Windows 10 product key from installation media or confirmation email.
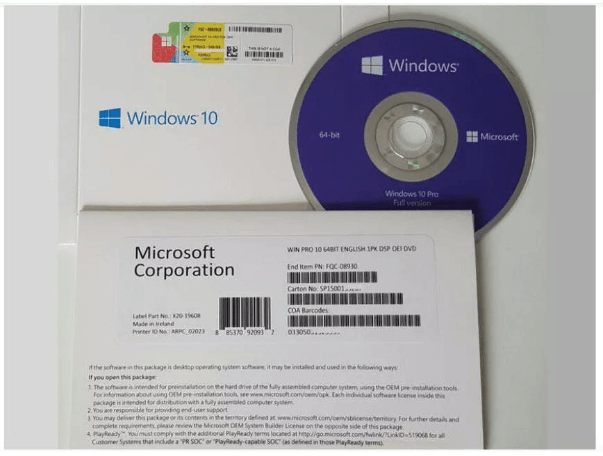
Way 3. View Product Key in Windows 10 using CMD or PowerShell
As we had earlier said above, nowadays the manufacturer has put a stop on putting the COA sticker on the software. Instead, they opted to integrate the key in UEFI, which is located in the motherboard of the firmware. You can trigger the machine to display this key by using Command Prompt or PowerShell, which we have already discussed.
1. Find Windows 10 Product Key using Command Prompt
Step-by-step guide on how to find Windows 10 product key using Command Prompt:
Step 1. Press "Windows + X" keys concurrently on the keyboard.
Step 2. Launch Command Prompt and provide privileges to run as an admin. Precisely, enter this "wmic path SoftwareLicensingService get OA3xOriginalProductKey" command.
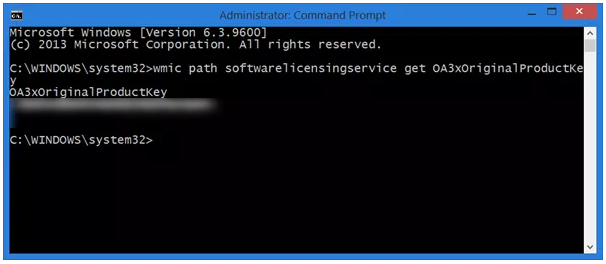
2. Locate Windows 10 Product Key in Registry
Also, this is a bit similar to way 3 and way 1 above because it is a command-line. But this displays the key in the registry.
Guide on how to find Windows 10 product key in the registry:
Step 1. Tap the "Windows + X" keys at a go and click "Run." On the now opened dialogue, enter "regedit" and Enter.
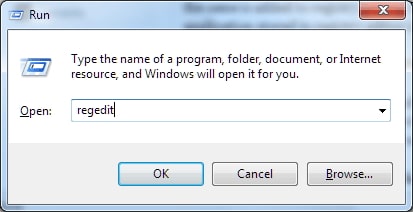
Step 2. Scroll down up to under the registry tree
\HKEY_LOCAL-MACHINE\SOFTWARE\Microsoft\WindowsNT\CurrentVersion\
Step 3. Hit on "DigitalProductid" and select modify. The characters which are displayed afterward is your product key. You can write it down to an accessible place.
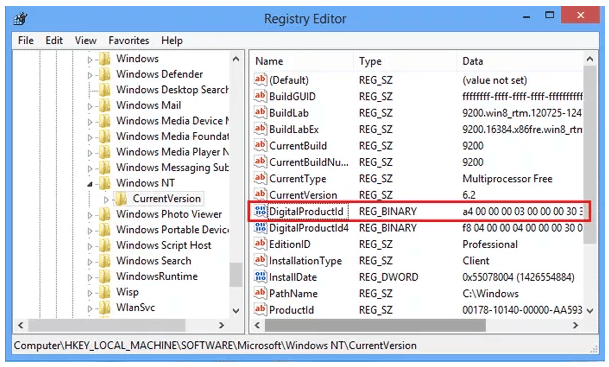
Extra tips: How to Activate Windows 10 with the Product Key
Windows 10 product key is a "gate" which lets you activate Windows and install the new Windows OS seamlessly. If you don't know your Windows product key, make sure you retrieve it with the above-discussed ways on how to find Windows 10 product key. Let's get started right away if you already have one.
Step 1. On your PC's window, click the "A + Windows" key to open the Action Window on the right of the screen. Click the "All Settings" option to display the Settings window.
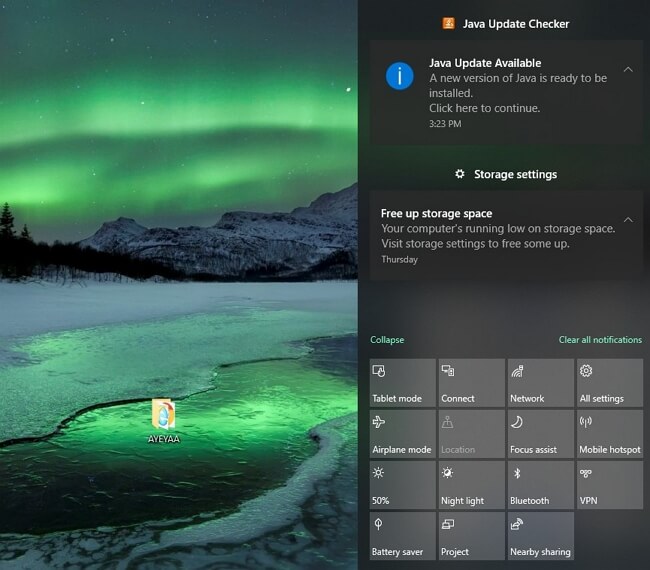
Step 2. Continue with Windows 10 activation by selecting the "Update & Security" option.
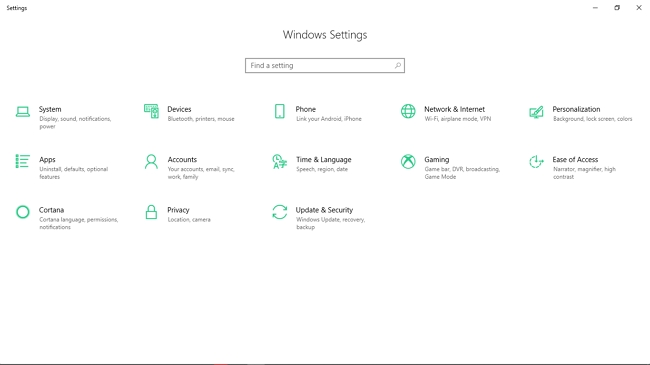
Step 3. Now, check through the menu tools on the left side of the screen and hit "Activation."
Step 4. Click the new "Change Product Key" tool which has just appeared.
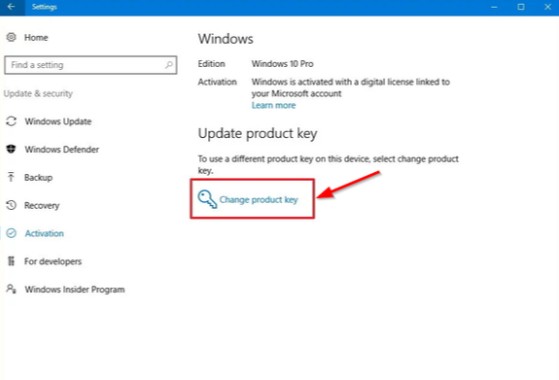
Step 5. Paste the product key on the Product key dialogue box or just enter it manually if you had written it down.
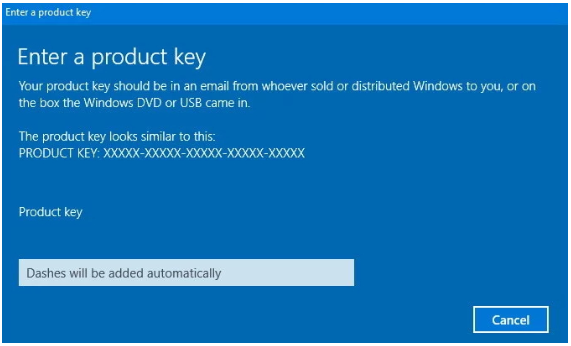
Conclusion
In summary, it has come out clear that it is possible to retrieve Windows 10 product key. All the methods explained above are fully dependable. After reading this article up to the end, and still, you feel you haven't gained courage enough to use commands, just believe in PowerShell because it is powerful and simplest among the other software workarounds. Always keep your key in a secure place. If all these above methods cannot find the product key, you might as well try the free Product key finders, that may be helpful to you.


