I am trying to open a PowerPoint presentation on my desktop. However, a new window pops up requiring me to enter a password or open it in read only mode. Why is my PowerPoint read only? How do I change the PowerPoint from read-only to edit?
When a PowerPoint presentation is opened in read-only mode, it means that you will be unable to edit the document until the read-only restriction is lifted. But why is your presentation read only? In this article, we will list some scenarios where your presentation opens in read-only mode and some methods you can take to unlock read-only PowerPoint.
Part 1: Why Is Your PowerPoint Read Only?
The PowerPoint presentation can be read-only in the following cases:
It was set a password to modify.
It was saved in PPSX format.
It was marked as final version.
If you want to protect your presentation from unauthorized modification, set your PowerPoint in read-only mode can be a great way. But it can be a hindrance when you don't know how to unlock the PowerPoint presentation to continue editing it. In the following section, we will tell you how to unlock read-only PowerPoint step by step.
Part 2: How to Unlock Read-Only PowerPoint?
Based on the above-mentioned 3 cases where your PowerPoint is read only, we have listed 4 solutions here.
Case 1: Unlock Read-Only PowerPoint with Password to Modify
If you have a PowerPoint presentation that has editing restrictions on it and is also password-protected and you don't remember the password, you may need to use a third-party tool to unlock it, since PowerPoint doesn't give you any options to recover the password.
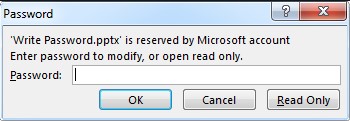
The good news is that there is a tool that can unlock the password and lift editing restrictions on the PowerPoint presentation effectively and efficiently. This tool is Passper for PowerPoint and it is designed to offer you the best chance at unlocking your password and removing all restrictions. The following are just some of the features that make Passper for PowerPoint highly effective:
Unlock Read-Only Protection in 3s: Based on the advanced technology, it can unlock a read-only presentation within 3 seconds.
Easy to Use: It is simple to use and doesn't require any professional skill. The read-only mode can be removed in 3 steps.
100% Success Rate: All restrictions on your PowerPoint presentation can be successfully unlocked.
Data Security: Since it's an offline program, all your data and files are saved on your local system. Therefore, your data privacy is 100% ensured.
Compatibility: In addition to unlocking read-only PowerPoint 2016/2019, it also supports the old version like 97/2000/2003/2007/2010/2013/2021. It supports the file in .ppt, .pptx and .ppsx format.
Here's how you can change a PowerPoint from read-only to edit by using Passper for PowerPoint:
Step 1: Download and install Passper for PowerPoint on your computer and then launch the program. In the main window, choose "Remove Restrictions".

Step 2: Import the read-only presentation into the program and the click on "Remove". The program will immediately lift all restrictions on the presentation, allowing you to edit it.


If you are completely locked out of the PowerPoint presentation and forgot or lost the password to open the file, Passper for PowerPoint can also help you to recover opening password.
Case 2: Unlock Read-Only PowerPoint in PPSX Format
PPSX file is one type of PowerPoint presentation. Many people save their presentations in PPSX format, so the users of the presentation can only view the content instead of editing it. In this case, you can rename the presentation to remove read-only from PowerPoint. Here's a step by step guide to help you do that:
Step 1: Rename the protected presentation and then change the file extension from PPSX to ZIP.
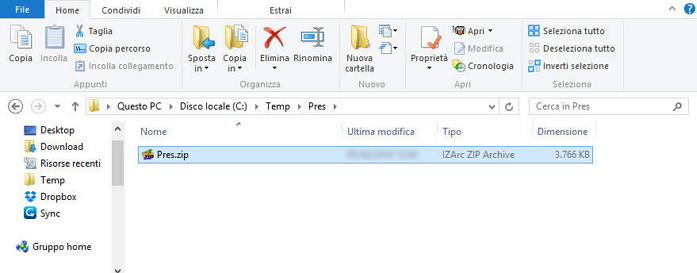
Step 2: Open the newly created ZIP file and then locate the .xml file in that folder.
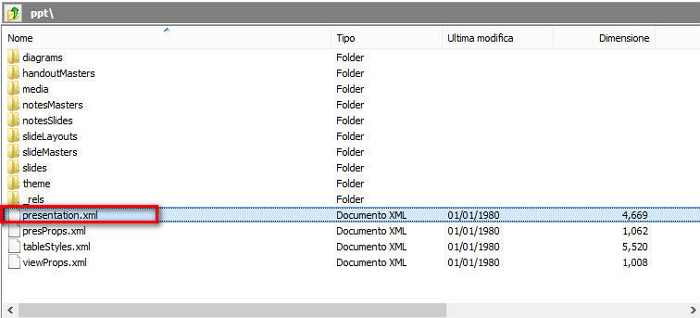
Step 3: Extract this.xml file from the ZIP folder and then open it in a text editor like Notepad. Find and delete the parts that start with <p:modifyVerifier cryptProviderType="rsaAES" ……>
Step 4: Save the file and put it in the ZIP folder, making sure that it replaces the old one.
Step 5: Now change the ZIP file back to PPSX file extension and then open the PowerPoint file. It should be able to edit the presentation now.
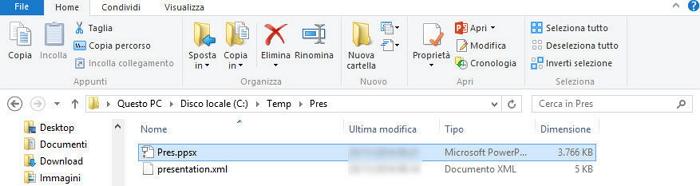

The method of renaming the file extension to unlock read-only PowerPoint is complicated, so it's not an ideal method for novice users of computers. Besides, it is not 100% workable since some PowerPoint versions are not supported now. Regarding this, we found an alternative solution for you. You can convert read-only PowerPoint to edit online. Following is a detailed guide for you.
Step 1: Visit the official website of ZAMZAR Online File Conversion. Click "Add Files" to upload your PPSX file.
Step 2: Choose the file type you like. Here, you can choose .ppt or .pptx.
Step 3: Press "Convert Now" to start the process. Once done, you can download the converted file.
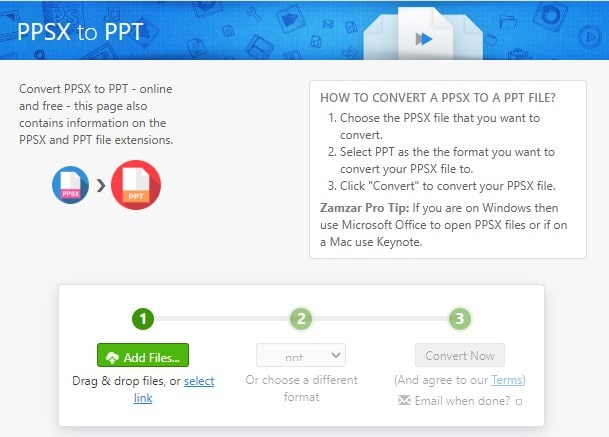
The whole process of unlocking read-only PowerPoint online is truly easy to follow. But we need to remind you that its server will store your files for 24 hours. Therefore, please consider other solutions if your files contain sensitive information.
Case 3: Unlock "Mark as Final" PowerPoint
Mark as Final mode indicates that the PowerPoint presentation is final and can't be altered. This may be useful to prevent accidental changes during the presentation, but when you need to make changes to the document, you may have to unlock the document. Here's how to unlock read-only PowerPoint on Windows and Mac:
Make PowerPoint Editable on Windows:
Any receiver of the "Mark as Final" presentation can edit the file by simply removing the read-only status. You can unlock a read-only PowerPoint presentation by removing the "Mark as Final" from the file.
Step 1: Open the restricted PowerPoint presentation and then click "File".
Step 2: Click on "Info" on the left and then select "Mark as final" on the drop-down menu under "Protect Presentation".

Step 3: Now, the presentation is editable. Save the change before closing the presentation.
Alternatively, you can simply click the "Edit Anyway"button on the yellow banner to unlock the read-only PowerPoint presentation.
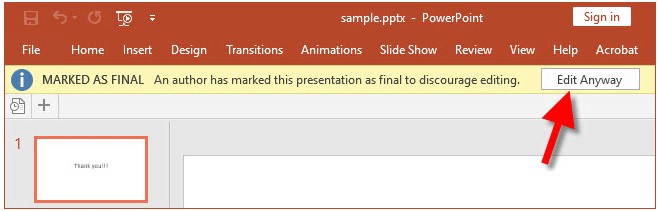
Make PowerPoint Editable on Mac:
Unlocking read-only PowerPoint presentation on Mac, Finder will be a good choice.
Step 1: Open the Finder and then select the protected PowerPoint presentation you want to unlock.
Step 2: Click on "Get Info" in the action popup that appears.

Step 3: Uncheck the box marked "Locked" on the general panel and the presentation will be unlocked.

To use this method, you must be the owner of the PowerPoint presentation or you must have write privileges to the file.
The next time you have a read-only presentation and you want to make changes to it, the options we've offered you above should be very helpful.


