You can definitely protect your PowerPoint presentation file by encrypting the whole document through a password. It ultimately can stop any unauthorized access to the document. Some of you just might not want to walk that extra yard of remembering another password in the name of protecting your file. Well, if that's the case with you, we have an option to sort out things. If you have already forgotten the password of your PowerPoint presentation and wondering what to do now, here is the good news for you. We have come up with 4 easy tips to decrypt your password-protected PPT file.
Part 1: How PowerPoint Presentation Are Encrypted
It's always better to have a clear picture of how PowerPoint encryption work. You will have better chances when it comes to decrypting the file.
Your PowerPoint file can have two types of passwords. One is password to open the file, and another one is password to modify the presentation. As the name suggest, password to open the file can prevent your presentation from all unauthorized access. And password to modify allows the users to only read the file. Without the correct password, users cannot make any changes your PowerPoint presentation.
Part 2: Recover Password to Open PowerPoint
No matter how you encrypt the file, if you forget the password, you will be marked as unauthorized to access your own file. Facing the same issue? Well, go through the post here and find out all the details to recover your PowerPoint password within minutes.
Tip 1. Recover PowerPoint Password within Minutes
The first solution you can try to recover your PowerPoint file password is to use the Passper for PowerPoint password recovery tool. It is a great tool to crack your forgotten password. Alongside this, you can remove the password protection on your PPT file using this tool. Have a look at the key features of Passper before proceeding with the steps to recover PowerPoint password.
Key Features
Created through advanced algorithms and optimized coding, Passper allows you to recover your password in the fastest possible way.
Having four advanced recovery modes, the tool offers a high success rate.
The recovery process can be saved so that you can start the recovery at any point in time.
If you need to remove the restriction for copying, editing, or printing, you can get it done in just a single click.
Now you know about all the features, its time to follow the steps to recover the password.
Step 1 Once the installation is done, open the application and clicks on the Recover Passwords option there.

Step 2 Now, under the password recovery window add password protected PowerPoint file. After successfully importing the file, choose the recovery mode suitable for your situation. Then click on Recover button to begin the process.

Step 3 Within minutes, your forgotten password will be recover successfully.

Tip 2. Recover PowerPoint Password via Online Tool
You can recover your lost PowerPoint password using the online password recovery tool - LostMyPass. The tool lets you open passwords for all versions of encrypted PowerPoint files. But before you decide to choose a online tool, you should first pay attention to the shortcomings of them. For example, you need to upload your PowerPoint presentation and the online tool will keep your file on their server. Also, the online tool requires a strong internet connection to crack the password.
Follow the steps below you can recover your lost password by using LostMyPass.
Firstly, visit the LosytMyPass official site.
Then you can drag and drop your password encrypted PowerPoint file, or you can browse the file from your system by clicking the 'Click here' button.
Once you successfully upload the password-protected file, the recovery process will begin immediately. Then, you can used the recovered password to unlock your PowerPoint file.
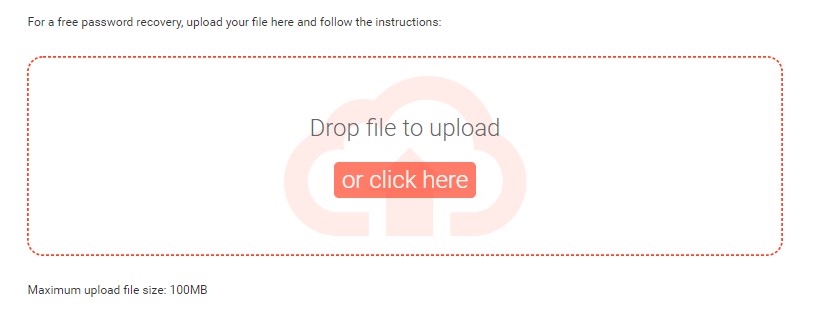
If your password-protected PowerPoint presentation needs some rectification or changes, only unlocking the file may not work. In that case, you need to remove the whole restrictions to make changes to the file. Follow the further tips we have jotted down here to run the process smoothly.
Part 3: Remove Password to Modify PowerPoint
After spending much time searching online, we didn't find any tool that can be used to recover password to modify PowerPoint. But there are indeed some tools can remove this password protection.
Tip 1. via Passper for PowerPoint
Apart from unlocking the password-protected PowerPoint file, Passper for PowerPoint allows you to remove the whole restrictions from PowerPoint presentations.
Step 1 Select Remove Restrictions option on the interface of the program.

Step 2 Now, upload the restricted file and click on the Remove button there.
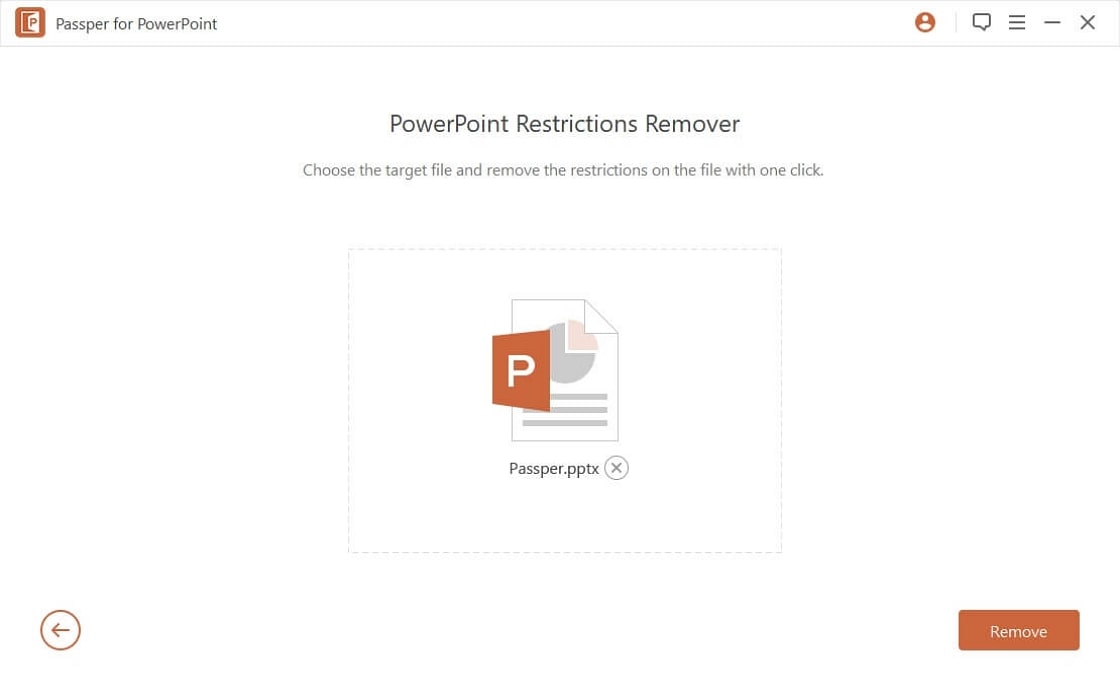
Step 3 Within seconds, all restrictions on your PowerPoint file will be removed completely.

Tip 2. Using .Zip Format
The whole process of decryption by creating .ZIP or RAR file is pretty complex to proceed with. If you are not that tech-savvy as a person, we highly recommend you to use the previous method to remove the password from your PowerPoint file.
But if you already have some sort of knowledge of data recovering and, most importantly, software de-coding, then you can try the process. Follow the steps below:
Step 1: In case this method is not workable for you and in order to protect your original data, please make a copy of your PPT file first.
Step 2: Now, change the file name and save it with a .zip extension. A warning window might pop up when you try to make changes in the file name extension. Click on the Yes button to proceed with the changes.
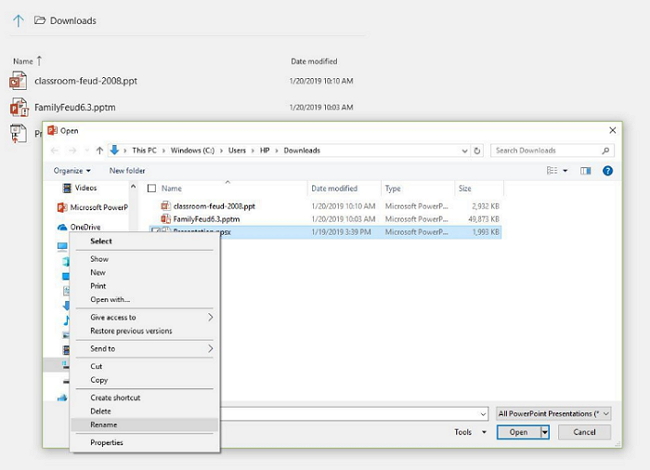
Step 3: Now, right click on the file and from the drop-down list select Open with WinZip or WinRAR option. As the contains inside the file gets displayed, open the PowerPoint Presentation folder and locate the presentation.xml file.
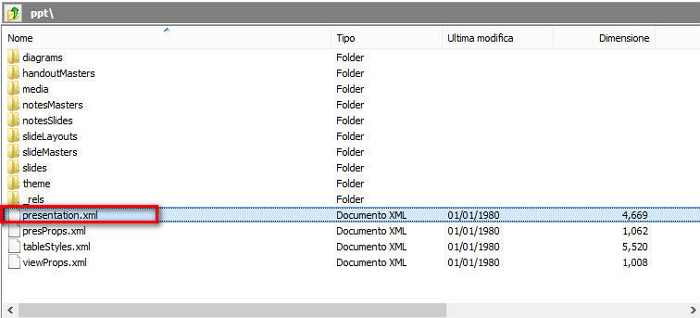
Step 4: Then, simply copy the presentation.xml file on your desktop and open it with Notepad.
Step 5: Now, open the Find dialog box by pressing the Ctrl + F button on your system. Then in the find box type modify and click on the Find Next button.
Step 6: Now, as it displays the element with the modify term delete the entire element <p:modifyVerifier……../>, save and close the file.
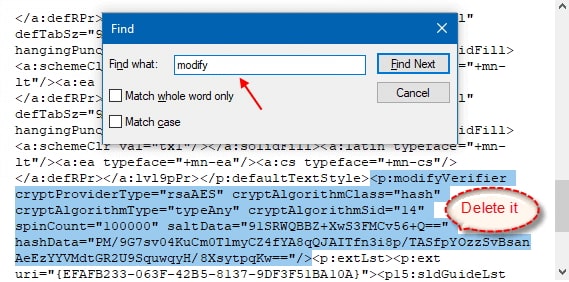
Step 7: Then, replace the old presentation.xml file inside the .zip file with the modified one.
Step 8: Finally, you need to change the file extension from .zip to .pptx as it was before.
Now you know everything about recovering PowerPoint passwords. Follow the guide religiously to get the job done easily. If you have any confusion, do let us know here through the comment section below.


