In routine life, several issues can happen on the computer like the user profile service failed the logon. This can hinder the process of your working. It is important for everyone to know about quick solutions to keep the pace of working regular. We are going to tell you some very useful and advanced methods that you can use to get rid from this technical issue. The best part is that we are going to describe every method in very easy steps. You can easily understand every method without being a technical master.
Part 1. What Is the User Profile Service Failed the Logon Issue
'User Profile Service Failed the Logon' is for the window users, it is an 'error message' on the screen when the user tries to log onto their computer. There can be several potential reasons for this error.
Login after sudden shutdown.
User profile may be corrupted.
Partition resizing.
Windows update.
Creation of user profile.
Restoration of system.
Others.
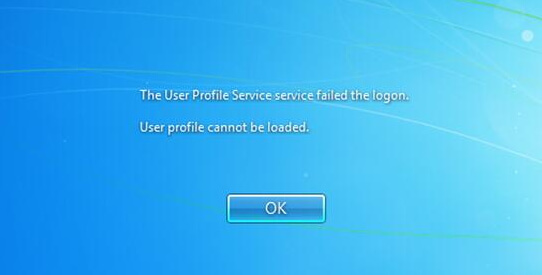
Part 2. Solutions to Fix Windows 7/9/10 User Profile Service Failed the Logon
No matter you are a professional or a student, knowing about the quick solutions can be quite beneficial when you are working on something. Window error message of the user profile service failed the sign in can have more than one solution. Some of the most trusted solutions are available here and anyone can use them without any hassle.
1. Shut Down and Then Restart the Computer
2. Changing Registry Configurations
3. Boot into Safe Mode and Check Profile Service Status
1. Shut Down and Then Restart the Computer
It is the easiest solution when it comes to the user profile service failed the logon. You have to shut down your computer. In some situations, this can work perfectly and will let you log on your user account again. Here are the steps.
Step 1. Properly shut down your computer and leave it for five seconds.
Step 2. Turn on the computer again and then try to log on to the user account.
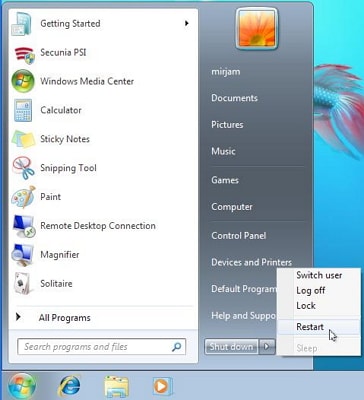
Now here two conditions that can happen. In the first condition, you will be able to logon to your account. It means that you got the resolution. In the second condition, you may not be able to logon to your account. This means that file is corrupted and you may have to keep reading and find other solutions.
2. Changing Registry Configurations
In some situation, the above-mentioned solution may not work. You may still face the user profile service failed issue on the screen. It is better to know other alternative solutions. You should try to change registry configurations in safe mode. Don't bother about anything because here is the explanation of how you can do it in uncomplicated steps.
Step 1. Restart your computer. Then Press F8 button continuously to open Advanced Boot Menu.
Step 2. Navigate down using the arrow key. Reach on the Use Safe Mode with the option of Networking and press Enter key.
Step 3. Log into the account when the computer restarts. It will boost in Safe Mode.
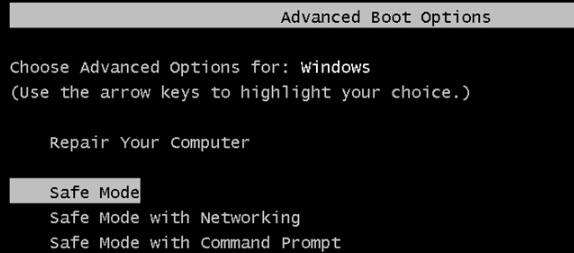
Step 4. Press the start button with mouse button and type “regedit” to proceed. Here is one address that you should navigate: HKEY_LOCAL_MACHINE>Software>Microsoft>Windows NT>Current Version>Profile List
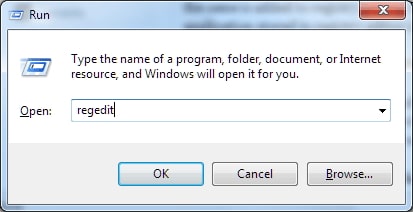
Step 5. There you will find two profiles with the same name. One of them has the end name (.bak). Right click on the file ending with .bak. Now choose the Rename option.
Step 6. Remove the last name of the file .bak and then press Enter key. Then right click on the second file that isn't ending with .bak. Now you should rename this file and put .bak at the end of this file.
Step 7. Select the folder now from where you have removed the letters .bak.
Step 8. Now click on State in the right pane on the screen and select the Modify option. You have to change the value data from eight thousand to zero. Click ok when you change it.
Step 9. Right click on the RefCount to change the Value Data to zero and then click on the OK button.
Step 10. Close the Registry Editor and restart your computer.
3. Boot into Safe Mode and Check Profile Service Status
Users of Windows 10 may also find trouble when they log on to their account due to error message of user profile service failed the logon windows 10. It is recommended that you should boot your computer to safe mode and check the profile service status using our step-by-step guide to fix this issue.
Step 1: Keep restarting your computer until you see an Automatic repair window on the screen.
Step 2: Click on Startup Settings that you will find on the Automatic repair window.
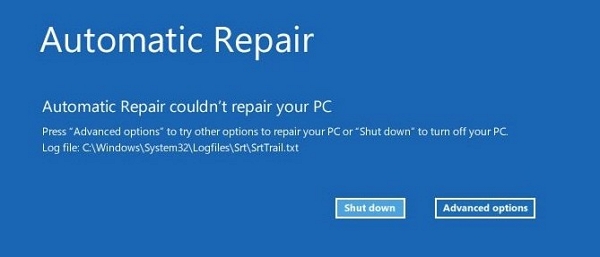
Step 3. Click on Troubleshoot> Advanced and you will see a pop window. There you should click on the Startup Settings button.
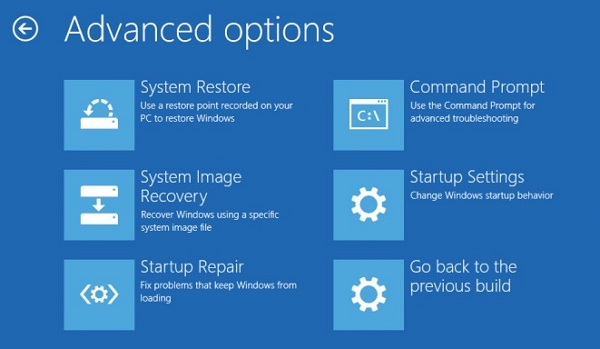
Step 4. Keep pressing F4 until you are able to choose the 'Enable Safe Mode' option.
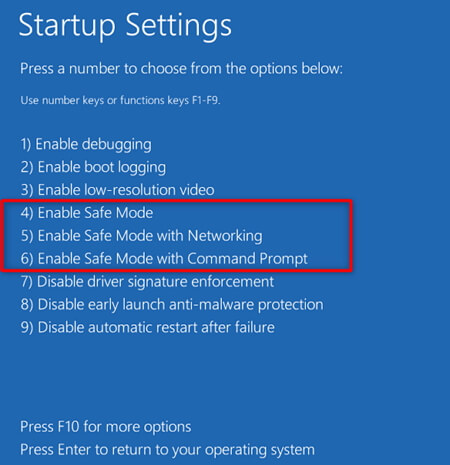
Step 6. Now press the Windows Key and the R key together and type services.msc.
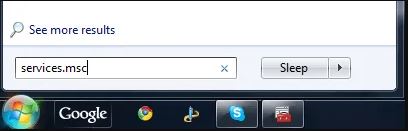
Step 7. Click on OK button and choose the 'User Profile Service'. A context menu will appear and you have to select Properties from there. Then change the Startup Type to Automatic.
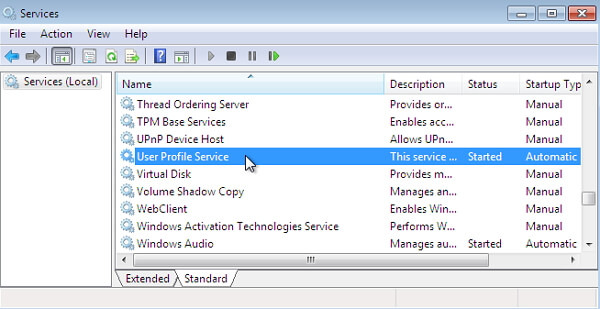
Step 8: You should also make sure that service Status is Running by tapping on the Start button right below it. After this, click Ok to complete the process.
Now you should restart the computer and end the safe mode. Then simply check whether the issue is solved or not.
4. Delete SID and Create a New Profile
The login issue can also be removed using a different approach. For this, you have to delete SID and create a new profile. Let us explain how you can delete SID first.
Step 1. Pressing F8 continuously to start the computer in the safe mode.
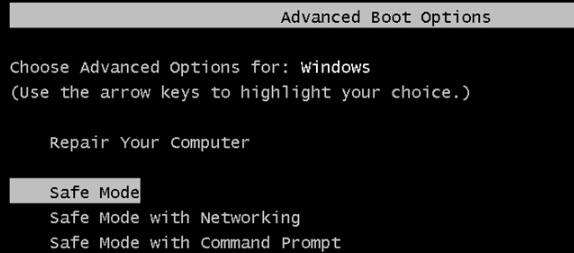
Step 2. Select View Advanced System Settings in the search bar when your computer is put into safe mode.
Step 3. In the system properties window, click on Advanced Tab and select Settings under the heading of Users profiles.
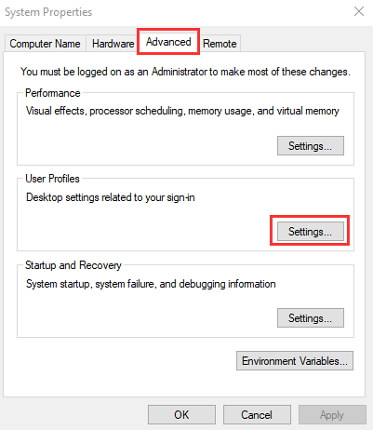
Step 4. User profile window will appear. After the selection of the target profile for deletion, you should click on delete and then OK go further.
Step 5. Press Windows and R keys together to open the Run Box and enter regedit.
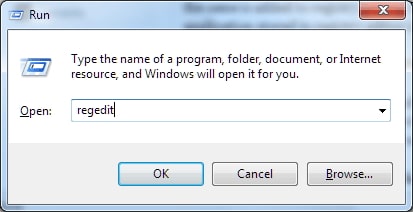
Step 6. Registry Editor Window will open. Here is the subkey that you should find in it and then click on it: HKEY_LOCAL_MACHINE\SOFTWARE\Microsoft\WindowsNT\CurrentVersion\ProfileList
Step 7. Find folders opening with S-1-5 (SID key) and click on them. In the right pane, you should find the user profile. Use ProfileImagePath for it.
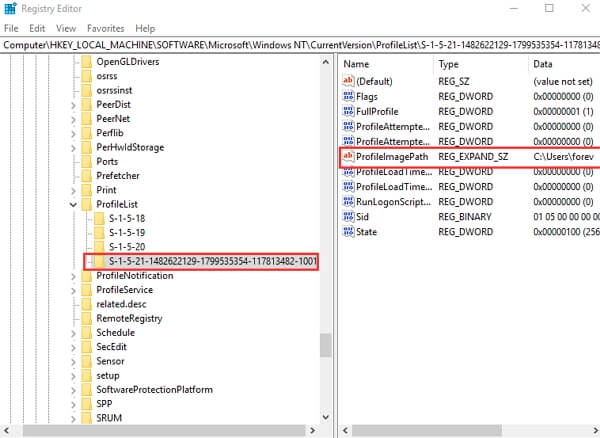
Step 8. Select the right SID key that you want to delete from the left pane.
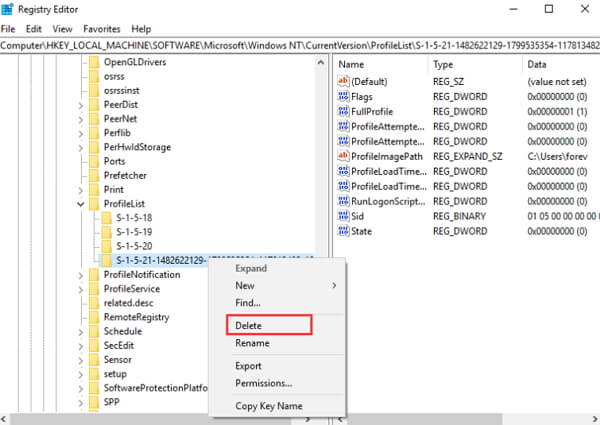
You can reboot the computer when you have deleted the SID key and a new profile will be created by the system when you logon at the next time.
5. System Restore
There is one more way to fix user profile service failed the logon. Here are the details how can make it possible.
Step 1. Keep pressing the F8 function key to restart your computer. Open the computer in the safe mode from this boot menu.
Step 2. After the restart of the computer, you should open the command prompt. Type rstrui to load the system restore from the command prompt.
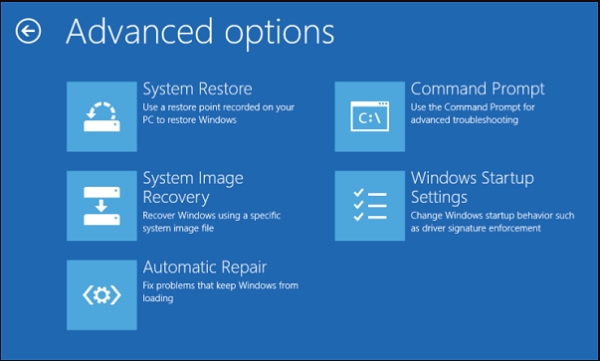
Step 3. Now, click on the next button and fill the date for the restore point.
It is quite possible that you will get user profile service failed the logon issue fixed by restoring windows system.
6. Create a New Copy of Your User Account
You can create a new copy of your user account when your system shows the error message of 'user profile service failed the sign in' on the screen. It is possible that your account is corrupted and by creating a new account you can solve it. You can copy the files from your old account to the new one and then delete it. Here is how you can create a new account.
Step 1. Click on the Start button and open Control Panel.
Step 2. Find the 'user account and family safety' option, and then click Add user accounts to create a new account.
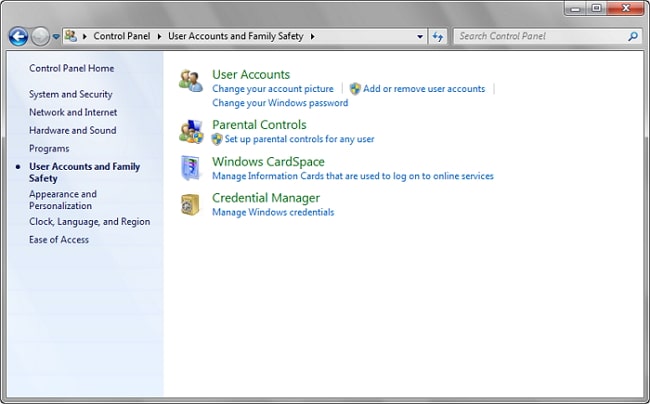
Now you have to copy the file to the new account. It is more important to know the fact that you should have at least three user accounts.
Step 1. Log onto the account where your files are stored. Now click on the start button and go to Documents.
Step 2. Open the menu bar by pressing the ALT button. Open the Tools and then click Folder option.
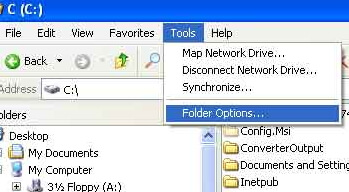
Step 3. Click the View Tab and choose the show hidden files and folders here.
Step 4. Uncheck the Hide protect operating system files option.
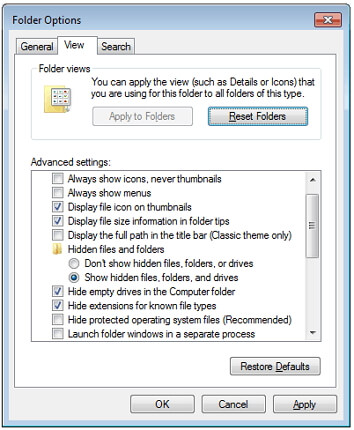
Step 5. Window will show a warning window. Click on the Yes button on it.
Step 6. You have to go to drive C where the window is installed and follow this path C:\Users\Old_Username folder. It should be the folder from which you want to copy the files.
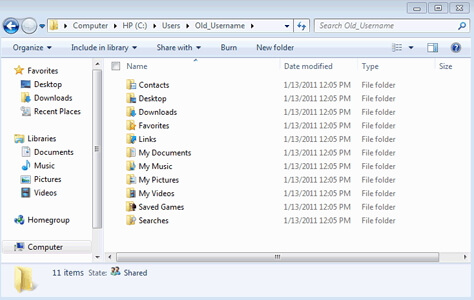
Step 7. Select all the files but exclude these three files.
Ntuser.dat
Ntuser.dat.log
Ntuser.ini
To copy the files, you should open the menu bar, then go the edit and click on the copy command.
Step 8. Now go to the C:\users\new_username folder. It should be the same Drive where you have installed the window. Here the New_Username should be the same that you have created recently.
Step 9. By pressing the Alt Button, you can open the Menu Bar. Paste the files by clicking on the Edit > Paste option.
Step 10. You should now log on as the new user. You can check for the copies files as well.
If you don't find the pasted files, then repeat the process. But if the files are transferred, you should delete the old profile.
Conclusion
There can be several situations when you may face the user profile service failed the logon error message on the screen. Don't get panic with it. There is no perfect solution available. You should start with the simple methods like shut down and restart the computer. Try the other methods whenever you think they are suitable


