Most of us can relate to the feeling of starting their laptops or computers only to find that they need a password to get it, but can't seem to remember what it is. Since passwords present the best way to protect the information on our computers, most of us will choose to use them at some point. Yet, forgetting the password can be the worst thing, especially when there is some important information in the computer's data that you need.
Worse still, some people don't know how they can recover the password or reset the computer and gain access to it. So when this happens, most people simply accept that they will lose all their data and choose to reinstall their OS or give up. Before you take any of these drastic measures, try one of the following solutions to unlock computer without password.
1. Unlock Computer Without Password Using Passper WinSenior
2. How to Unlock Computer without Password By Creating a New User Account
3. Unlock PC without Password with Safe Mode
4. Unlock Computer without Password If You Have a Microsoft Account
1. Unlock Computer Without Password Using Passper WinSenior
If you locked out of your PC and have no clue what the password might be, you may need a comprehensive solution that can help you unlock the computer without password easily and effectively. This may seem too good to be true, but there is a tool that can do exactly that. This tool is Passper WinSenior, a password recovery program that is designed to make it easier to reset, recover or remove a password from any Windows account. To do that effectively, WinSenior has a set of features designed for that task. These features include the following:
Free DownloadFor Win 10/8/7/XP/Vista
It allows you to remove or reset the password without reformating or reinstalling the computer system.
It guarantees 100% success rate. This is because it utilizes highly advanced technology to recover the password, something most competitors will not do.
It is very easy to use, allowing you to reset or remove the password in 3 simple steps.
It can also recover the password under various circumstances including when you're locked out of your account, when you want to reset the password or you've lost access to that user account.
The following is how to use Passper WinSenior to unlock the password protected computer .
Step 1: First of all, install WinSenior on another accessible computer that you have access to and then open the program. On the main window, select the type of bootable disk you would like to create and then click on the "Create" button. When the burning process is complete, eject the CD/DVD or USB disk.
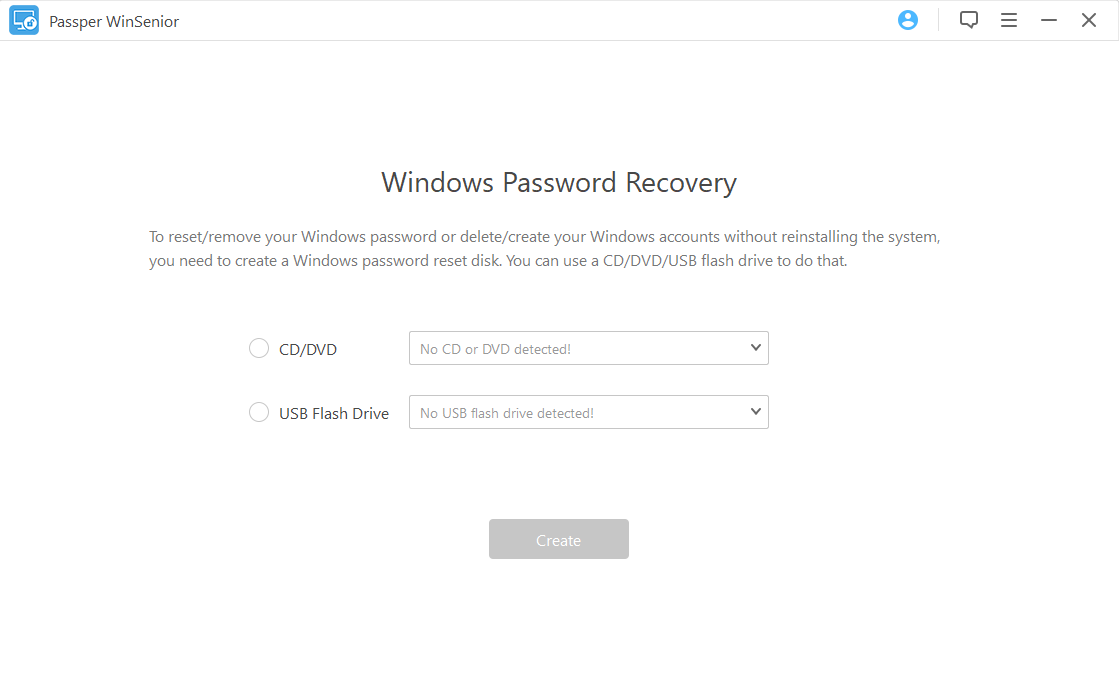
Step 2: Now insert the bootable disk into the locked computer and then follow the instructions that WinSenior provides to enter the boot menu.

Step 3: When you successfully enter the boot menu, select the operating system of your PC, then click "Remove Windows Password" button and find the target account, in a few minutes, the password will be removed successfully. You can then restart the computer and access the account without needing a password.

2. How to Unlock Computer without Password By Creating a New User Account
If you have a Windows installation disk prepare, then you can try this easiest ways to gain access to a locked computer by creating a new user and add them to the admin group. Unfortunately most people got the Windows update over-the-air. If you are one of them, you need to create an installation disk by downloading the ISO fie from the Microsoft website. Once you have it, follow these simple steps;
Step 1: Insert the Computer installation disk into the computer and boot from it. You can enter the boot menu by pressing F2.
Step 2: During the boot process, press "Shift + F10" to access the command prompt window.
Step 3: Once command prompt is open, run the following 3 commands.
move d:\windows\system32\utilman.exe d:\windows\system32\utilman.exe.bak
copy d:windows\system32\cmd.exe d:\windows\system32\utilman.exe
wpeutil reboot
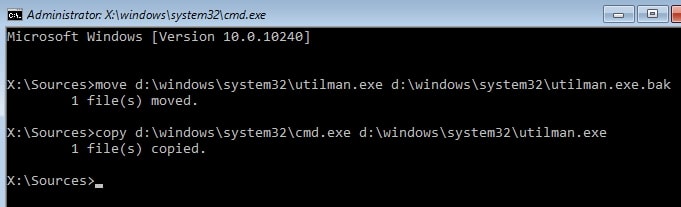
Step 4: You will see a sign on screen. Click on the "Ease of Access" icon to open the command prompt dialogue and run the following commands.
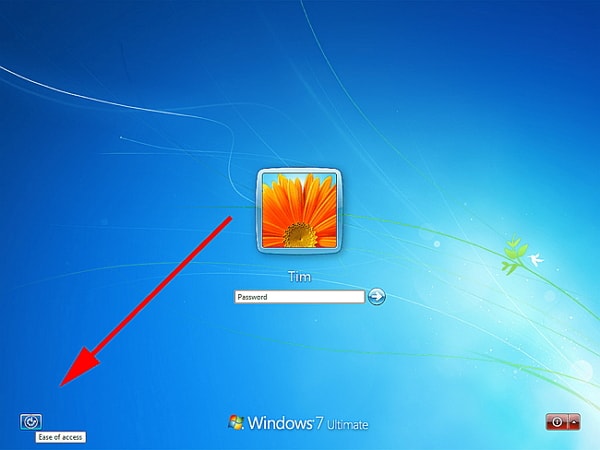
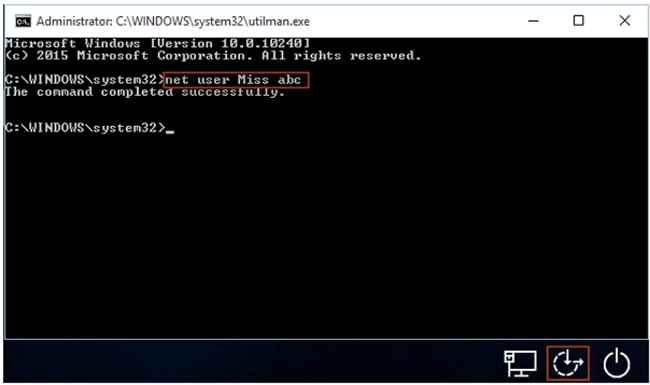
net user /add [username] [password]
net localgroup administrators [username] /add
Step 5: You can now restart the computer and access it using the newly created user account. But you need to first replace the original utilman.exe file. To do that, run the following command.
copy d:\windows\system32\utilman.exe.bak d:\windows\system32\utilman.exe
Step 6: Once you have accessed the computer using this new account, you need to open command prompt again to reset the password for the locked account. To do that, enter the following command.
net user user_name new_pwd (Replace the "user name" with the new user name you want to use and "new-pwd" with the new password for that account).
3. Unlock PC without Password with Safe Mode
You can also use the buillt-in administrator account to unlock the PC without Password. Follow these simple steps.
Step 1: Start/restart your computer, instantly press and hold F8 simultanenously until Advanced Boot Options appears and then choose Safe Mode from the list.
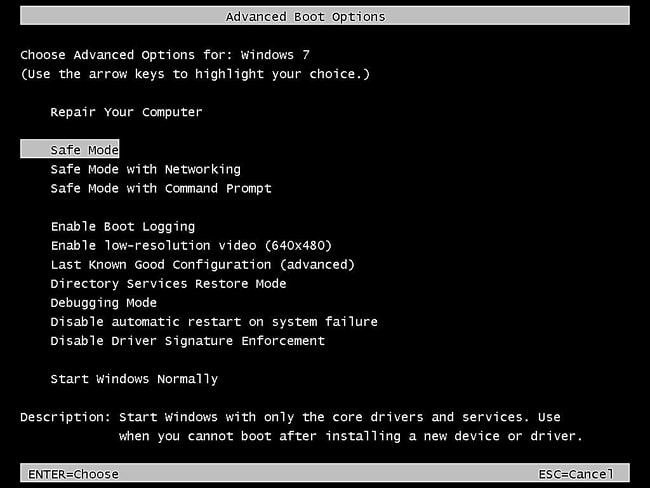
Step 2: Log on as the account named Administrator..
Step 3:Then you can hange or remove your forgotten password in Control Panel.

The built-in administrator account was created with Windows installation and it's disabled by default, so you need to enable the built-in Administrator account before resetting Windows password. If not, this way cannot be used to unlock password protected PC.
4.Unlock Computer without Password If You Have a Microsoft Account
This solution may be useful to unlock computer without password if you have a Microsoft account. Follow these simple steps:
Step 1: Visit http://live.com/ on any browser on any device and then click on "Forgot Password".
Step 2: On this page, click on "I Forgot my Password" and enter your email and a mobile number or recovery email ID.
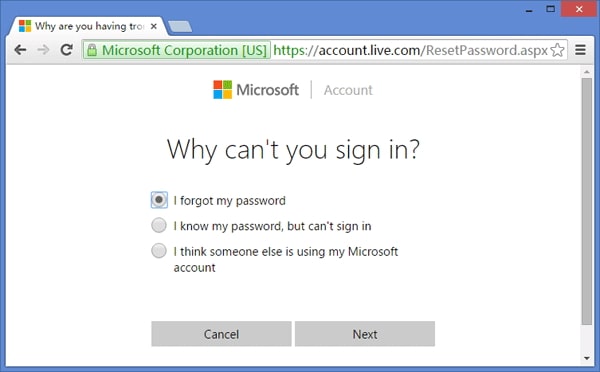
Step 3: Follow the instructions to setup a new password for your account and use it to log into your PC.
5. Unlock Computer without Password Using TRK
Tiny Rescue Kit (TRK) is one of the most useful password resetting utilities, but this tool can only used for Linux. If you are using the Linux, then this is the best option for you. Here's how to do it:
To get started, download the latest version of the Tiny Rescue Disk to a bootable drive. Ensure that you download the right one to avoid any problems.
Step 2: Insert the bootable disk into the inaccessible computer and you should see TRK menu.
Step 3: Choose "Windows Password Resetting" from the list of options and then press "Enter" to select it. (You can use the arrow keys to scroll the options).
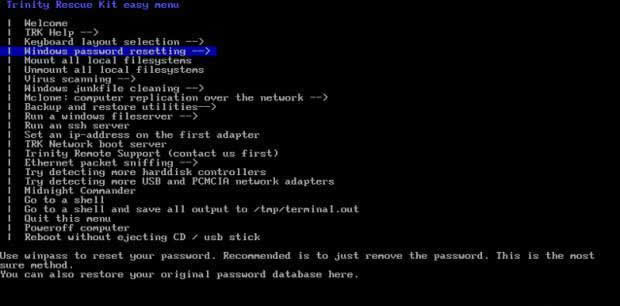
Step 4: Now use the arrow keys again to select "Winpass prompts for username first" and then enter the account details for the locked account.
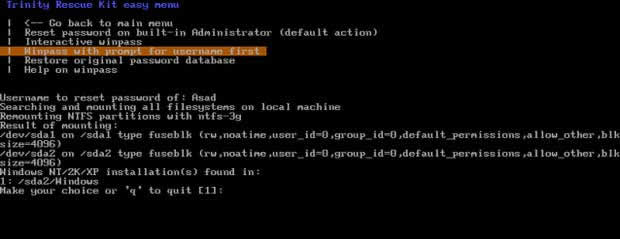
Step 5: Press the "1" to remove the password feature from the computer once the operating details appear.
Conclusion
The solutions above can make it easy for you to unlock computer without password. But some of them are fairly complicated. If you want an easier and more effective method, we recommend you to use Passper WinSenior. It offers a more comprehensive way to get password removed or reset with the highest success rate of any other program in the market. Share your thoughts with us on this topic in the comments section below.


