The mouse has a pretty important function on your laptop. Most of us take it for granted, until one day you sit down to work and find that your mouse simply won't work. At this moment, you immediately realize how reliant you are on your mouse and also panic a little bit. You don't know whether the problem is hardware or software related and therefore don't have a clue how to fix it.
The good news is there are a lot of solutions to can try and many of them will work whether the problem is a hardware one or software related. The following are just some of them. We recommend trying each solution in turn until the 'mouse not working on laptop' problem is solved.
Tip 2. Re-plug Your USB Cable or USB Receiver
Tip 4. Mouse Software or Driver Conflict
Tip 6. Use the Mouse on an Appropriate Surface
1. Clean Your Mouse
If the pointer is moving but the motions are a little bit erratic or less responsive than usual, you may need to clean the mouse. Regular mouse maintenance including removal or dust or dirt can prevent these mouse issues.

2. Re-plug Your USB Cable or USB Receiver
This will only apply if you are using a wired mouse or an USB wireless mouse. The first thing you should check in this case is whether the mouse is connected correctly. You can try to re-plug your USB cable to a different port to see if the connection is the problem. Unplug the USB cable, wait about a minute or two and re-plug it. You can also try a different mouse to see if the problem is the mouse itself.
3. Restart Your Laptop
A simple restart of your computer can fix very many minor issues of mouse not working on windows 7/10. If you check the mouse connections but the mouse still doesn't work, try restarting the computer. This is a good way to eliminate some of the bugs that could be causing the issue.
4. Mouse Software or Driver Conflict
To check if there is a mouse software or driver conflict that is causing the computer mouse not working issue, boot the computer in Safe mode. If the mouse works in safe mode, there is driver conflict that you can fix in the following simple steps:
Step 1: Open the Windows Device Manager (you can find it by typing in "device manager" in the search function).
Step 2: Click on "Mouse" to expand it and then remove all mice attached to the device by highlighting each one and pressing "Uninstall device" on the keyboard.
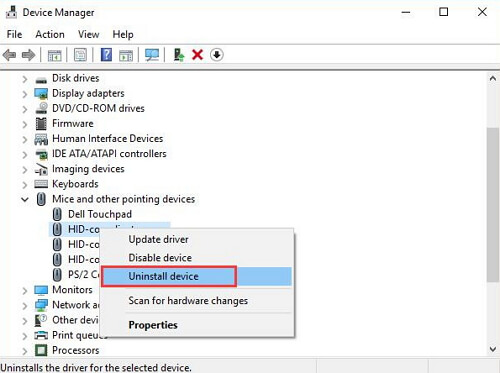
5. Replace the Batteries
You can also simply replace the batteries that came with the device. Most of the time the problem could be as simple as drained batteries. You may also want to make sure that the batteries are properly installed in the mouse.
6. Use the Mouse on an Appropriate Surface
While some mice can be used on nearly any surface, there are some that have limitations and may not be very effective on certain surfaces. This often means that you need a mouse pad, especially if the mouse you are using is fairly older. There some mice that may not be able to track movement on shinny surfaces or surfaces with very light or dark colors.
7. Update the Drivers
You may also want to update the device's driver. Outdated drivers can cause a device to malfunction at inopportune moments. Luckily, the driver updates can be downloaded from the device's website or using one of the many driver updater tools available in the market.
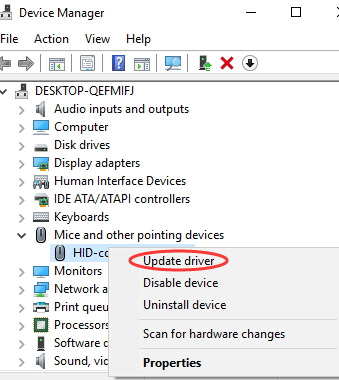
8. Try a Different USB Port
Like we mentioned before, you may also want to unplug the mouse or receiver and try a different USB port. The problem could be your own computer's USB ports and since most computers have more than one, you can fix this by simply trying a different port.
9. Hardware Issues
If all the above solutions don't work to fix the mouse problem, the problem may be the device itself and as such, it may be necessary to replace the mouse. If you try a different mouse and it still won't work, then the problem could be the mouse ports and as we've seen above check the connection or try a different USB port. If all the ports on your computer don't work, the motherboard may be the problem and needs to be replaced.
10. Corrupted Operating System Files
If your mouse still won't work even after trying all the solutions above, there is a chance that the system files or operating system is somehow compromised. In this case, the only way to solve the problem would be to repair the operating system using a system installation disc. You can also try to restore Windows to a point when the mouse was working.
The above solutions should be able to help you get your mouse working normally again. Share your thoughts with us on which solution worked best for you.


