One customer on the HP user community webpage wrote:"I forgot Windows 10 login password and can't access my HP laptop. It is my only admin account. Now how can I access my HP laptop without that password? Thanks for any help!"
It can be very tiring when trying to open a HP laptop after password has been forgotten. But you will feel better after reading this article. Solutions for above query will be provided in this write-up under four methods.
Way 1: Open Your HP Laptop with Password Reset Disk
Way 1: Open Your HP Laptop with Password Reset Disk
Using the password rest disk to open a locked HP laptop can be done in two different ways. The first way involves using a password rest disk created initially by the user on the locked laptop. The second way is to use the password reset disk created on another computer via special tool. For the "I forgot my HP laptop password" group, these two ways are very important. The steps involved in using the password reset disk are fully described as follows:
1. Use the Password Reset Disk Created Before
Every laptop is manufactured with built-in recovery features. When you forgot your HP laptop password and are locked out of the computer, a password reset disk could really come in handy, in all Windows versions (7/8/10). However, this method can only work if the password reset disk has been created before the password was forgotten. A password reset disk can be a CD-ROM or a USB flash drive.
The following steps should be taken to reset password for your locked HP laptop:
Step 1: Start up the locked HP laptop. If you enter an incorrect password, a Reset password link will be displayed below the text box for the password. Click on this link.

Step 2: The reset disk should be inserted into the laptop at this point. Once the reset disk is inserted into the computer, the Password Reset Wizard will be opened. Click on the Next icon.
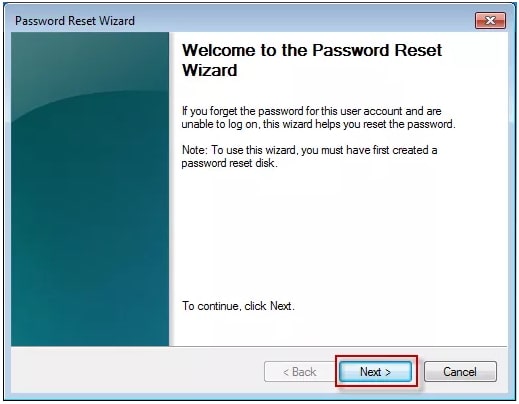
Step 3: Choose the reset disk from the drop menu on the screen and then type the new password. The password should be retyped for verification purposes. Follow up with the prompts on the Password Reset Wizard so as to finish all the password reset process.

2. Use the Password Reset Disk Created from Another Computer
If you didn't create a password reset disk before you forgot the HP laptop password, you can turn to a third-party tool to create one right now. Such an amazing tool is Passper WinSenior. It allows you to create a password reset disk with CD/DVD or USB drive in one click. Then, you can reset or remove password for your HP laptop with several simple steps. The success rate of Passper WinSenior is about 100% based on the advanced technique. In additional, this tool is compatible with all Windows versions and all HP laptops/computers.
Check the following steps to solve "I forgot my HP laptop password". Let us begin by downloading and installing the program to an unlocked computer/laptop:
Free DownloadFor Win 10/8/7/XP/Vista
Step 1 After launching Passper WinSenior, insert a blank CD/DVD or USB drive to the computer/laptop. Choose the type of your disk and click on the Create button to burn the program. Pull it out after finishing.

Step 2 Insert the bootable drive into the locked HP laptop. Select the brand and type of your laptop. Then follow the instructions on the screen to enter Boot Menu.

Step 3 Choose Reset Windows Password from the list on the interface. You also need to choose an account in the next page. Then, you can reset a new password for your locked HP laptop.

Way 2: Unlock Your HP Laptop with Installation Disk
The use of an installation CD/DVD is another common method if you forgot your HP laptop password. The Windows installation disk is a bootable disk (CD-ROM or a flash drive) which is used to start-up a computer. This step combines the use of the command prompt and the use of the other system recovery features of the computer. However, it may not be that easy for a computer novice.
The steps in this method are stated below:
Step 1: Insert the installation disk and then restart the laptop. The laptop will boot from the drive. Click on the "Repair your computer" link when the keyboard / language setup screen appears.
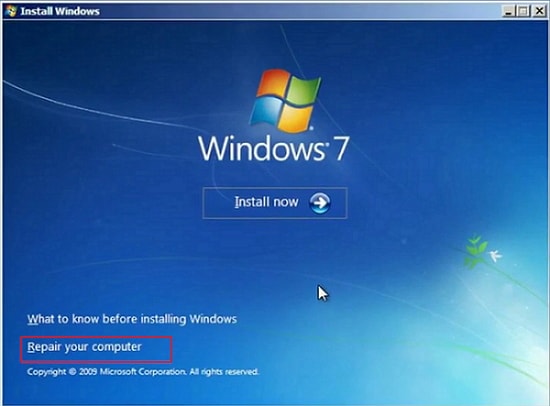
Step 2: Select Command Prompt from the list of recovery options. Launch Command Prompt and enter the following commands:
c:
cd windows
cd system32
ren sethc.exe sethc.exe.bak
copy cmd.exe sethc.exe
Remember to press Enter key after each line of command.
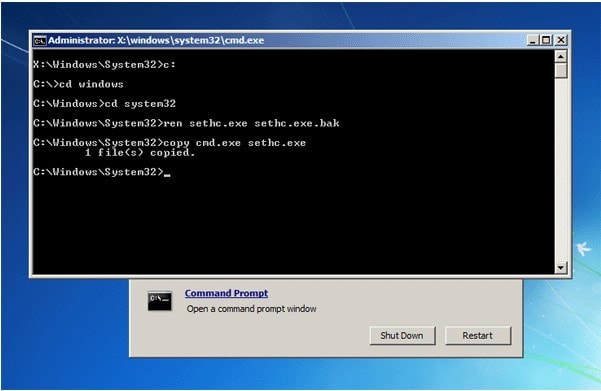
Step 3: Close all programs and reboot the system. Remove the installation disk before rebooting the system. Press the Shift key 5 times and a fully privileged Command Prompt will open. The new password can be created through this command:
net user user_name new_password
Remember to press the Enter key after each line of command and to enter actual new user-name and password.
Step 4: Close all programs and then log in to the laptop with the new password.
Way 3: Reset Your HP Laptop to Factory Condition
Restoring a HP laptop to its factory settings is the final solution if you forgot your HP laptop password. It is not advisable for users who would not like to lose their files and settings in their laptops. No files, no new programs would be available after any factory reset. This method involves using the HP Recovery Manager.
Step 1: Restart the HP laptop and press the F11 key repeatedly while the computer boots. Select the Ttroubleshoot icon when the "Choose an option" screen is displayed.
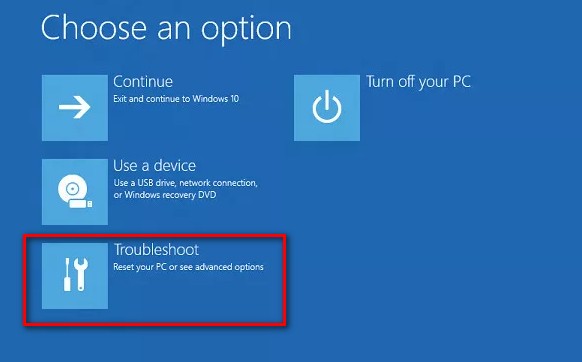
Step 2: Select Recovery Manager which is an option under the "Troubleshoot" icon.
Step 3: On the screen of HP Recovery Manager, select Factory Reset from "Help" or "I need immediate help" section.
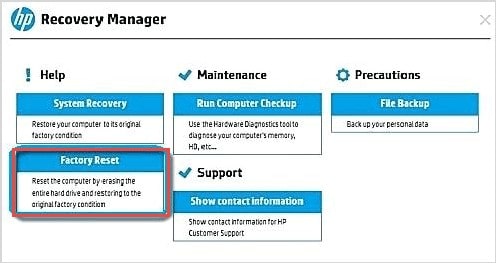
Step 4: Follow the prompts to finish up the factory reset procedures. The HP laptop would be restored to its factory settings.
Conclusion
Some of the steps discussed in this write-up are often generic. This implies that it can work on other brands that are not HP. Adopting these steps and taking them gradually can easily solve the problem "I forgot my HP laptop password". Now, you can have a try of the above methods.


