You've decided to set a password on your Windows computer to prevent other users on the computer or your colleagues at work from having access to some of the things you are working on. The problem is, now you are unable to unlock the computer yourself. It seems that you have forgotten a key component of the password. You try capitalizing some of the characters and even trying different combinations of the same password. Everything you try doesn't seem to work and you begin to panic, believing that all the data on your computer is lost.
If you find yourself in this situation, it is important to note that you are not the only one who has this issue, many Windows users always lost or forgot Windows password at some point. It is also comforting to realize that as dire as the situation may appear, there are ways to reset or remove the Windows password and gain access to the data on it. In this article, we are going to be looking some of these ways.
Option 1. Reset Windows Password
One of the ways you can get access to a locked computer if you forgot the computer password is to reset the password. This means getting a new password to replace the old one and using the new password to unlock the laptop. The following are some of the ways to reset the Windows password;
Reset Windows 7/XP/Vista Password
If you are using Windows 7 or earlier versions, you can reset the Windows password by login in to an admin server as an administrator. Here's how to do that:
Step 1: Open Command prompt on your computer you can do that in one of the following ways depending on the type of server.
For server 2000 and 2003: Start > Run and then type in "cmd.exe".
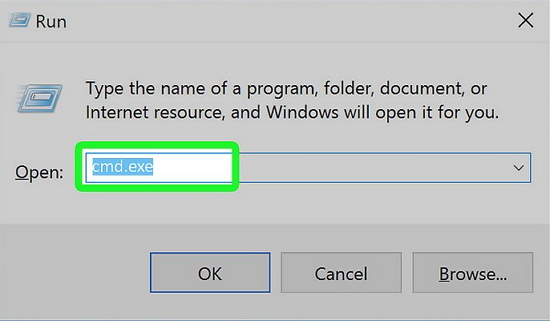
For server 2008: Start > All Programs > Accessories > Right click Command Prompt and then choose "Run as Administrator".
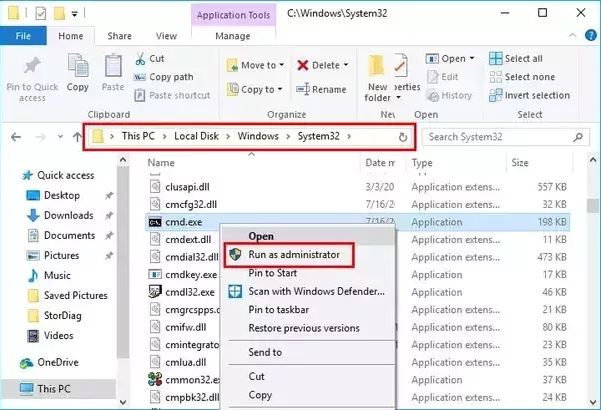
Step 2: Once the computer is in command prompt, enter the following command: net user user_name,new_password with "user name" indicating the account's user name and "new password" the new password you want to use.
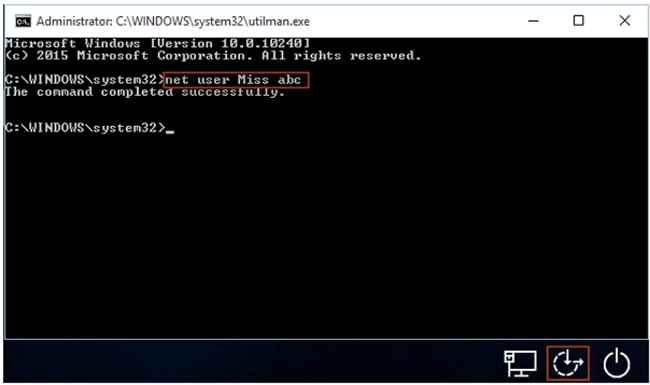
You can also use the Active Directory Users and Computers panel to reset the password. Here's how to do that.
Step 1: Go to Start > Administrative Tools > Active Directory Users and Computers.
Step 2: Click on the "Users folder".
Step 3: Right click the user whose password you have forgotten and then select "Set New Password". Enter the new password you would like to use.
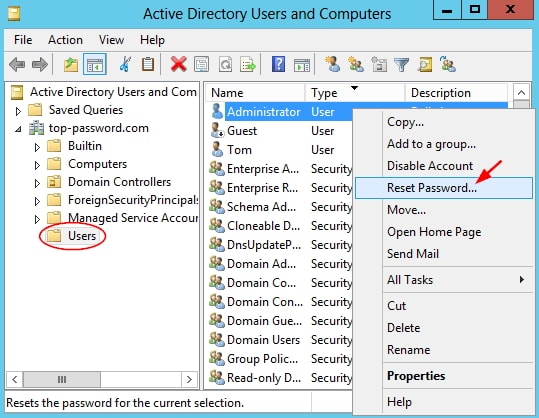
Reset Windows 8 Password
Here's how to reset the password if you are running Windows 8:
Step 1: On any browser on another accessible computer, go to https://account.live.com/password/reset
Step 2: Enter the email or phone number linked to the Windows account and click "Next".
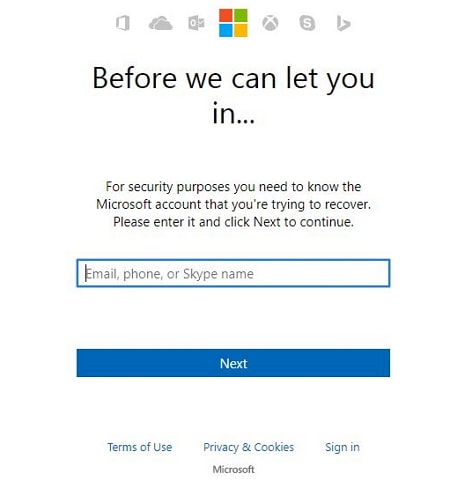
Step 3: Choose how you would like to receive the one-time security code and then click on ‘Next".
Step 4: When you get the security code, enter it when requested and then click "Next". Continue to set up the new password for your computer. You can then just restart the computer and unlock it with the new password.
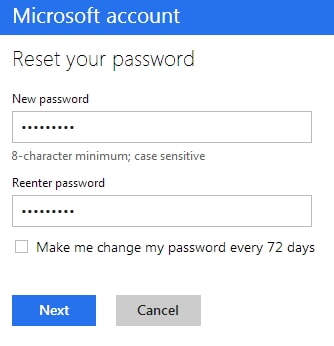
Reset Windows 10 Password
If you have forgotten your Windows 10 password, you may be able to reset it from your Microsoft account. This is the account that you use to sign in to other Microsoft services like Skype or Outlook. If you are unable to reset the password online, you will need to use the local account. Here' how to do that for Windows 10 version 1803 and newer:
Step 1: Enter the incorrect password on the login screen and then select "Reset Password".
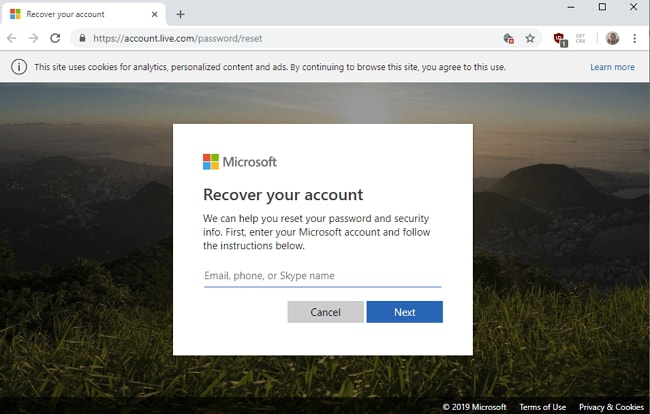
Step 2: Answer the security questions you set up when you first set the password.
Step 3: Enter a new password and you can then sign in to the account using the new password.
If you are running Windows 10 before the version of 1803, you may not be able to reset the password as above since security questions are not part of the password set-up process. You may have to reset the computer in this case which can cause total data loss. You can choose a new password once the PC is restart.
Option 2. Guess Your Password
If resetting the password is not an option for you, you might want to consider trying to guess what the password could be. We don't mean just type in random characters to try and find the password; we mean making an educated guess. Passwords are often inspired by people, places, dates and names that mean something to the account holder's life. For example, your password may be your birthday or your wife's birthday. It could also be the combination of your birthday or some other date that means something to you.
The point is, your password is not random and remembering a certain event may help you figure out what the password could be.
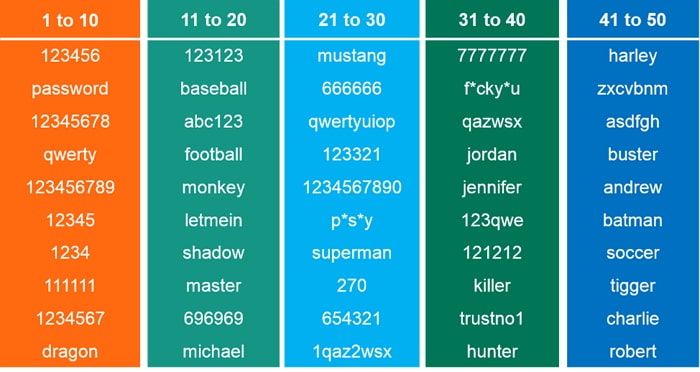
Option 3. Emergency Boot CD
You may also want to use an Emergency Boot CD, a toolset that can be used to recover lost data on Windows computers and fix issues like forgotten passwords. It can be effective for this particular problem since it has the ability to change the user password even if you don't know the previous password.
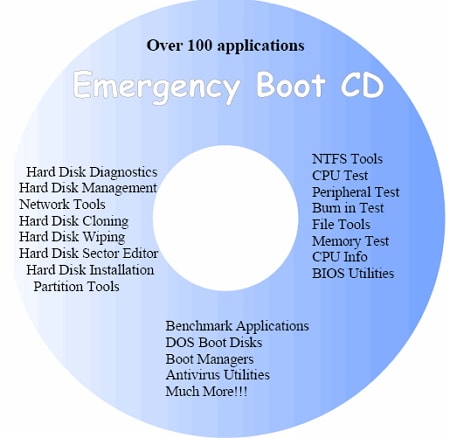
Option 4. Remove Windows Password with Passper WinSenior
While the above solutions may be able to help you reset your forgotten Windows password, they are all contingent on the fact that you can access your Windows account online or that you have access to an admin account that you can use to reset the password. If none of that is true for you, you may be stuck, unable to find a viable solution.
Lucky for you, we have one that is 100% effective, meaning that it will work to reset or remove the password every time you use it without fail. That solution is Passper WinSenior, the premier Windows Password recovery tool that can help regardless of the version of Windows you're using. The following are some of the features that make WinSenior the perfect tool to use:
Recover Windows password without having to reformat or reinstall Windows.
Recover the password whether you are locked out of your computer, you want to reset the account or you have lost access to the user account among other scenarios.
It is a solution that allows you to either reset the password and choose a new one or completely remove the password and unlock the computer without a password.
It is also easy to use, allowing you to reset or remove the password in a few simple steps.

100,000 + Downloads
To use Passper WinSenior to reset the password on your Windows PC, follow these simple steps;
Step 1: Install WinSenior on another computer that you have access to and launch the program. The first step is creating the bootable disc. You can choose to use CD/DVD or USB. Insert the bootable drive into the accessible computer and then click "Create".
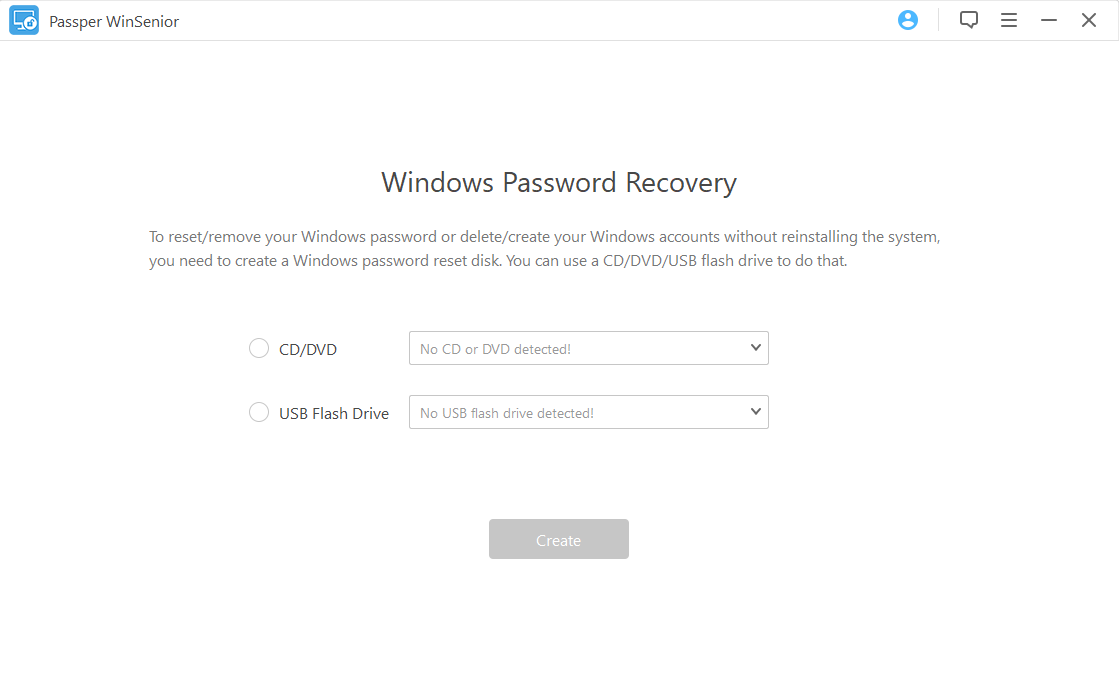
Click "Continue" in the popup that appears and wait a few minutes while the program creates the disc. Eject the CD/DVD/USB when the process is complete.
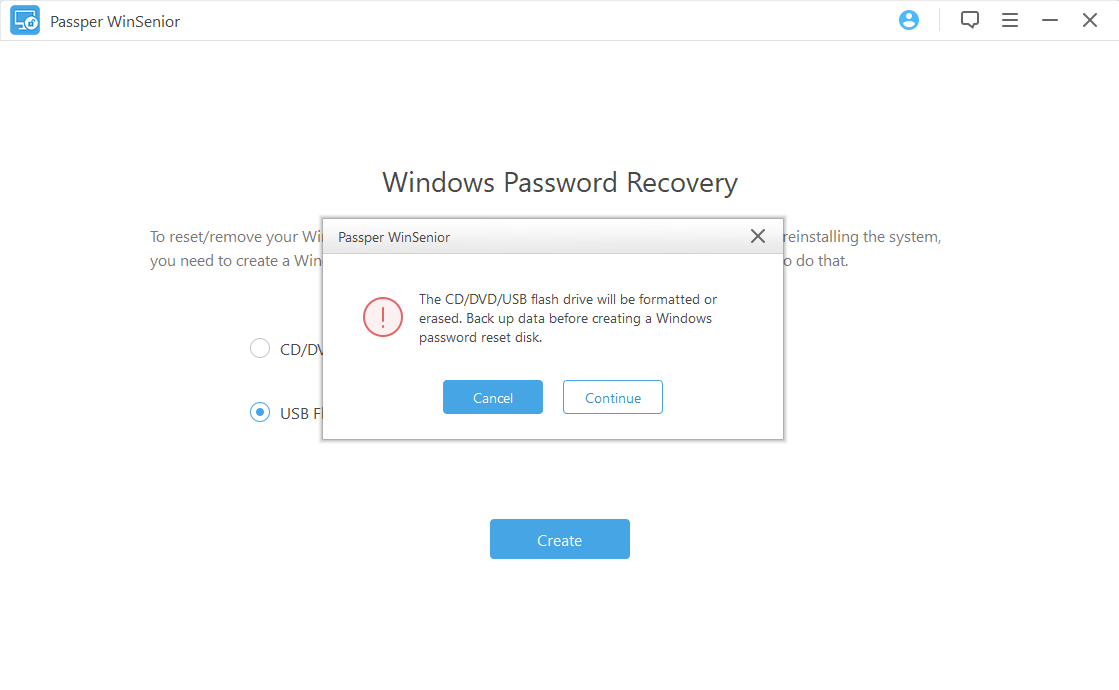
Step 2: Insert the bootable disc into the locked computer and then follow the instructions to enter the boot menu.

Step 3: Click on "Reset Windows Password" from the main interface and then click "Next" to continue.

Choose the user account you want to unlock and then click "Next" to enter the new password you want to use. Click "Reset" to continue.
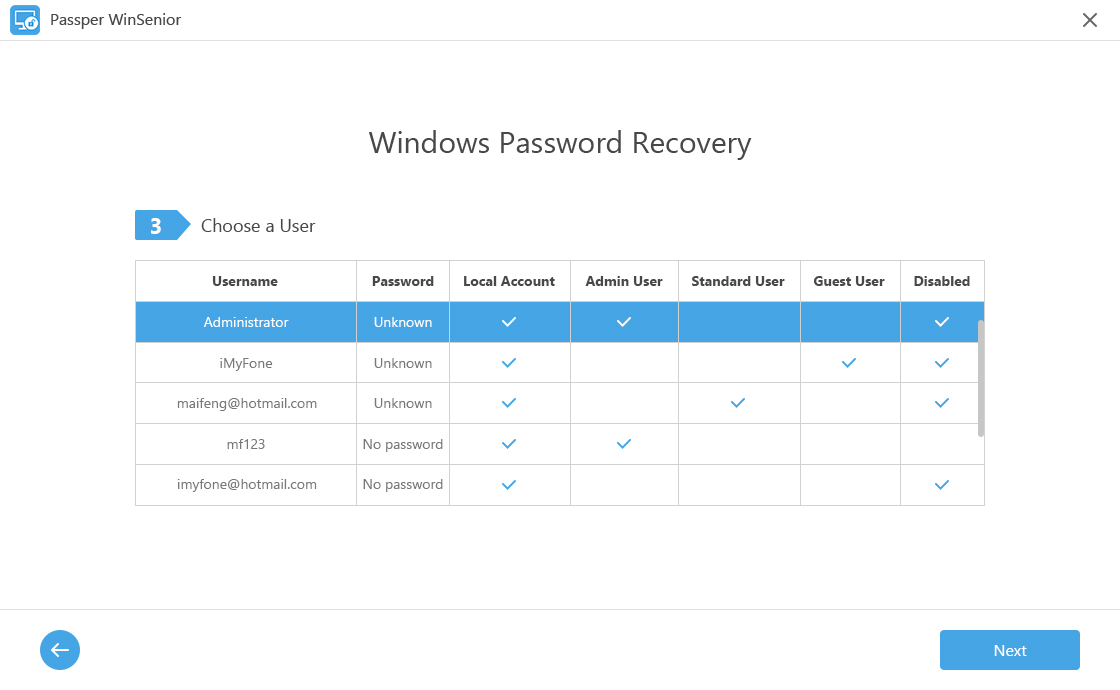
Once you have received notification that the password has been reset, click "Reboot", eject the bootable disc and then click "Reboot Now" to confirm that you want to restart the computer. Once the reboot process is complete, use the new password to log in to the computer.

There is no question that Passper WinSenior is the only tool you can rely on when you've forgotten your Windows password. Let us know if you are able to access your account using this tool.


