MS Excel is used to create and store valuable information and databases about different features and aspects. Entering large amount of data is really a tiresome job. But can you imagine the pain of losing an unsaved Excel file after spending too much time and effort in creating that file? Of course, it would not be less than a disaster for you. Whether you lose an entire Excel sheet or part of it as your latest round of edits, fixing the problem and retrieving the lost data can take a lot of time. Microsoft provides some chances in recovering your unsaved Excel. Sometimes, it is unlikely that these methods would work for you, but you should definitely try these methods to recover your file before you start from scratch again.
1. Recover Unsaved Excel File within Excel
2. Recover Overwritten Excel File
4. Recover Excel File Using OneDrive Backups
1. Recover Unsaved Excel File within Excel
If your computer crashes or the power goes out, there is a possibility that you will be able to recover your Excel file within this application.
Step 1. For this, you need to open the Excel again. You should see the "Recovered" option on the left panel. Select the option of "Show Recovered Files".
Step 2. Once you click on "Show Recovered Files", a new spreadsheet will be opened with the "Document Recovery" Panel. (You'll see the Document Recovery on the panel anyway even If you forget to click Show Recovered Files and open a new workbook.)
Step 3. To see the most recent saved Excel sheet, click on any file listed in the panel. There are fair chances that the file won't be completely up to date without losing any data. However, it certainly will save you a lot of time in getting everything back from the scratch.
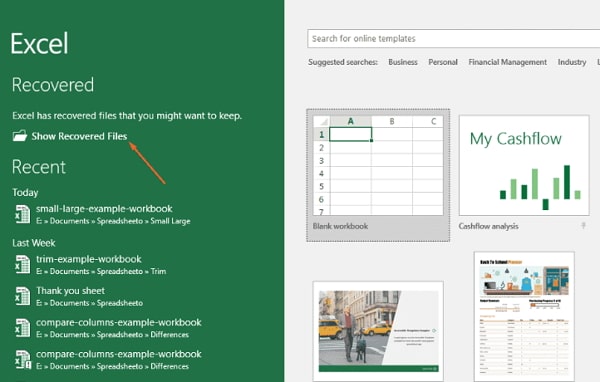
2. Recover Overwritten Excel File
Excel makes it possible to restore your unsaved files when your computer system or Excel application crashes by accident. On the other hand, you can also recover previous versions of your files that could be very helpful in the case you made a mistake and can't undo, or you just want to have a look at the previous version of the Excel file as it was few minutes earlier. You can follow these steps to retrieve an overwritten Excel workbook.
Step 1. Open the "FILE" tab and select "Info" on the left-hand pane.
Step 2. You can see all the autosaved version of the files right next to the "Manage Versions" option.
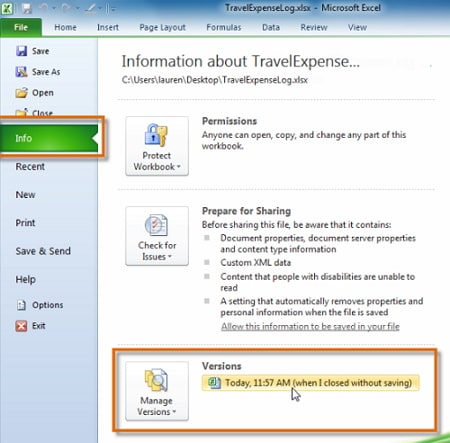
If you made changes to your spreadsheet in different intervals, Excel automatically saves multiple versions at specific intervals. Each version has a time and date with the name of the file as well as the "(autosave)" note.
Step 3. To open a version along with the most recent version of your file, click any of the listed version. Now, you can compare the 2 versions and check the changes.
If the Excel application closes unexpectedly, there will be an autosaved file with the label "(when I closed without saving)". If you can open this version, you will see a message of "RECOVERED UNSAVED FILE" above your Excel sheet. There will be a "Restore" button in a yellow bar. Click this button to revert to the newer version of your unsaved file. Once you close the Excel file, Excel will automatically delete all the previous autosaved versions of the file. So, it is recommended to create a copy of your data in case if you want to look at the previous versions.
3. Check for Temporary Files
You can find the temporary saved files and recover them as MS Excel occasionally saves temporary files as backups. The easiest way is to open the "File" tab and follow these steps.
Step 1. Click "Info" and then click on "Manage Workbook" option.
Step 2. When the "Recover Unsaved Workbooks" button appears, click it. This will open a window for file explorer containing some unsaved files if any. If you see any file, open the file. If you are lucky, you might be able to get back some of your changes.
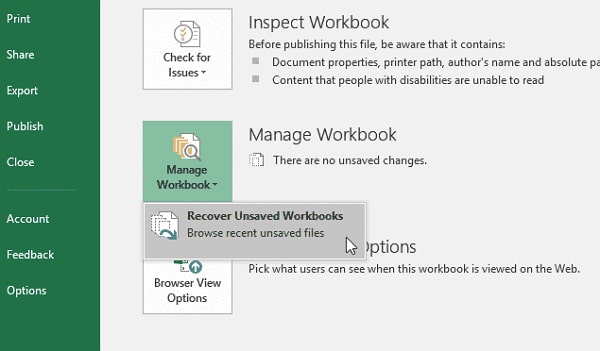
Another method to open the same file location is as follows:
Step 1. Open the "Run" window by pressing "Windows" and "R" key.
Step 2. Enter the file location of "C:\Users\[username]\AppData\Local\Microsoft\Office\UnsavedFiles".
Similarly, you can go to "File" then click on "Options" and "Save" to see any useful files in the folder location of AutoRecoverd files.
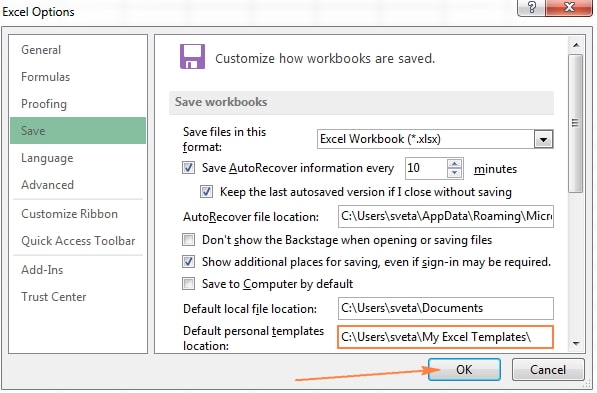
File with ".xlb" extension do not have Excel data, that is why those files are of no use for recovering previous or unsaved file.
4. Recover Excel File Using OneDrive Backup
If you use OneDrive to keep your docs and Excel files, you will have another layer of protection for your files. Whether this will work or not is largely dependent on how often you save your data and how you lost your data.
To view backups in OneDrive, right-click on any file in OneDrive and select Version History to see a list of changes. You can find previous versions of your Excel file.
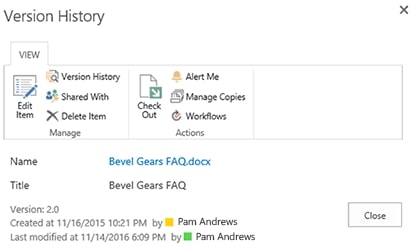
5. Save a Backup Copy of Your Workbook
Excel provides a very useful feature of "Auto Backup" to help in retrieving preciously saved version of Excel workbook. Saving a backup file can protect your work in case you accidently save changes in the current original file. As a result, current saved data will be saved in the original workbook and previous saved data in the backup file. This useful feature is hard to find in the Excel. You need to follow these steps to use this feature.
Step 1. Go to "FILE" and click on "Save As".
Step 2. You will have the choice to select the location to save file, select "Computer" and click on "Browse" option.
Step 3. When the "Save as" screen pops up, click the drop-down menu of the "Tools" option.
Step 4. From the list, select "General".
Step 5. When the new dialog box for "General Options" appears, select the option of "Always create backup" and click on "Ok".
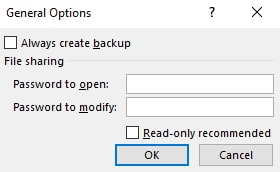
Step 6. Rename the file and choose the location to save it. This will create a backup file in the same folder. Backup file is saved with ".xlk" extension. Once you open your Excel file, you will be asked to verify to open the workbook. Click "Yes" to restore a previous version of the workbook.
Tip: Cannot Open or Edit Your Excel? How to Do?
Lost your Excel workbook password? Cannot open or edit your Excel files? You don't need to worry anymore, Passper for Excel can solve your problem. If you lost or forgot the password for your MS Excel document that contains important information that you cannot afford to lose, Passper for Excel will recover that for you while guarantying that no data will be lost from the sheets or the workbooks. It uses advanced AI algorithms to intelligently identify issues in Excel files, allowing for the quick removal of read-only restrictions or cracking passwords. Following are some of the features of Passper for Excel software:
It is an efficient tool to recover the password to open a locked Excel file.
It can be used to unprotect the sheet or Workbook and remove edit or print restrictions.
Uses multiple algorithms to launch 4 password attack types that include: Dictionary attack, Combination attack, Mass attack and Brute-Force Attack.
Recovers the password while protecting your data.
It is 100% secure to use Passper and provides complete support.

Conclusion
You can follow different methods for recovering unsaved Excel file and finding previous versions of your files. Some of these methods will be more effective as compared to others depending upon how you lost your data and where you save your data. Keeping backup files is also recommended in case you want to preview your document and find the changes you made over a period of time. If you cannot open your files due to applied restrictions or lost password, you can use 'Passper for Excel' to recover your password and remove restrictions instantly.


