Were you denied permission to access an excel file on your Mac device? Good news, that's not a problem anymore!
This post will recommend you several excel password removers for Mac users.
Part 1: What Kind of Password Does Excel Have
Before we describe the detailed information of the tools, we hope that you can have a good understanding of the password types that used to secure excel document.
Open Password
This kind of password entirely locks access to the file but after unlocking it, you'll be able to view, edit and make changes to the excel file.
Modify Password
If the excel is protected with modify password, you can still view the content, but you need to enter the correct password if you want to edit or make any type of changes to the file.
Read-Only Password
This nature of password protection is very similar to the Modify Password. Read-only protection allows users to only view the document.
Sheet Password
The sheet password is used to prevent certain kinds of modifications to sheets. Although some edits are allowed, it restricts other kinds of modifications unless excluded by the creator.
Workbook Structure Password
The workbook structure password is implemented or used to prevent viewers from moving, adding, deleting, hiding or renaming any cell on the worksheets. It protects the structure of Excel sheet hence its name. Although this kind of password protects the structure of the file, it does not really protect the content. The content can be modified as long as the user does not attempt to change the basic structure by performing any of the actions above.
Part 2: Top 4 Excel Password Removers for Mac
Now, let's dive straight into this without further delay.
After searching online, it's not surprised that there is not a single excel password remover can be used on Mac Operating System. However, we still find some effective ways that can recover or remove excel password for Mac devices.
● Option 1. Use Keychain Access to Recover Excel Password on Mac
● Option 2. Free Excel Password Remover for Mac - ZIP Software
Option 1. Use Keychain Access to Recover Excel Password on Mac
The Keychain Access program is a tool that can be used to view passwords to documents. All that required is your device's administrator password.
Open the Keychain Access program first by following these instructions:
Step1: Double-click the "Applications" folder on your main hard drive. Find "Utilities" in the list displayed. Click on it. Find the "Keychain Access" icon and click on it to open it.
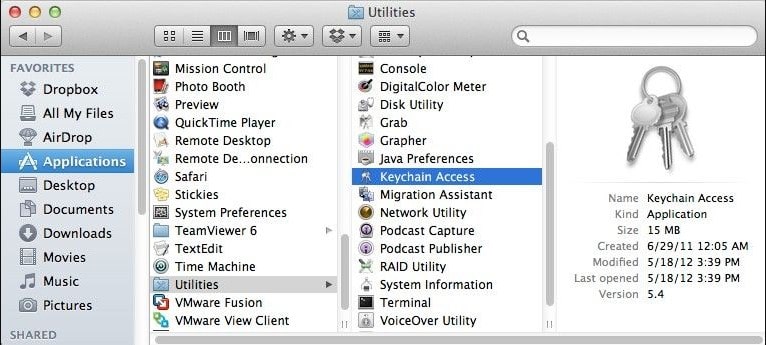
Step 2: Look to the left of the Keychain Access program, you will find "Passwords" in the menu. Click on it.
Step 3: You will find a "Name" column at the top left of the program's main screen. Click on it. Doing this will arrange the list of names in alphabetical order.
Step 4: Scroll through the list of names and click on "Excel".
Step 5: An information window will pop up on your screen. Click the tab titles "Attributes" at the top of the information window. Another pop-up window will appear.
Step 6: Input the administrator's password to continue. After filling in the password, click "Allow" at the bottom of the window.
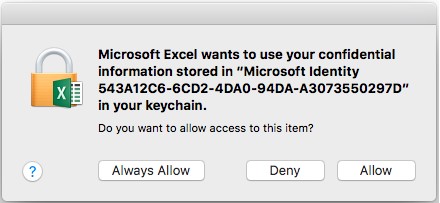
Step 7: You can now find the password to the document next to the "Show password" option. All you need to do now is to copy the password and use it when prompted for a password to the document you want to open.
Option 2. Free Excel Password Remover for Mac - ZIP Software
You can simply remove password for Excel worksheet by changing its file extension. Below is a step-by-step guideline to help you do that.
Step 1: First, please make a copy of your original Excel file.
Step 2: Right click on your targeted excel file and select "Rename" from the list. Now, you can change the file extension from .xlsx to .zip. Press "Enter" to complete the operation.
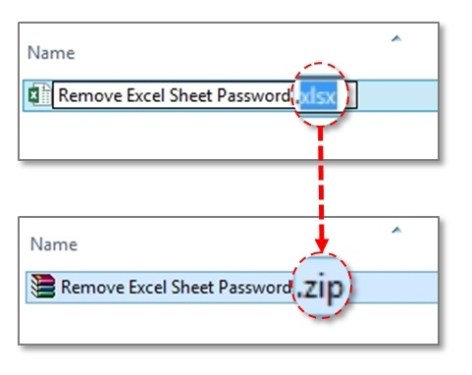
Step 3: Extract the newly created .zip file. You can find a XML file under >xl>worksheets
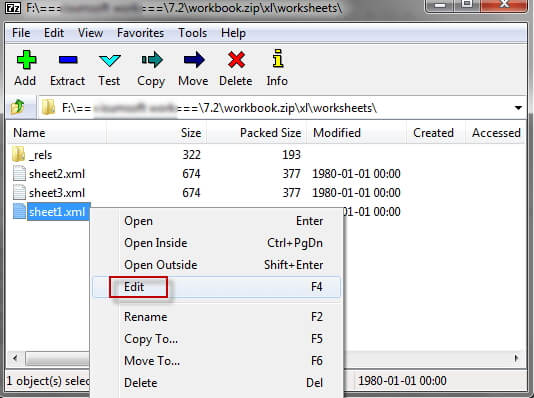
Step 4: Right click on the XML file and open with Notepad.
Step 5: Locate "sheetProtection" in the text and delete the sentence displayed in the following picture. Save the text.
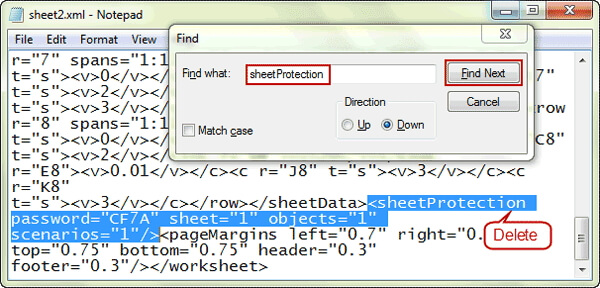
Step 6: Now, change the file extension from .zip to .xlsx. You can open the excel file and find the worksheet is not password protected now.
Option 3. Remove Excel Password via VBA Code
Excel supports a macro programming language (Visual Basics.) VBA stands for Visual Basic for Applications. This tool comes in handy when you want to automate manual actions in excel.
Step 1: First, open the excel file you've been denied access to. Next, use the shortcut ALT+F11 to open VBA's macro editor.
Step 2: Double-click the excel sheet you want to unlock. It can be found from the files listed on the left menu.
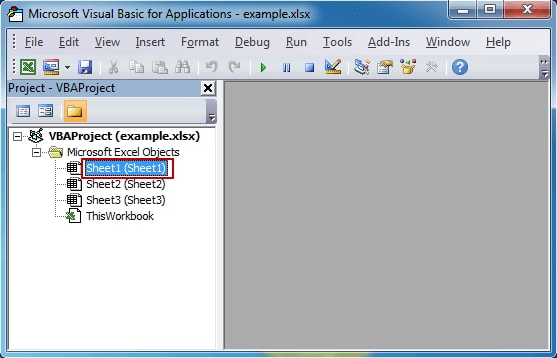
Step 3: The code is to be inserted below the general declarations screen opened. All you need is to paste; you shouldn't make modifications.
The code to paste is: Sub Password Breaker()
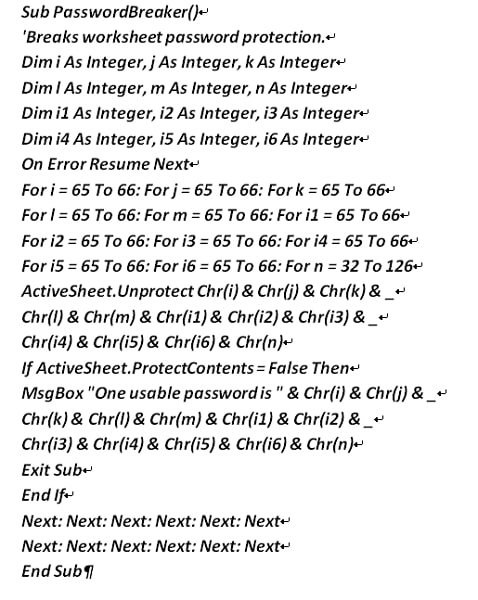
Step 4: Run the code. Do this by hitting F5 on your keyboard or by clicking "run" from the menu atop the VBA code editor.
After running the code, you’ll be redirected to the worksheet you want to gain back permission to access. A dialog box containing a usable code will pop up. Take note of this generated code.
Step 5: Click "Unprotect Sheet" from the Review menu tab and fill in the generated code in the input field provided for a password when next you want to access the protected document.
Option 4. Use Excel Password Remover for Mac
To use the easiest method, you will have to use a Excel password remover. There is an amazing password cracker for the macOS called Passper for Excel. Passper for Excel uses advanced AI algorithms to intelligently identify issues in Excel files, allowing for the quick removal of read-only restrictions or cracking passwords. With this software, you can achieve the cracking or removal of passwords in a really short while by just clicking your way through!
Key Features of Passper for Excel:
High Success Rate: Passper for Excel provides you with 4 powerful attack methods to recover lost or forgotten password, which guarantee a high success rate.
Easy to Use: The password can be recovered or removed within 3 steps.
Fast Speed: Remove all restrictions on your Excel workbook or worksheet within seconds.
Safe and Reliable: All your data will not be affected during the recovery or removal process.
Steps to Remove Password Protection on Excel Using Passper for Excel
Step 1: Launch the program and select Remove Restrictions.
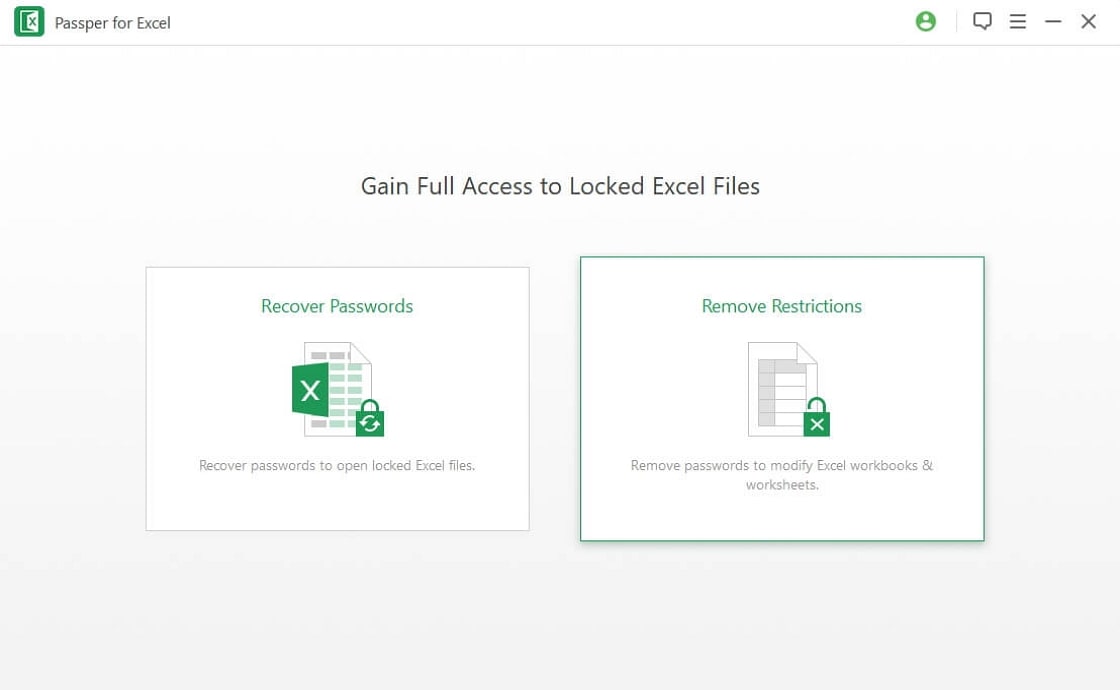
Step 2: Hit the Add button to upload the protected document. After upload, click the "Remove" button.

Step 3: Only 2 or 3 seconds, the password will be removed.

Conclusion
This post has covered the types of password protection that can be found on excel documents and the various means of removing these passwords on Mac. It went from the use of in-built tools such as the Keychain Access to an external tool – Passper for Excel.


