Does your Excel app stop working, not responding, hang or freeze at inopportune moments? Like every other application on your computer, Microsoft Excel can fail to work as expected. A lot of people have reported this problem at one point or another, and it can be very problematic when you need to create documents, edit or copy content or when you are working on a workbook, the excel is not responding before you can save your data.
If this is the situation you find yourself in, you may be desperate for a solution, one that will allow you to open Excel without crashing. In this article, we are going to take a look at the root causes of this problem and provide concrete solutions to get you out of it.
Part 1. Why is Excel Not Responding?
While there are a myriad of reasons why your Excel document may not work properly, the following are just some of the most common reasons:
The version of Excel that you are using is outdated.
The Excel app may already be in use by another process.
Some of the add-ins installed in Excel may also cause the problem.
Your anti-virus software may interfere with the apps installed on your computer especially when it is outdated.
A third-party app may be conflicting with Excel, causing it to behave abnormally.
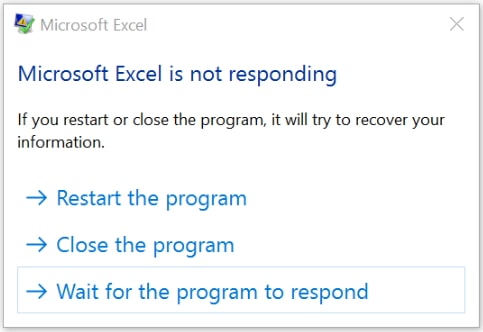
Part 2. What to Do When Excel is not Responding?
The following are just some of the ways you can follow to fix an Excel that is not responding.
1. Open Excel in Safe Mode
One of the ways to try and fix this problem or at least get Excel working until you can figure out a more effective solution is to open Excel in safe mode. Here’s how to do it:
Step 1: Hit Windows + R on your keyboard to open the Run box.
Step 2: Enter "excel.exe/safe" and then tap on "OK".
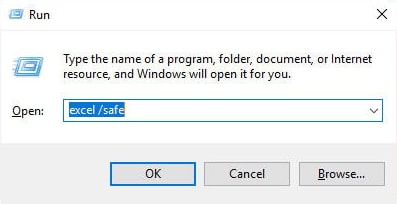
2. Disable Add-Ins
Since some of the Add-ins can affect Excel, disabling them may help. Here's how to do it:
Step 1: Begin by opening Excel in Safe mode and then click on "File > Excel Options".
Step 2: Click on the "Add-ins" option in the side menu and select "Excel Add-Ins" in the "Manage" section, and then click "Go".
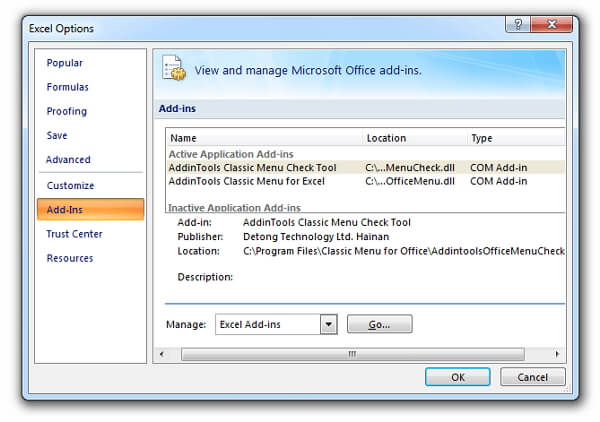
Step 3: Uncheck the box next to the particular add-in to disable it. Click "OK" to save the changes.
Re-open your Excel to see if the problem is gone.
3. Repair Microsoft Office
This problem can also be as a result of corrupt or damaged files that may be causing your Excel file to fail to respond to Windows. Therefore, the best way to fix this excel not responding problem would be to use the "Repair Microsoft Office Program" option on your PC. Here's how:
Step 1: Click on the "Start" option on the left bottom of the computer, find the option of "Windows System" and open "Control Panel".
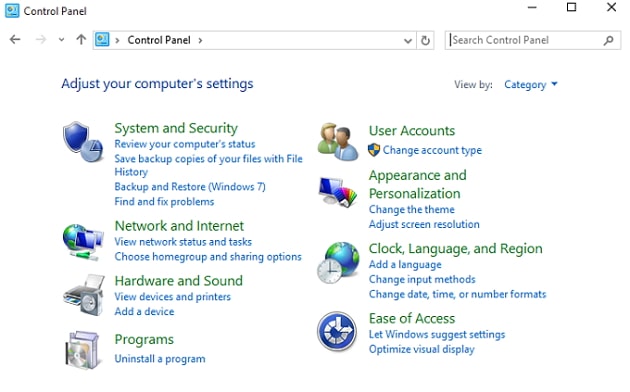
Step 2: Click on "Programs and Features" on the Control Panel interface.
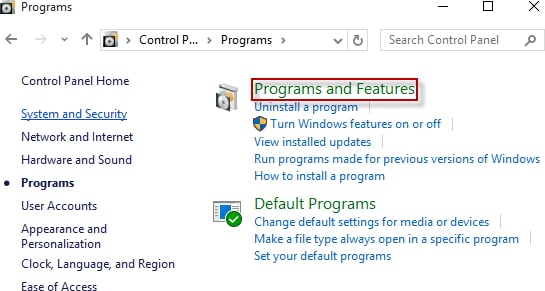
Step 3: Right click on "Microsoft Office" and then select "Repair" in the menu that appears.
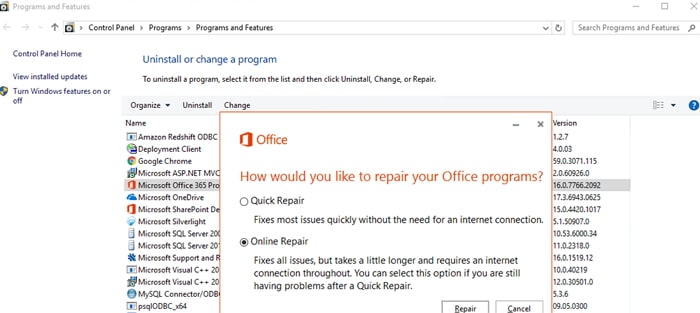
4. Change the Default Printer
Changing the default printer can go a long way in helping you fix this problem. Follow these simple steps to do it:
Step 1: Click the "Start" button on your computer, locate and open the "Control Panel".
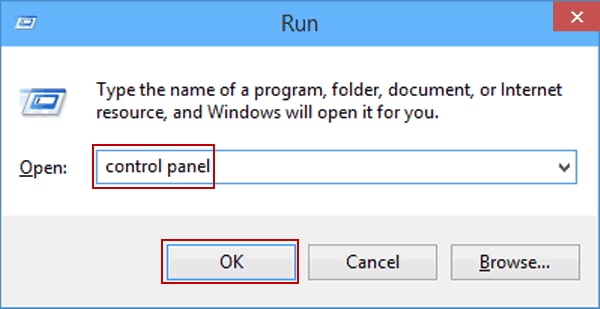
Step 2: Click on "Printer and Devices".
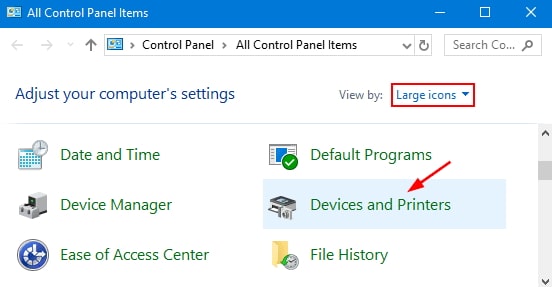
Step 3: Choose "Microsoft XPS Document Writer" as the default printer.
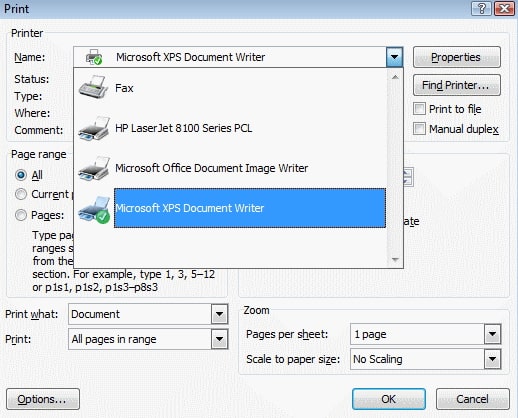
5. Recompile Macros
Problematic macros can also be a major cause of this problem. Here's how to fix it;
Step 1: Open Excel and then click on "Visual Basic" from the Developer tab.
Step 2: Head over to "Tools > Options" and click on "General". Clear "Compile or Demand".
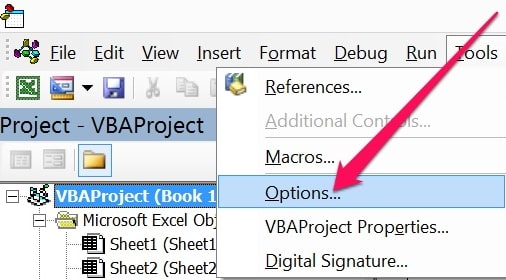
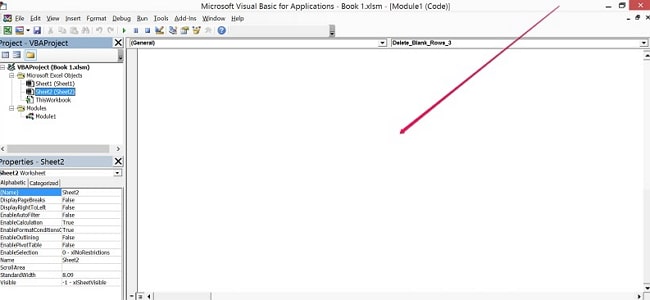
Step 3: Use the "Project" navigation pane and right click on "Module". Choose "Insert" to insert a new module.
Save the Excel document and then close Excel. The next time you open the program, it should work just as normal.
6. Uninstall and Reinstall Excel
If all of the above solutions fail to work, you may need to uninstall Excel and reinstall a new version of the program. Follow these simple steps to uninstall the Excel program:
Step 1: Open the Control Panel, click on Programs > Programs and Features.
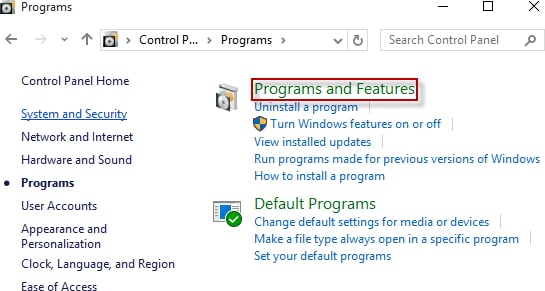
Step 2: Find Microsoft Office in the list of all your programs and then click "Uninstall".
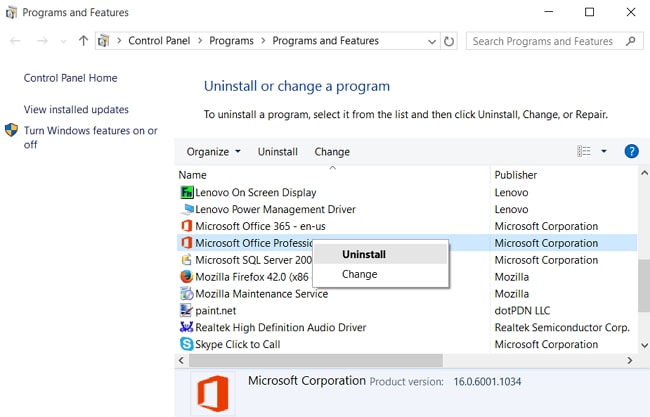
Now download and re-install Office and hopefully the Excel should be working correctly.
Bonus Tip: Forgot Excel Password? How to Recover Excel Password
If you use Excel often, you will know that the password-protection feature is a part of every Office program including Excel. It can be a very good way to protect the data on your Excel document or prevent someone else from editing the document. But on the flipside, this feature doesn’t offer you any way to recover the password if you lose it or forget it.
In this case, the best way to recover the Excel password would be to use Passper for Excel. This password recovery tool is designed to help you easily and very quickly recover the password on any Excel document regardless of the complexity of the password. Some of its features include the following:
2 Recovery Modes: Recover opening passwords and remove restrictions on Excel documents.
Fastest Recovery Speed: The recovery speed is 15X faster than other software on the market due to the usage of multicore CPU and GPU technology.
4 Password Attack Methods: 4 password attack methods are offered, thus it has the highest password recovery rate than other tools.
It is compatible with all versions of Microsoft Office.
100% Safe to Use: None of the data on your document will be at risk of loss or damage.

With faster recover speeds, more attack modes than most similar products and a very high recovery rate, Passper for Excel is perhaps the best password recovery tool for Excel in the business.


