Fed up with always being required to enter the password when you login into Windows 8,1, want to find a solution to remove it so that you can login in without password? Despite not being that great security wise, there are several ways one can remove or reset a Windows password without passing through the security checks from online form of Microsoft or having an administrative access. In this article, we will elaborate some ways on how to remove password from Windows 8.1. Just check it out!
Method 1: Remove Password on Windows 8.1 with Netplwiz
Method 2: Remove Password on Windows 8.1 with Command
Method 3: Remove Password from Windows 8.1 Using Passper WinSenior
Method 1: Remove Password on Windows 8.1 with Netplwiz
The easiest way you were given to remove Windows password is using a user account managing tool - Netplwiz. Just follow the steps below:
Step 1: Enter"netplwiz" in the search bar located at the left bottom your PC and click on Enter.
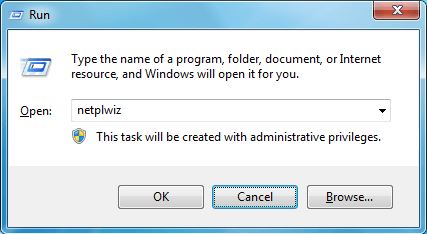
Step 2: Select the account you want to remove password for and uncheck the"Users must enter a user name and password to use this computer" check box. Then hit"Apply".
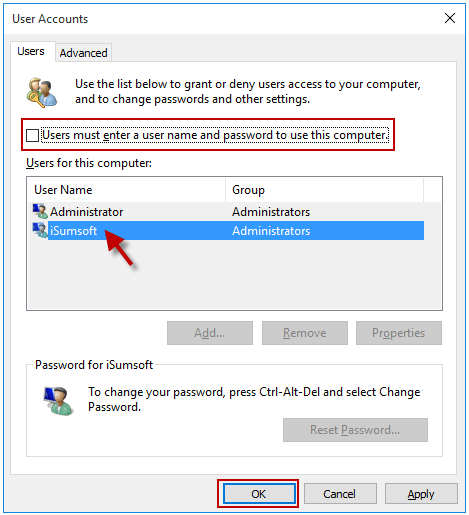
After all these, you can login to Windows without enter password next time.
Method 2: Remove Password on Windows 8.1 with Command
Also, you can get rid of the password from Windows 8.1 with command prompt, below is the detailed steps:
Step 1: Right Click the Start from the left-bottom corner of your desktop and right-click on"Start".
Step 2: Select"Command Prompt (Admin)" from the list
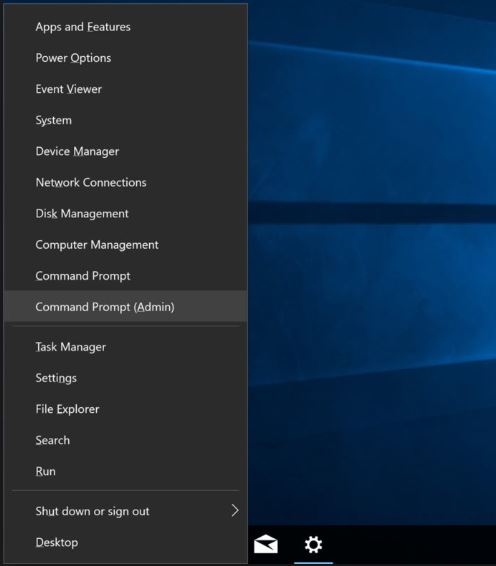
This will launch the"Command Prompt", then type the following command to remove the password. Substitute username for your account's name, and leave the new password blank.
This is how you can remove password from Windows 8.1 with command prompt.
Method 3: Remove Password from Windows 8.1 Using Passper WinSenior
What if you forgot the password, then the above 2 methods doesn't work. You need to take advantage of a third party password recovery tool. Passper WinSenior is a good option which is designed to recover lost user or admin password on Windows 10/8.1/8/7/XP/Vista without reinstall operating system. Below are steps you need to follow when using it.
Have the Passper WinSenior downloaded and installed onto your computer which has been unlocked and available. Put in the removable disk on an accessible computer. You can burn the software of consider using the USB drive.
Free DownloadFor Win 10/8/7/XP/Vista
Step 1: Choose your removable disk and click on Create button to start creating. After completing the process, the dialog box will immediately pop up on the screen where it will be mentioned as complete. Thereafter, click OK and remove the removable disk.

Step 2: Put in the USB drive inside your locked computer. Then select the brand and type of your computer, then you will get the key you should press to enter boot menu. Keep pressing the key you just got until you successfully enter the boot menu page. Select your device and hit Enter button. Then the interface of Passper WinSenior will appear.

Step 3: Choose your operating system on the window, then select Remove Windows password from the interface and click Next.

Step 4: Choose your target user account you want to remove password from and click Next button.
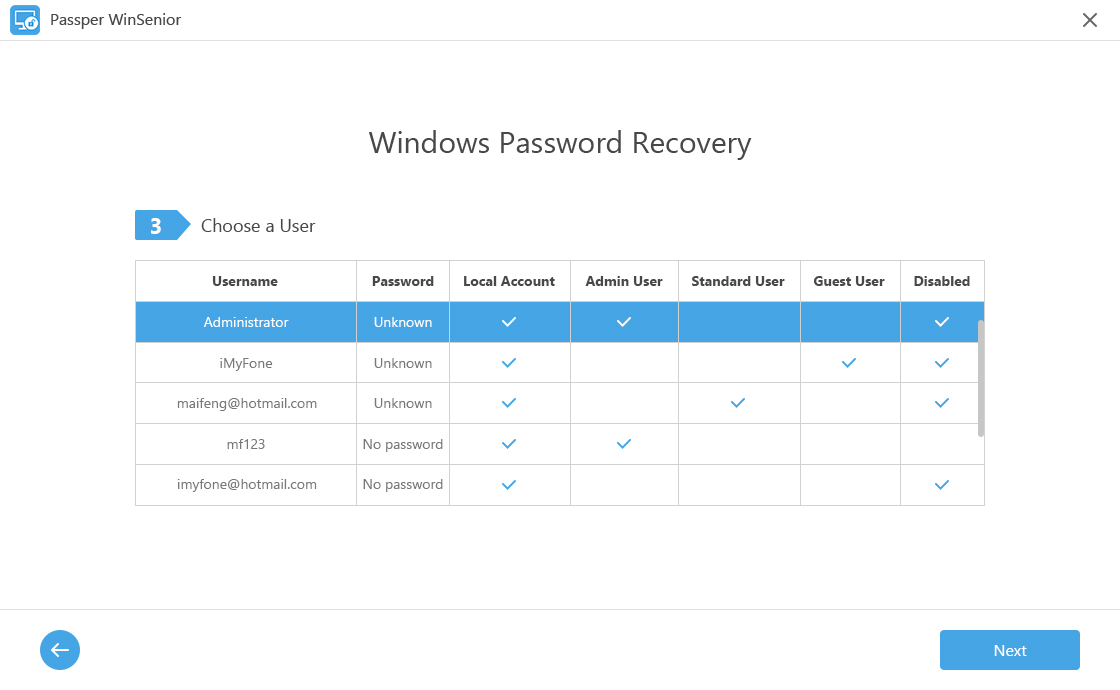
The removing process will start in the process section. The password will be reset to blank. In order to apply the changes, reboot your computer.

Extra Tips: How to Prevent Future Forgotten Password Issue
It can be disastrous when you forget your computer or online account password. However, this does happen to many people at one point of their lives. With lots of things happening on a daily basis, one can easily lose track of a password especially if they are having several of them for different accounts.
We do have a great deal where one can easily retrieve a password in case they have forgotten even if the provider of the account is not privy to that type of information. However, before you call it a goner, it is appropriate that you do take some time and critically think about your password choice.
There is an option of setting up a completely new alternative login methods using personal computer settings application. When back onto your Windows account, it will be appropriate if you can consider setting some alternative methods of logging in like use of picture password or PIN which you can always use anytime you forget your password.
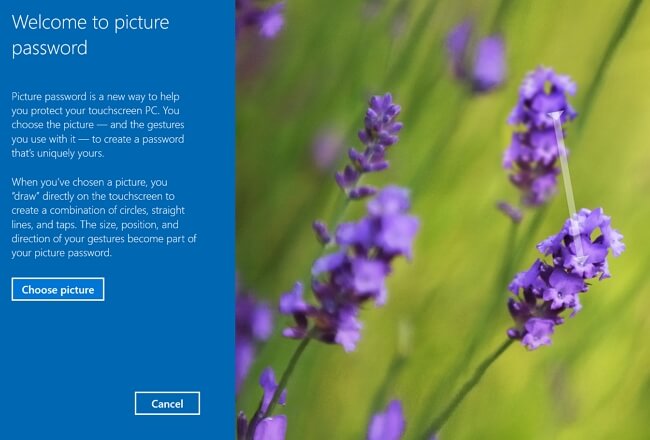
In case you are using a local Windows 8.1 account, it is possible to create a reset password disk by using a flash drive via the User account settings in the control panel. In case you ever forget your password even if it has been changed since you made the reset disk, you can always plug in the USB flash drive to help you reset your password.
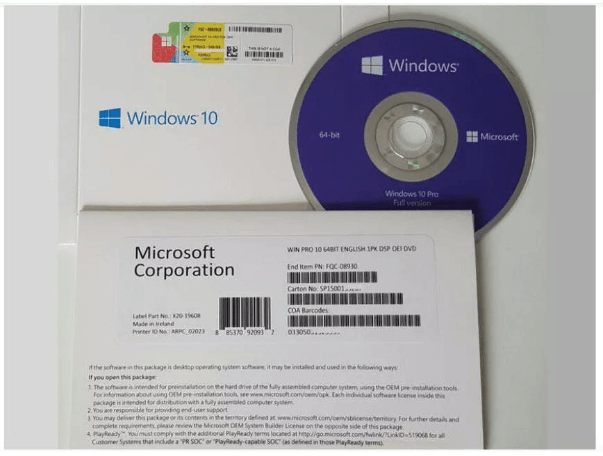
There is a somewhat similar function for resetting the password that exists for Microsoft account. It is possible to come up with a Microsoft recovery code which you can always save and use it at a later time whenever you forget your password.
Conclusion:
Whenever you forget with your Windows login password and cannot afford to lose your important files stored in your computer, one of the most effective methods is using the Passper WinSenior to help you in resetting to a blank and log in without using password protection. There is also the option of burning a password reset disk on a DVD or USB for future use.


