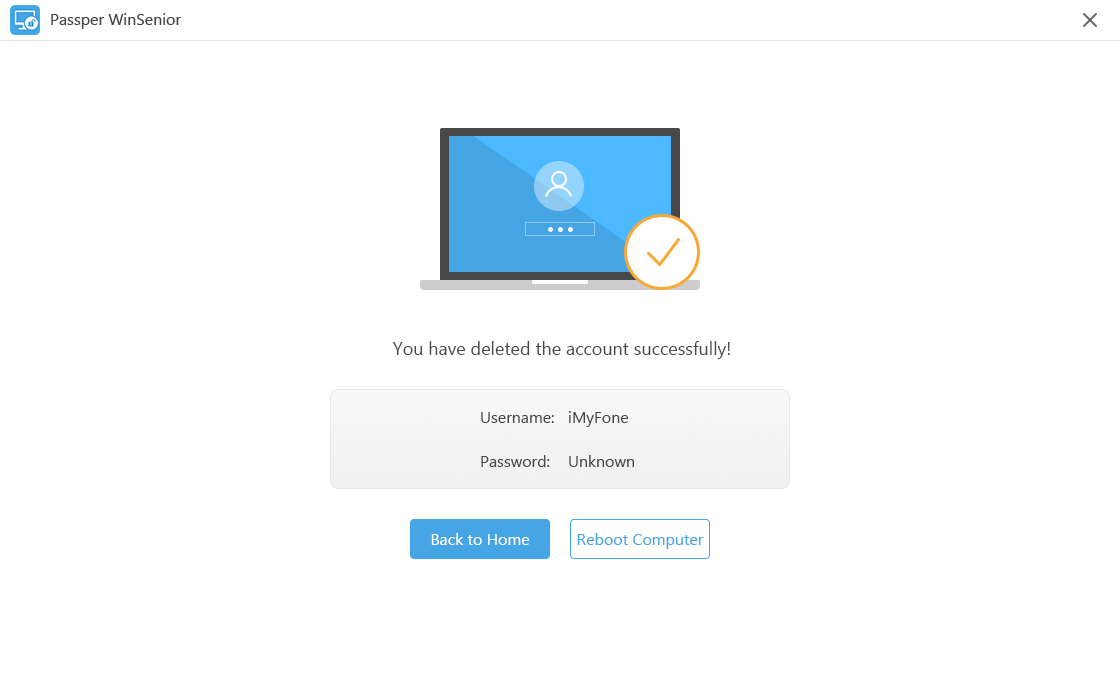Having multiple user accounts in a single computer is easy, especially when the computer is being handled by many users. However, the more the number of user accounts available in computer, the lesser the chances of the computer to be secured. This is why it is very important for the user to know how to delete user accounts in Windows 7. But before we introduce the methods to delete user account, we hope you know what is a user account.
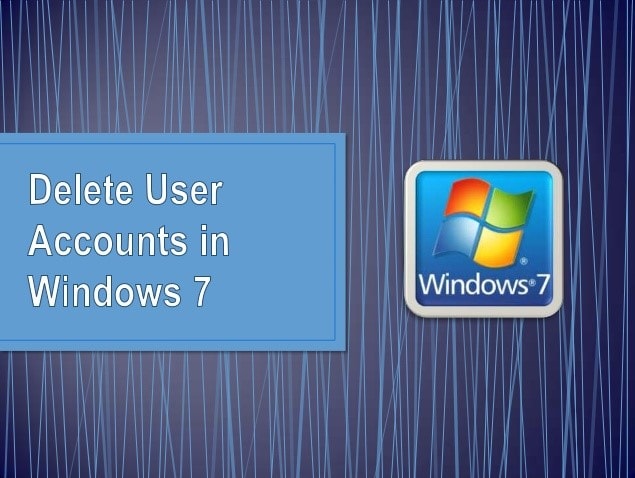
Part 1. What Is A User Account
Part 2. How to Delete User Account in Windows 7
● Option 1- Delete Windows 7 User Account with Administrative Authorization
● Option 2- Delete Windows 7 User Account without Administrator Password
Part 1. What Is A User Account
User accounts gives access to multiple users to the same computer, with each user having folders for their documents, files, settings and internet or network sharing access. A single user account is not dependent on other user accounts; neither does it affect the activities of other user accounts. This implies that a single user account can be used to customize the Windows 7 computer without it affecting other accounts available in the same computer. Other user accounts can also have their own customized visual appearance, settings etc.
The standard user account has rights to gain access to preinstalled programs, existing on a Windows 7 computer. This account does not allow the installation of any other software without requesting for the administrator password. However, the standard account allows for the changing of account picture and password for this account, but it does not allow the user to change the account name or the account type. Some programs may not work properly if the user is operating only on this account.
Part 2. How to Delete User Account in Windows 7
Knowing how to delete user account in a Windows 7 computer is necessary when there are multiple users. Two options would be presented below to describe two major ways by which user accounts can be deleted on a Windows 7 computer.
Option 1- Delete Windows 7 User Account with Administrative Authorization
This method is only applicable when the user has administrative access to the computer. The first thing to do before deleting a user account is to back up the data associated with the account. The reason for backing up the data is to ensure that the settings are kept safe, in case they are needed again by the users. All user accounts are usually automatically stored by the computer in the C:\Users folder with their user names as the title of the files. The next step to do is to backup the users’ folder to another location or to an external hard drive before the user account is deleted. It is very easy to keep some part of these files or to delete all the files from the users’ data folder in Windows 7 computers. However, not all files can be backed up easily from this folder. Therefore, it is advisable to manually back these files up to another folder asides the desktop folder.
When this has been done, the following steps can be taken:
-
Log in to the computer with an administrative account. Search for User accounts on the search bar on the Start menu. Click on User Accounts to bring out the Manage another account icon on the next page.
-
The next page that will be displayed on the screen will give options of accounts available for changes. Select the user account that would be deleted.
-
Click the Delete the account link to delete the chosen account. A list of options would be displayed on the screen where the user would be given options to keep the users’ files or to keep them. It is advisable to do this manually before deleting the account as instructed earlier.
-
Click Delete account button on the Confirm Deletion window to delete the user account.
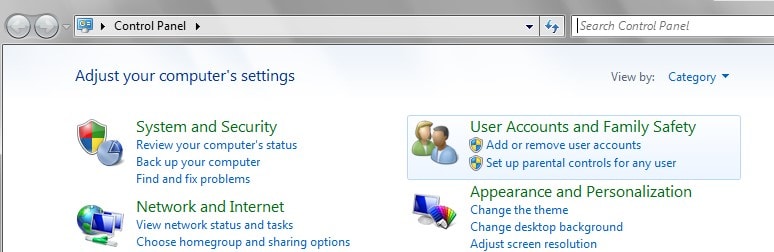
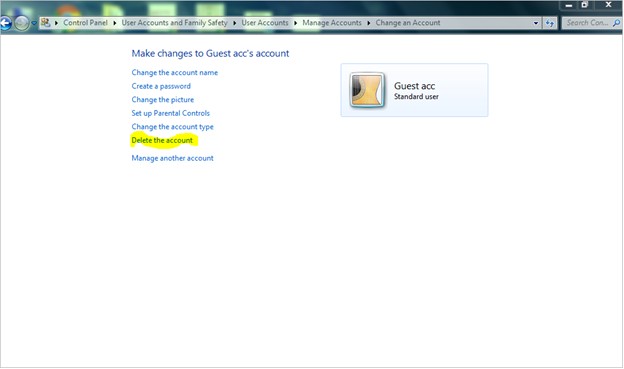
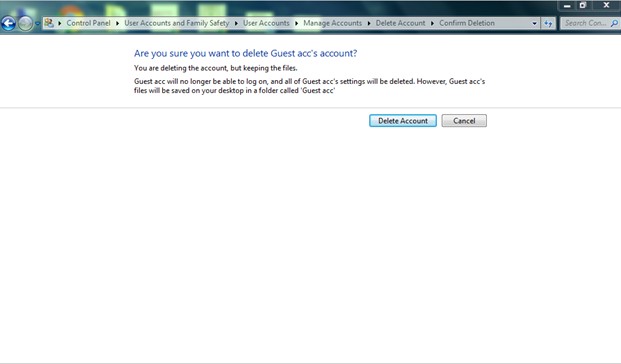
Option 2- Delete Windows 7 User Account without Administrator Password
The use of Passper WinSenior software to delete user accounts in Windows 7 computers is very easy and very reliable. This method is applicable for users who do not have administrative access to the computer. With this method, even if the user no longer remembers the password to the administrative account on the system, the Passper WinSenior software can still regain access for the user, allowing for the deletion of an existing user account.
Passper WinSenior software is a special program with multiple features:
Passper WinSenior can delete local Windows account even if you forgot the administrator password.
Create a new administrator account without logging is another special feature of this tool.
The program supports all Windows computers, laptops and tablets.
Based on advanced technology, Passper WinSenior guarantees 100% success rate to its users.
Passper WinSenior offers a free download for the users to experience its function.
Free DownloadFor Win 10/8/7/XP/Vista
The steps to be undertaken when using this software to delete user accounts are stated below:
Step 1 The program has to be downloaded and installed into an unlocked computer. Insert a bootable CD/DVD/USB drive to the computer, the Create option appears on the screen. By clicking on this option to start the burning process. After burning is completed, the bootable drive should be ejected from the computer.

Step 2 Insert the CD or flash into the targeted computer. The correct brand of the computer should be selected for the computer to boot. Then use the special key to enter the Boot Menu.

Step 3 Follow the instructions on the screen. The screen of Windows Password Recovery will appear. Choose your operating system and select Delete Windows Account on the Choose a Task screen.

Step 4 Choose the user account to be deleted and click on the Next icon to continue. A notification would be sent to the user immediately, signifying the deletion of the chosen user account.