Having a password for your Windows 7 computer is one way to keep unauthorized individuals from accessing your files. A password is especially helpful when you share the computer with more than one person and want to keep user accounts separate. This feature has long been useful to most people for varied reasons, yet there are some people who don't know how to set or change password on Windows 7.
So, what do you do when you find out that your password is not strong enough and you want to change it? In this article, we are going to offer you more than one way to do it.
Part 1. Change Windows 7 Password While Logged-in
If you are able to log in to Windows 7 using any admin account, changing the password is very easy. Here's how:
Step 1: Open the control panel on Windows 7 and then click on "User Accounts and Family Safety".
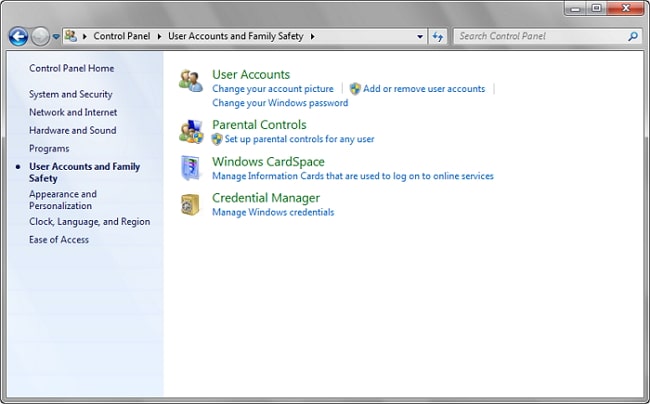
Step 2: Click on "User Accounts" and then select "Change Your Password".
Step 3: Enter the password you are using followed by the new password you would like to use. Click "Change Password" to complete the process.
Part 2. Change Password on Windows 7 without Logging in
If on the other hand you are unable to login to your Windows 7 admin account, the following are just some of the methods you can use to change the password.
2.1 Using PC Unlocker
You can use PC Unlocker to create a reset disk for Windows and then use it to boot the computer and change the password. Follow these simple steps to do it:
Step 1: Download PC Unlocker ZIP package and "unzip" it.
Step 2: You should find an ISO image within the file contents. Burn this to a blank CD/DVD or USB flash drive.
Step 3: Use the disk to boot the computer.
Step 3: When the boot process is complete, select the account whose password you'd like to change and then click "Reset Password" to remove the forgotten password and set a new one.
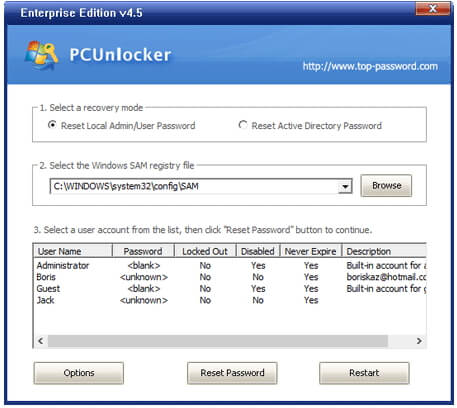
Restart the computer and you should now be able to login to your computer using the new password.
2. Via Passper WinSenior (100% Successful)
Passper Windows Password Reset tool offers you the most reliable way to change your Windows 7 password when you can't access the admin account. It has the 100% success rate and is therefore the only choice when you want to reset the password quickly and effectively. To use it, follow these simple steps:
Free Download for Win 10/8.1/8/7/XP
Step 1: Download and install WinSenior on another accessible computer and select either CD/DVD or USB flash drive to create a bootable drive. Click on "Create" after inserting the disc into the computer. Confirm that you would like to burn the ISO image on to the selected disk and remove it when the burning process is complete.

Step 2: Now insert the disc into the locked computer and then follow the on-screen instructions to boot from the device.

Step 3: Once booting is complete, click on "Reset Windows Password" from the options presented and then click "Next".

Choose the account whose password you'd like to change and click "Next" to enter the new password you would like to use.
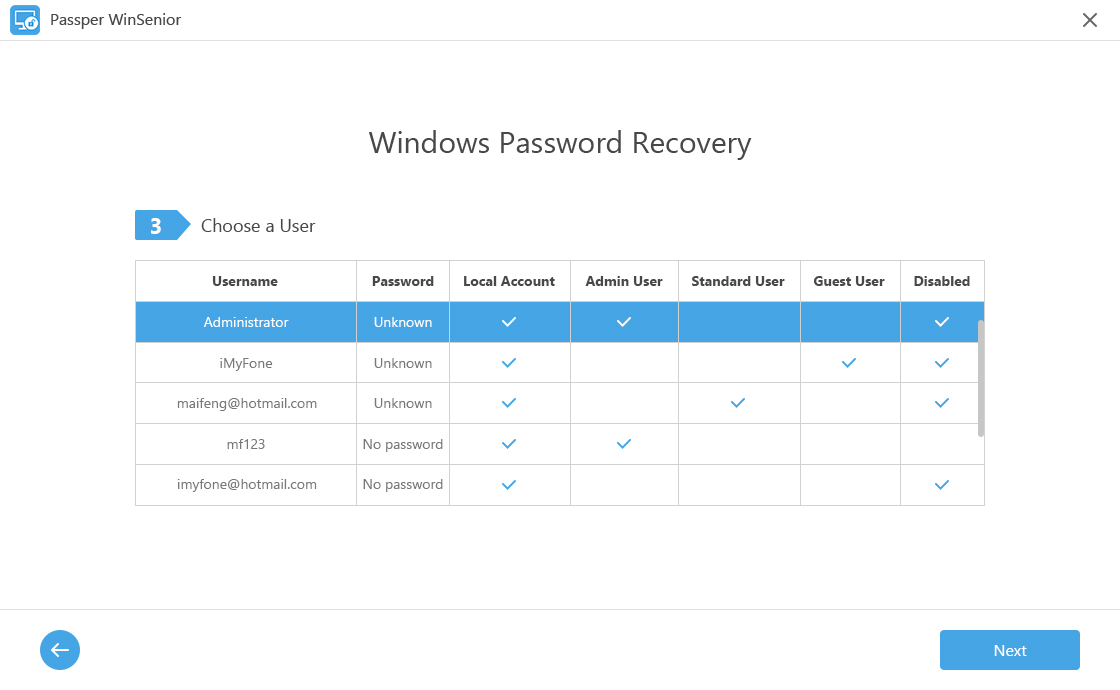
You should receive a notification that the password has been reset successfully. Reboot the computer and eject the disc. You should now be able to log in to Windows 7 using the new password.

2.3 Use "lusrmgr.msc"
Step 1: In the Start box, type in "lusrmgr.msc" and then hit Enter. This will open the "Local Users and Groups" window.
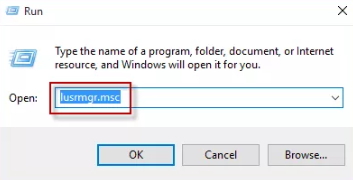
Step 2: Click on the "Users" folder to expand it and see all the user accounts on that computer.
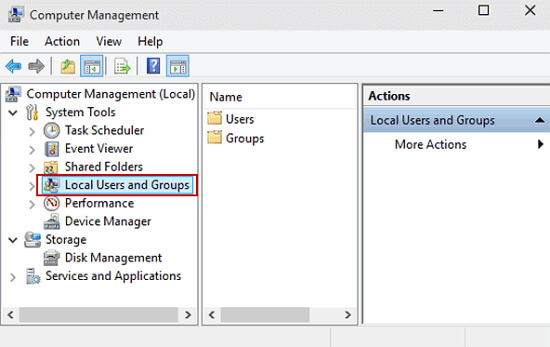
Step 3: Right-click on the account you want to change and then click "Set Password".
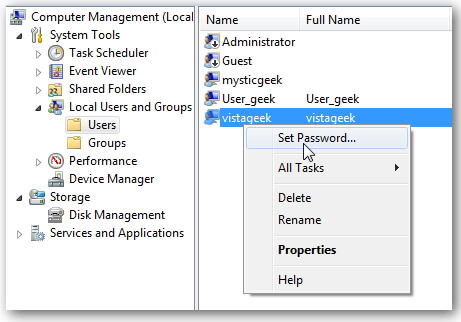
Step 4: Click "Proceed" and type in the new password. Confirm the password before clicking "OK".
2.4 Use "Control userpasswords2"
Step 1: Press the Windows Key + R on your keyboard to open the "Run" dialogue box.
Step 2: Type in "control userpasswords2" in the field provided and then press Enter.
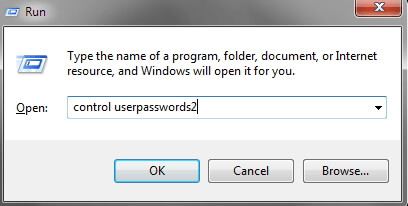
Step 3: This will open the User Accounts Window. Uncheck "User Must enter a username and password to use this computer" and click "OK."
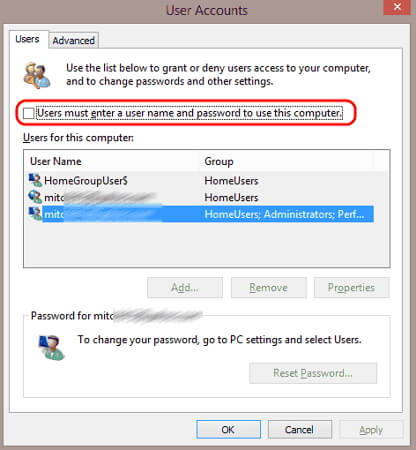
Step 4: Enter the current password when requested to confirm this action and you'll no longer need a password to access the computer.
Conclusion
If your Windows 7 password has been compromised, the above solutions can help you reset or change it. Keep in mind that sometimes when you are unable to remember your Windows 7 password, you may not be able to access the computer. In this case, a tool like Passper WinSenior can be instrumental in helping you not just access the computer but also change the password even if you don't remember the old one.


