Have you forgotten your Windows 8.1 password? That is perhaps what would force you out of your system until you are able to recover your password. Given the fact that we tend to use harder and difficult passwords for our systems, we tend to forget them quite often. How to recover your forgotten password or even remove it?

Part 1: Methods to Solve Password Forgotten Issue
Part 2: How to Recover Forgotten Password on Windows 8.1 Without Disk
Part 1: Methods to Solve Password Forgotten Issue
There are several methods that would be helpful enough in recovering or resetting your Windows 8.1 password. If you are facing the Windows 8.1 forgot password situation, the following tips can be helpful for you.
1. Make Guesses at Your Windows 8.1 Password
We confused you with that statement, right? Guessing the password is perhaps one of the simple, easy and a great option to find your forgotten Windows 8.1 password. But, when you are making those guesses, ensure that they are educated guesses and not some random ones.
Some of the good shots at making the right guesses can include the following :
Birthday of your family members – most possibly your spouse or kids
A permutation or combination of your name – whether first, middle or last
Any of your favourite set of numbers – phone number, house number or the registration number of your first vehicle.
Your workplace
Your mother's name with a few variations
Favourite activity.
These are just a few suggestions that could work wonders and help you get your password back with ease.
2. Reset your Microsoft Account Password Online
Have you used your Microsoft account to sign in to your Windows 8.1 computer? Most of the time, Windows suggests you create a new Microsoft account or use your existing account to sign in to your computer. One of the advantages of using Microsoft account is you can always recover your password with ease or even change it without issues.
The steps involved in the task are quite simple and easy to follow :
Step 1: We assume that you have not forgotten the email address that you have used for signing up to your Microsoft account. Visit the Microsoft Account password reset page.
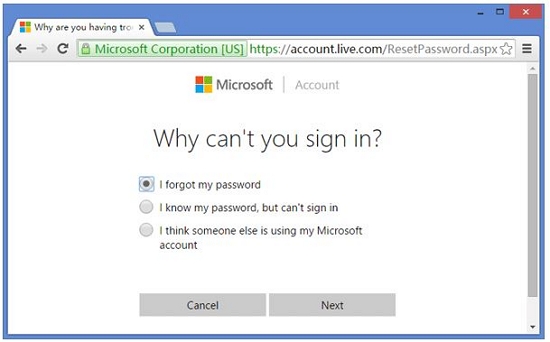
Step 2: Enter the email that you have used for registering your Microsoft account. Click on Next.
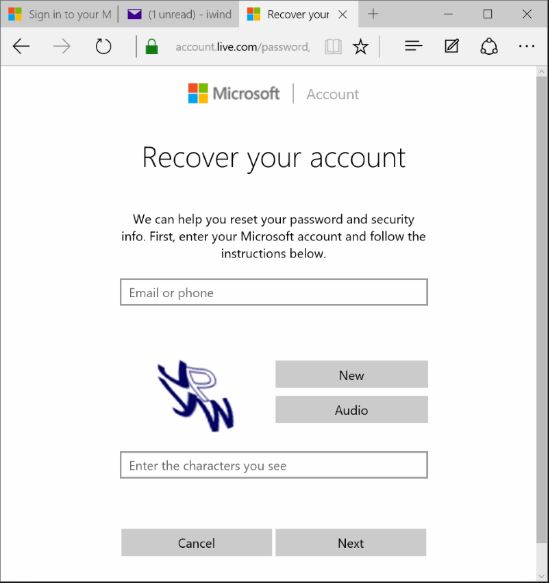
Step 3: A security code will be sent to your registered Email ID.
Step 4: Enter the code in the space provided and click on Next.
Step 5: Enter your new password twice and then click on Next, then follow the on-screen instructions.
Your password will be changed. Please note that your password should be at least eight characters long. It will be case sensitive, and you need to exercise caution while entering your password. You will not be able to use a password that has already been used.
3. Recover Password Using Reset Disk
Do note that the method will work only if you have already created a Password Reset Disk. Creating a password reset disk after you have forgotten your password may not be practical.
A Password Reset Disk is a flash drive or a disk specifically created for helping you reset your password. The steps involved in creating a password reset disk can be summed up as here below :
Step 1: Launch Control Panel and choose User Accounts and Family Safety link.
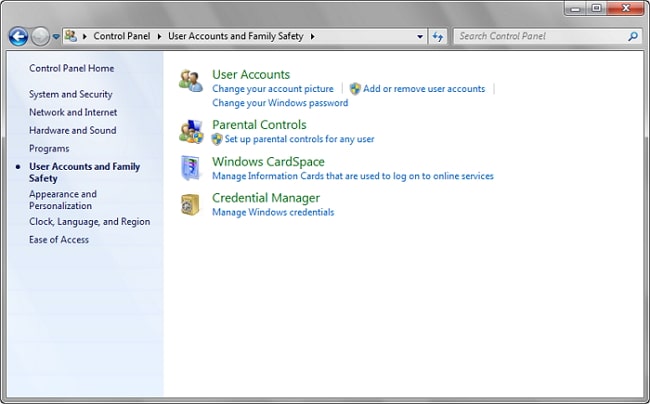
Step 2: Prepare a flash drive, a DVD or any similar removable disk.
Step 3: Choose the option Create a password reset disk.
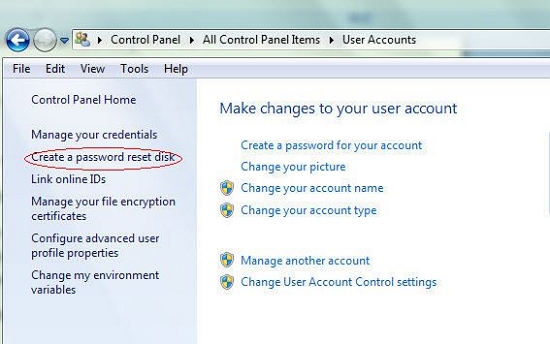
Step 4: Insert the removable media you have created and follow the instructions.
Do note that the password reset disk created for one system may not work on other devices. Ensure that you have created a disk well before you have forgotten the password.
Now, if you have already created a disk, insert into your locked out system. Follow the instructions for resetting your password. That done, you can now create a new password and use it for logging into your Windows 8.1 computer.
Part 2: How to Recover Forgotten Password on Windows 8.1 Without Disk
If you have no reset disk prepared, you can try a third-party software to help you recover forgotten password. Passper WinSenior is a great option. It is an excellent Windows password reset tool which is designed to reset or remove local user and admin password on Windows 10/8.1/8/7/XP/Vista with ease. You do not need to reinstall or reformat your system t. You can follow the steps here below to reset your password.
Free DownloadFor Win 10/8/7/XP/Vista
Step 1: Download and install Passper WinSenior on the computer. Select USB flash drive and hit the Start button to create a password reset disk. Please note that you need to do this on another accessible computer. Once the disc burned successfully, eject it.

Step 2: Insert the burned disc into the locked PC. Then choose the brand and type of your PC to learn the key you should press to enter Boot Menu. Then keep pressing the key until Boot Menu appears. Select you device and hit Enter burron.

Step 3: Then you will see the interface of Passper Winsenior. Simply select the Windows system of the locked PC and the account where the password you want to reset.

Step 4: After that, choose Reset Password from the 4 options listed on the interface and click on reset button.

Step 5: Next, enter the new password you want to reset and confirm. After that, you password reset successfully. You can login in your Windows PC with the new password.

Summary
If you have been facing the issues related to Windows 8.1 forgot password, the steps and methods indicated above should be helpful enough in addressing the concern you may have. Check out the options outlined in this compilation of solutions and choose the one that best meets your needs.


