Recently, a lot of users reported that their Windows 10 PC screen got stuck on Welcome screen and became unresponsive, they cannot use their PC at all, but had no idea how to get this issue resolved. If you have encountered the similar issue, please keep reading. In this guide, however, you will learn how to fix Windows 10 stuck on Welcome screen issue with some free yet workable ways.
Part 1: Why Windows 10 Stuck at Welcome Screen?
Part 2: Solutions to Fix Windows 10 Stuck on Welcome Screen
Part 3: Fix Windows 10 Stuck on Welcome Screen without Wiping Data
Part 1: Why Windows 10 Stuck on Welcome Screen?
Many reasons can lead to this error message. One of them might be a faulty update of your computer. Also, some software issues can be the main reason. Be that as it may, you need to know the main reason that causes this screen to freeze so that you can get rid of it once and for all.
Part 2: Solutions to Fix Windows 10 Stuck on Welcome Screen
There are many solutions to fix Windows 10 stuck on the welcome screen, here are just but a few effective ones to use, once you come across this screen.
Method 1: Run Startup Repair
Running a startup repair is the first thing you need to do as the process repairs the necessary files that may have been faulty. These files are necessary for your computer to start up. Running a Startup repair to fix the bug is pretty simple.
First, you have to put the installation media into the ROM then boot the computer from the media.
Next, select your preferred language and region when prompted to do so.
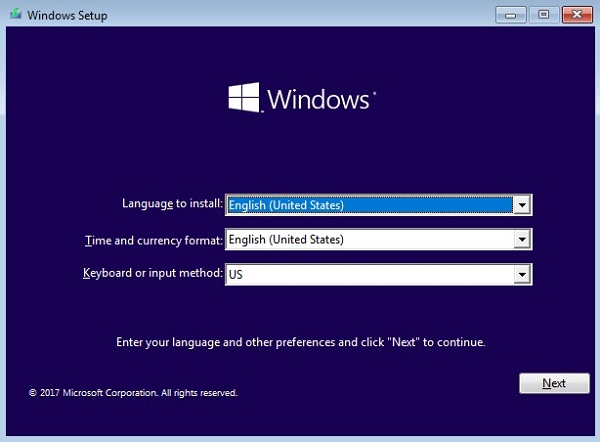
Now, click "Repair Your Computer" and then select Troubleshoot >> Startup Repair >> select Windows 10 successively. The startup process will commence.
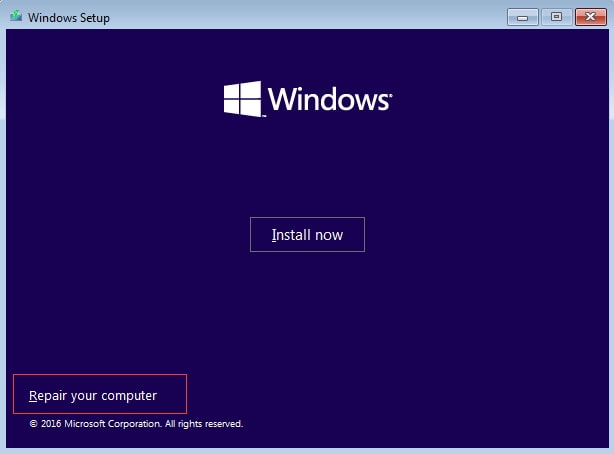
Wait for it to complete then restart your PC to see if the problem was solved. If you are still hit with Windows 10 stuck on Welcome Screen error, you can try other methods until you find the one that gets rid of this problem.
Method 2: Disabling all Connected Devices
It is not a problem that not only Windows 10 faces but also other Windows version, the externally connected devices impeding your system from booting. Therefore, you need to check that all externally connected devices are disconnected from the computer. Externally connected devices can range from your keyboard, mouse, Bluetooth speakers and external speakers, USB Wi-Fi adapters, USB dongles and much more. When it comes to a point where you need to input your credentials to log in to your account, only then should you plug in the keyboard and enter them. It is possible that these were the ones making Windows 10 stuck on login screen. If the problem persists, opt for a different method.
Method 3: Disconnecting from the Internet
Just like the externally connected devices can have your computer freeze on the welcome screen, the internet also can be another culprit. Most times, computers usually try to connect to the internet while booting. However, when it is not allowed access, most times you will get stuck at this juncture. Therefore, if every other hack is not working, you can try to disconnect from the internet and see what happens. If it passes this stage and asks you log in, the better. If it does not, then you need to try other methods and see what happens.
Method 4: Use Command Prompt to fix the problem
Corrupt system files may be the reason why Windows 10 stuck on welcome screen. Therefore, you need to run some checks on your PC to know whether there are any faulty files. To do this, you need to insert the installation media into your PC and then enter the repair mode. Next, click on Troubleshoot, and on the window that will appear, select Command Prompt.
A command prompt will appear and in it, enter the following prompts and then wait until scans are complete. Since the process scans all your computer files, you will have to be a bit patient as the process will take a bit more time. Here are the commands to enter on the command prompt.
sfc /scannow
chkdsk c: /f /r
bootrec /fixmbr
bootrec /fixboot
bootrec /scanos
bootrec /rebuildbcd
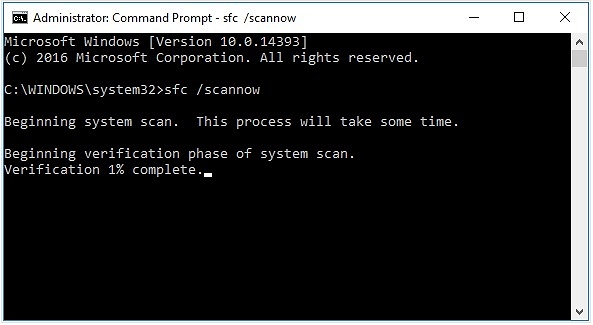
This method will get your computer up and running if at all it was being brought about by faulty files. If the error message persists, try this final method and see.
Method 5: Reset your Windows 10
Reset your current operating system to factory settings can also solve the stuck issue to get the computer running normally. But note that when resetting your windows, your files can be erased and applications deleted. Hence, if you have not backed up the files on your PC, this method is not advisable.
Part 3: Fix Windows 10 Stuck Problems without Wiping Data
If the above solutions doesn't work for you and you want to get the issue fixed without wiping any data, it's highly recommended to remove the welcome screen and logging in automatically. To do so,Passper WinSenior is a good choice. It aims to reset windows login password as well as remove the welcome screen in seconds without wiping any data stored on your PC. It works perfectly on Windows 10/8.1/8/7 Follow the steps below.
To get started, download and install Passper WinSenior on an accessible PC.
Free Download for Win 10/8.1/8/7/XP
Step 1.Insert a blank CD/DVD/USB flash drive into an accessible computer and Click "Create" to burn a bootable disk.After you have created the bootable drive, eject it and insert it into the locked PC.

Step 2: Follow the on-screen instructions to enter into boot menu according to your computer brand and type. After successfully get into boot menu, the Windows password recovery interface will come up.

Step 3.After that, select Remove Windows Password, operating system and choose one account that you want to remove its password.

After all these done, click on "Reboot Computer", then you will notice that there is no welcome screen appears.
Conclusion
Hope these methods above are helpful. If this issue happens to you or your friends, ensure you follow the above methods to fix Windows 10 stuck on login screen. If you know more solutions, please kindly leave comments in the comment section below.


