Do you start your computer every day at the same time? To be ready to use when you sit in front of it, you may automatically set it to turn on power scheduler windows 10 at a time of your choosing. Given how rapidly current PCs boot, this may seem redundant, but we enjoy automating processes. Having your computer start up automatically in the middle of the night may be beneficial for running downloads.
Part1. How to Set Windows 10 Computer to Auto-Start on a Schedule
Method 1: Activate the Auto-Start feature in the BIOS.
- When your machine starts or restarts, keep hitting a hotkey like Delete or F2 to enter the BIOS settings.
- To find the Power Management tab, use the arrow keys.
- Find the Resume by alarm and adjust the settings there.
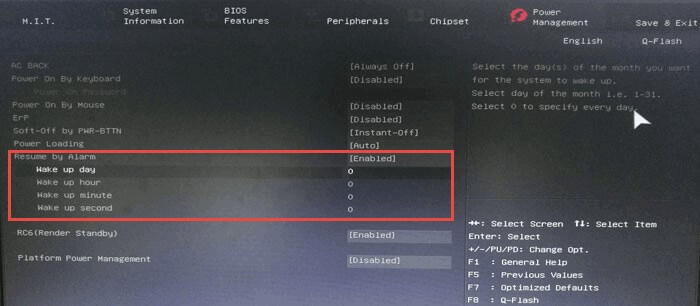
Method 2: Set computer to automatically - Try Task Scheduler first.
- To open Task Scheduler, type it into Cortana and press Enter.
- Tap on Create Task in the right sidebar after selecting Task Scheduler Library. Alternatively, you may create a Task from the context menu when you right-click on the Task Scheduler Library.
- Give the job a name, choose the Run whether the user is logged on, Run with the highest rights options, and then click OK.
- Click on New under the Triggers tab, then adjust the parameters as necessary.
- Click New in the Action tab, then give the action a name.
- Click the Wake the computer to do this job checkbox on the Conditions tab.
- In the Parameters tab, you may modify a few settings. You've now finished setting up a new job for the computer to start automatically. After entering your login information and tapping the OK button, you will return to the Task Scheduler window. To execute a job, right-click on it.
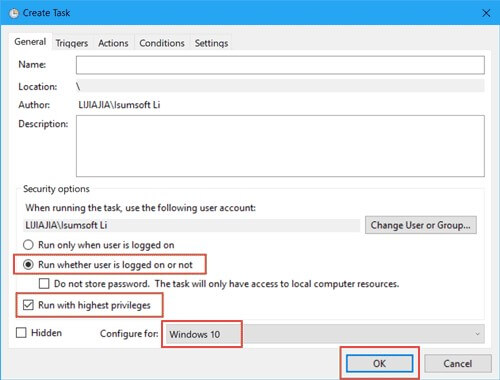
Part2. How to keep Windows 10 from restarting in sleep mode
Few computers occasionally restart themselves after sleep mode, especially those with windows 10 schedule startup or auto-shutdown settings. Here are two approaches to solving the problem.
Method 1: Change the batteries advanced options
- Open the Control Panel, and click System after selecting the Small icon next to View by.
- On the left sidebar, select the Advanced system settings link.
- Select Settings from the Startup and Recovery section in the System Properties box.
- Turn off "Automatically start."
- Return to the Control Panel box seen above and select Power Options > Change the time the machine sleeps. Modify the power settings. Expand Sleep> Allow hybrid Sleep under Power Options. Next to Settings, please turn it on. Please enable it by expanding Allow awake timer.
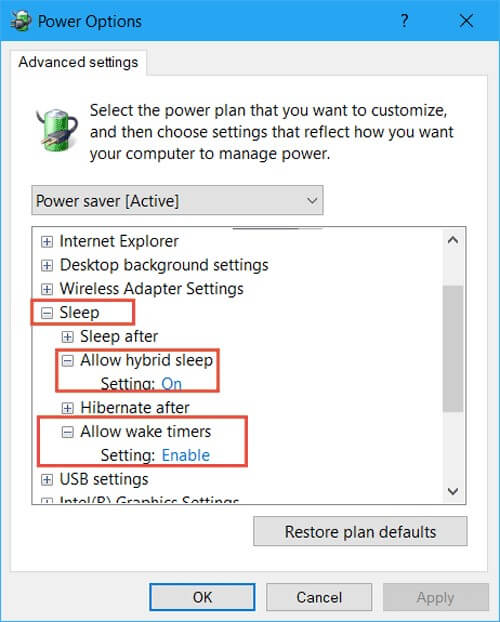
Method 2: Enable pattern matching or disable gadget from waking up on Magic Packet
Try disabling the device from awakening on Magic Packet or pattern match if the way above doesn't work.
- Select Device Manager by doing a right-click on Start.
- Right-click the wireless network adapter by expanding Network Adapters and choosing Properties.
- Select Disabled on the right side of Wake on Magic Packet and Wake on Pattern Match under the Advanced tab.
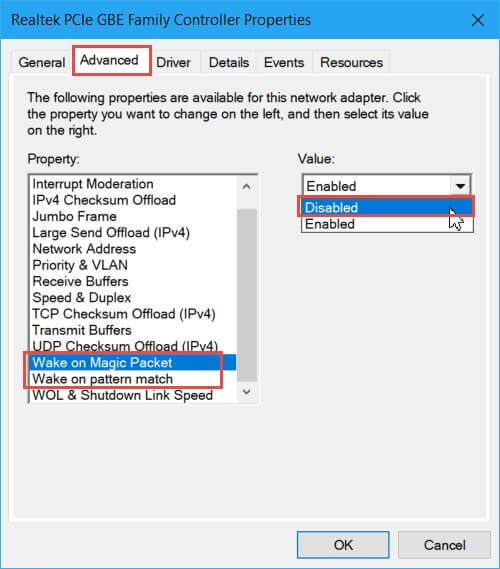
Conclusion
There are instances when you need to program the windows 10 autostart based on a schedule. A remote connection to your home or workplace computer, for instance, will alleviate many issues if you are taking an extended vacation and have a shoddy laptop, tablet, or phone. After reviewing the instructions above, you should be able to achieve that. To get the intended outcomes, follow all the instructions precisely.


