We can create user accounts within a shared computer for our kids or friends who do not have a Microsoft account so that they can use it within your computer. This also helps them not interfere with your local account. After some time they might be done with what they wanted to achieve using this account, or they have acquired their computer, and you want to remove their account from Windows 10. In the next section below, we take you through using different methods on how to remove a user account from windows 10. To do so, you need to log in to Administrator account.

Method 1: Remove Local Account Using Control Panel
Method 2: Delete Local Account via Local Users and Groups
Method 3: Delete Local Account Using Netplwiz
Method 4: Delete Local Account Using Command Prompt
Method 5: Delete Local Account from Settings Charm
Method 6: How to Remove Account in Windows 10 When the PC Gets Locked
Method 1: Remove Local Account Using Control Panel
The first method that you can use to remove a user from Windows 10 is through theControl panel on your computer.Follow this guide once you are logged in the administrator account.
Step 1. On your computer, go to "Settings" and head to the "Control Panel" menu.
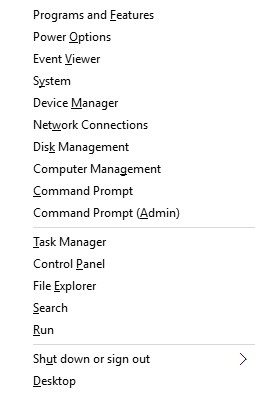
Step 2.On the control panel menu, go to "User Account" and you will see the lists of the user accounts on your computer.
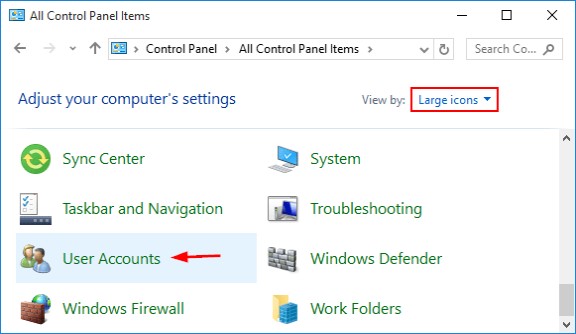
Step 3. Now, click on the user account that you want to remove and then click on "Delete the Account" button.
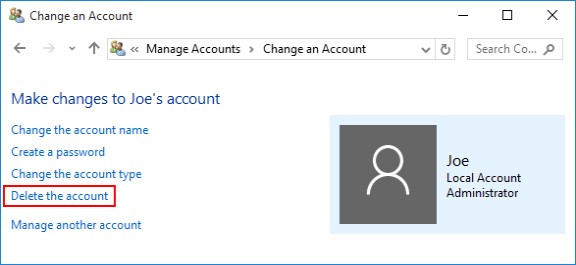
You will then to choose whether you wish to remove or keep files within that user account. Choose the appropriate action and proceed.
Method 2: Delete Local Account via Local Users and Groups
The second method that you can use to remove local account in Windows 10 is by accessing Local Users and Groups.
Step 1. Open the Run box clicking on the Windows key + R, type lusrmgr.sc and then click on the "OK" button.
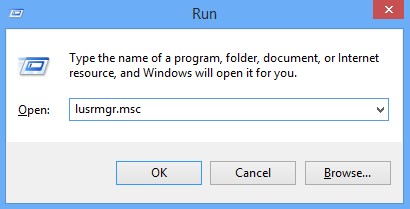
Step 2. Next, click on "Users" and right-click on the user account that you want to remove and click on "Delete" button.
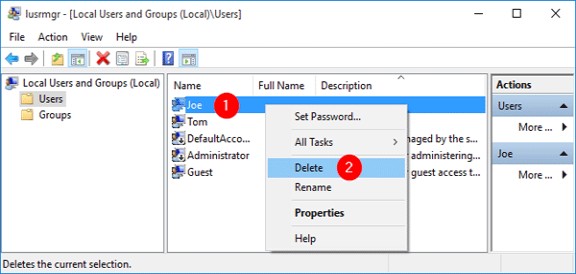
Step 3: Now remove the account by clicking on "Yes" pop up that appears.
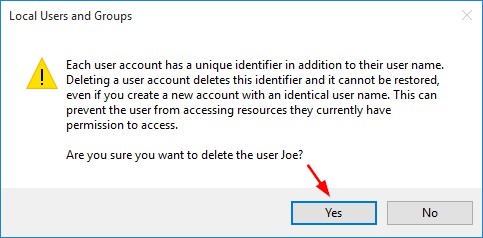
Method 3: Delete Local Account Using Netplwiz
Another way to delete user account in Windows 10 using Netplwiz command.
Step 1. On your computer click on Windows key + R and type and type Netplwiz and then click on "OK" button.
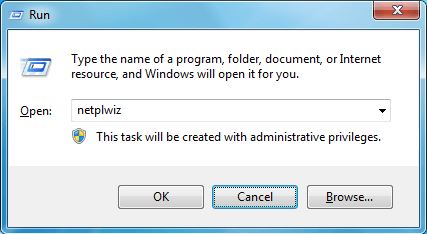
Step 2. Now check on the box that tells you to enter the password and click on the user account that you want to remove and click on "Remove" button.
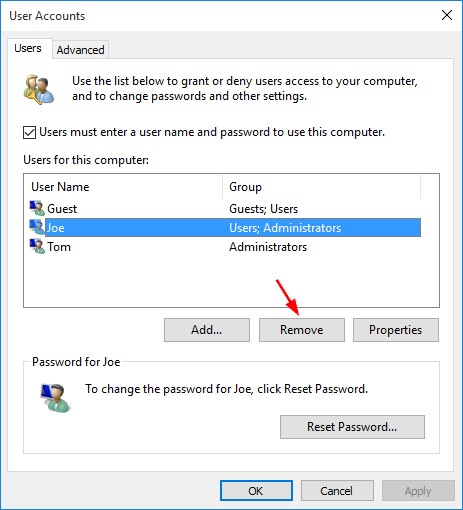
Step 3. After that, a confirmation dialogue box will appear. Click on "Yes" to have the user account removed on Windows 10.
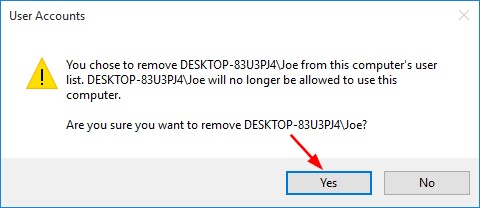
Method 4: Delete Local Account Using Command Prompt
With the command prompt, you can also get the local account removed easily. Just follow the guide below.
Step 1. First, open the Command Prompt by clicking on the Windows key + X to access the Win X menu and then click on Windows Powershell (Admin).
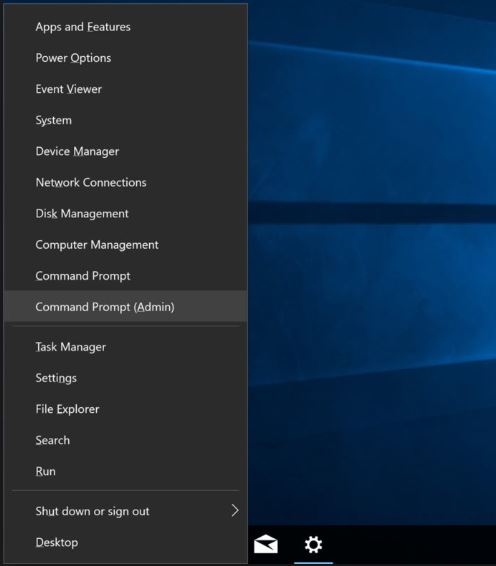
Step 2. Next, you need to type the name of the user account that you want to delete. Enter it as follows net user Joe /del if the account user is Joe
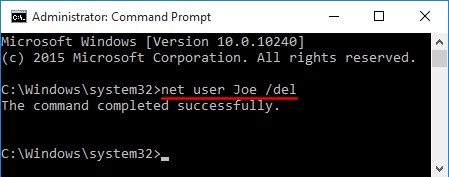
Once you hit the enter button, the command line will delete the account in Windows 10.
Method 5: Delete Local Account from Settings Charm
There is also an option of using Settings Charm to get rid of the user account from Windows 10.
Step 1. To open the Settings Charm, click on Windows and I button. On the window that appears, click on the "Account" option.
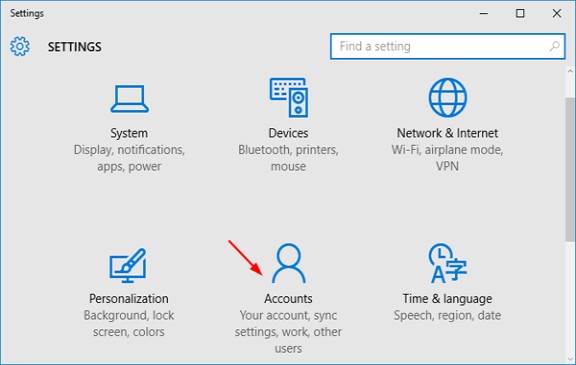
Step 2. From there, head to "Family & Other people" and then click on the user account to remove from windows 10 and hit on "Remove" button.
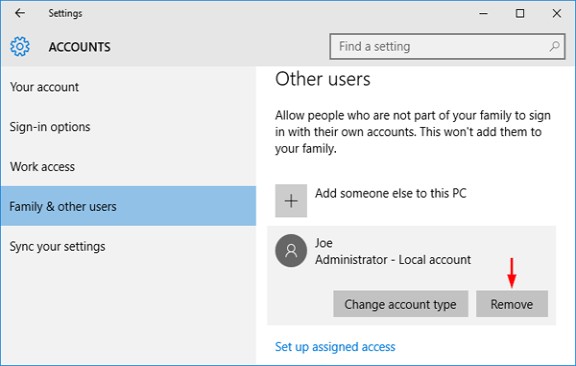
Step 3. Next, you need to confirm that you want to delete the account and its data from your computer.
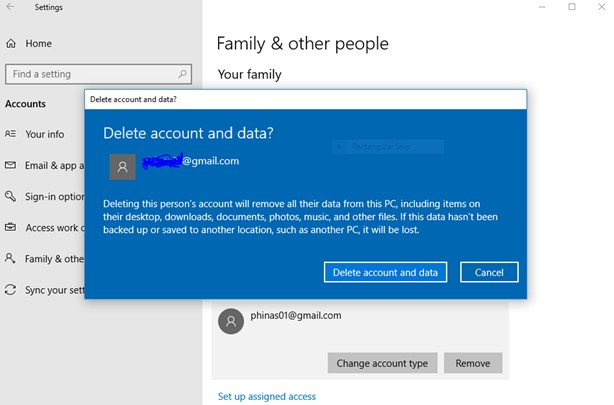
Method 6: How to Remove Account in Windows 10 When the PC Gets Locked
The above five methods only works when you know the password. What if you do not remember the account password and you still want to remove the account? Well, it is with no doubt that it will cost you a lot of research or left disoriented if you cannot figure it out. The good news is we have a way that you remove the account in Windows 10 in a PC that gets locked without knowing the password.
What you will need is Passper Winsenior software a password recovery tool for Windows. This software also allows you to delete Windows account and create Windows account easily.
Free DownloadFor Win 10/8/7/XP/Vista
At the end of this section, you will be able to delete a user account on Windows on a locked computer. Once you have downloaded Passper for Winsenior on an accessible Windows computer, you can now open it.
Step 1. Put a USB into an accessible computer and hit Create to burn a bootable disk.

Step 2. After that, insert the burn disk on the locked PC and follow the on-screen instructions to enter Boot Menu.

Step 3. On the home window of Passper for Winsenior, choose the operating system of your computer you currently used and select “Delete Windows Account" option after inserting the bootable drive, then click on the target user account you want to removeand hit Next button.
When you click on delete, the program will begin to remove the user account in Windows 10 on your computer. Once it is removed you will see the notification on the screen that it has the user account has been removed and you can now reboot your computer.

Conclusion
As you have seen, there are a lot of options that you can use to remove your account when you know the password. You can use different command lines or remove them from the account settings on your computer. Moreover, when you do not know your password, you can use Passper WinSenior to remove a user account on a locked computer.


