Want to directly login into your Windows 10 PC without password? You can remove or disable the password on your computer. There are a number of ways you can log into your windows computer without a password. Some of these methods are:
Way 1. Login into Windows 10 without Password with Password Reset Disk
Way 2. Login into Windows 10 without Password Using Passper Winsenior
Way 3. Login into Windows 10 without Password with Shortcut Key
Way 4. Remove Windows 10 password from Accounts Settings
Way 1. Login into Windows 10 without Password with Password Reset Disk
If you forgot your password, it is always recommended to remove password using a password removal disk. Now follow these steps:
Step 1: Randomly enter a password and you will see a notification that your password is incorrect, click "OK" on the notification and then click "Reset Password" then follow the onscreen guide to reset your password.
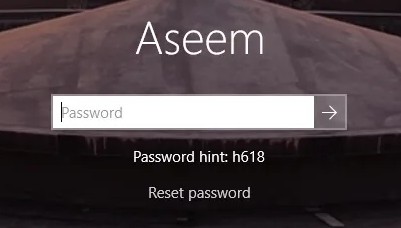
Step 2: Then you will see a "Password Reset Wizard" page. Insert the password reset disk you prepared in your computer and choose it. After that, click "Next" to proceed. Keep on selecting "Next" in the subsequent windows.
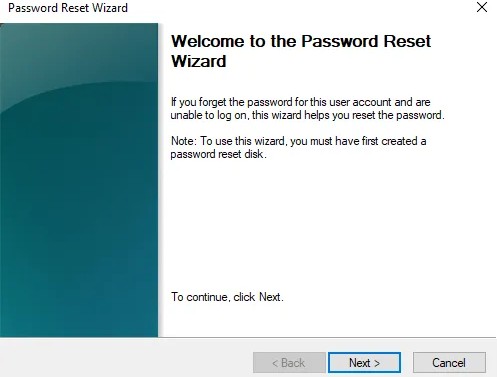
Step 3: You will see a notification that your password is incorrect, click "OK" on the notification and then click "Reset Password" then follow the onscreen guide to reset your password.
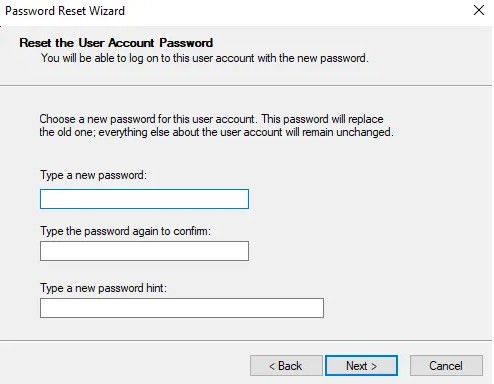
Step 4: Now you can log into your computer with the new password and then delete the password requirement for logging in.
Way 2: Login into Windows 10 without Password Using Passper Winsenior
But what if you don’t have a password reset disk, how to unlock the password protected computer. The best ways is to use a third-party tool to remove the passwords from the computer. One of the best tools I will recommend for this process is Passper WinSenior. The tool is powerful and can recover any password irrespective of how complex the password may be. Besides, the tool is fast and can let you access your computer in no time. Below are more features you can enjoy:
Free Download for Win 10/8.1/8/7/XP
Remove Windows Login in 2 Seconds: Passper WinSenior can remove the login and admin password no matter how complex the password is.
One Click to Create Reset Disk: If you have no reset disk prepared in advance, you can use Passper Senior to create one with one click.
100% Success Rate: Passper WinSenior applied the advanced tech and algorithm, which ensures the success rate of removing password to be 100%
Pretty Easy to Use: With the clear and easy interface, you can remove the login in only 3 steps, no tech skills needed.
100% Trustworthy: Passper is the sub-brand of iMyfone, which is trusted and recognizzed by PCWorld, techradar, Payetteforward, Makeuseof and so on.

To use this tool here are the important steps you need to follow:
Find an accessible computer to access the Passper Win Senior official website and download, install and launch the tool on this computer.
Step 1: Find any bootable disk such as USB flash drive or a DVD and insert it in the computer on which you have the Passper WinSenior tool installed. Now, on the Passper WinSenior interface, hit the "create" icon to get started with the process of creating a password reset disk. Wait until the process is complete then eject the disk from the computer.

Step 2: Take the password reset disk you just created and insert it in the computer with a password problem. Now following the manufacturer's instructions enter the boot menu on this computer.

Step 3: Once in the boot menu, a password reset popup screen will appear. Here locate and hit on the "Remove Windows Password" icon then hit the "Next" tab. You will see the user account on your computer. Select those accounts you will love to remove the passwords from, and then click the "Remove" button. The tool will start the process of getting rid of passwords on your computer.

Once the process is complete you will see a notification that the passwords have been successfully removed. Now you can remove the reset disk from the computer and then restart your computer. You will be able to gain access without the need for a password.
Way 3: Login into Windows 10 without Password with Shortcut Key
Another great way to log into your Windows 10 computer when you don't have the password is to use the shortcut keys. This is a pretty straightforward method. To get started, follow these steps:
Step 1: Press the keys "Ctrl + Alt + Delete" together then select "Change a password"
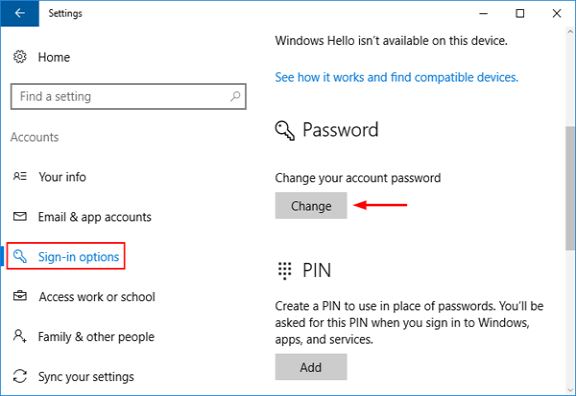
Step 2: Enter the "Old password", and ignore "Current password" then "Confirm password" by leaving the text box blank then hit "Enter".
Now restart your computer. You should be able to log in without being asked for the password.
Way 4: Remove Windows 10 password from Accounts Settings
If signing into your windows 10 computer with your password every time you want to use the computer bothers you then you should consider removing the windows 10 password from the accounts settings. This way you will not be required to enter a password every time you switch on your computer. To do this, follow these steps
Step 1:Click on the "Start" button then from the start menu select the user account you want to remove the password then click "Change Account Settings".
Step 2: Now click on the "Sign-in options", then select "Change".
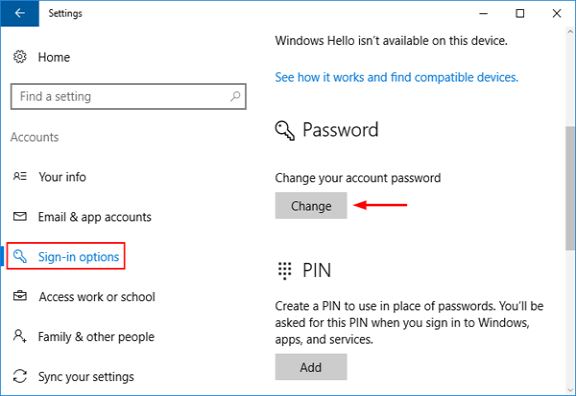
Step 3: Enter the password you currently use and then hit "Next"
Step 4: Leave the password box blank and then hit the "Next" icon. This should remove the password.
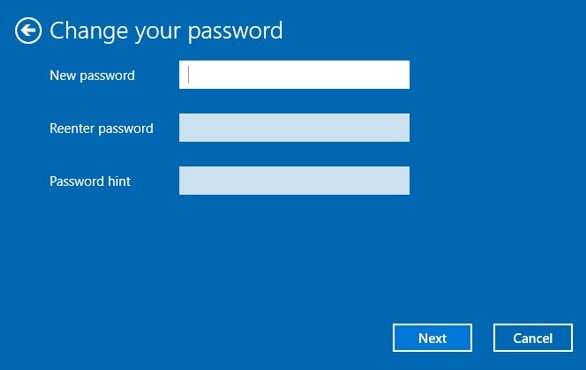
When you restart your computer or on the subsequent switching-on of your computer, you won't need a password to log in.
Way 5. Bypass Windows 10 Login Password with Command Prompt
Another way to remove your Windows 10 computer password so that you don't have to key in the password every time you switch on your computer is to use a command to bypass the password requirement. This is a perfect way to make sure you easily log into your computer without having to use the password every time. To do this, follow these steps:
Step 1: Log into your windows 10 computer as you do normally. Once you have access hit on the "Start" icon and then select "Command Prompt (Admin)"
Step 2: In the text box that appears, enter the command net user <user name> <newpassword>.this should remove the password from your Windows 10. Remember to insert your actual username in the place of the term "user name" in the command above.
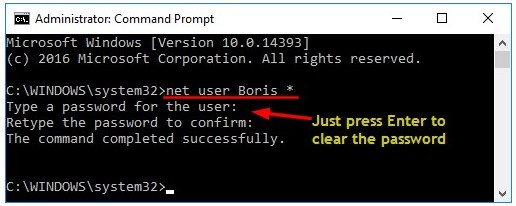
This should remove the password from your Windows 10 and allow you to log in directly every time without the need of a password.
Way 6. Delete Windows 10 Password from Computer Manage
Another alternative you should consider if you hate having to insert a password every time you switch on your Windows 10 computer is to delete the windows 10 passwords from your computer manage. To do this, follow steps:
Step 1: Open windows and then right-click on the "This PC" option then select the "Manage" option.
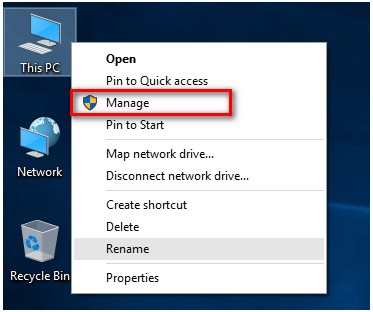
Step 2: In the window that opens find the "Local Users and Groups" option and then click to expand it.
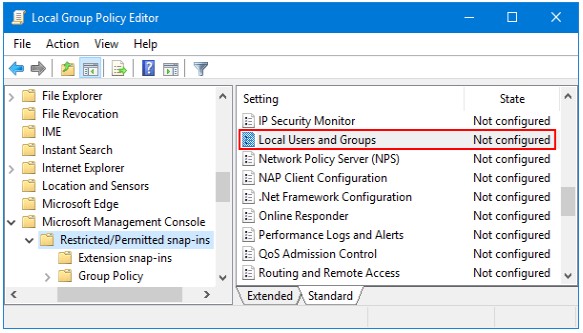
Step 3: Locate "Users" and double click on it then find your user account and right-click on it then select the "Set Password" option
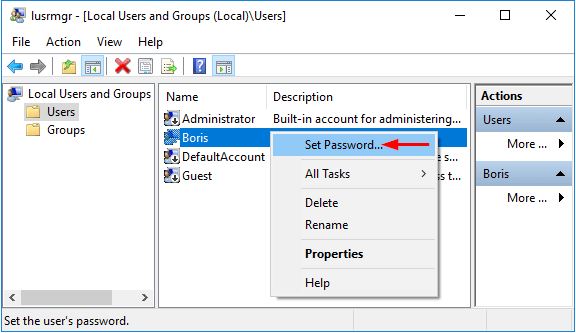
Step 4: Click the "Proceed" then leave the password box blank and click "OK".
The password to your windows will be deleted and you won't need it anymore to log into your Windows 10 computer.
Conclusion:
This is all about how to login into Windows 10 without password. If still can get access to Windows, simply choose a way from Way 3,4,5,6 to remove the password. If not, I highly recommend you to try Passper WinSenior.


