Having a login password is one of the best words to protect your windows computer and sensitive documents from authorized access without your authority. However, what if you forgot your password especially it is a new one. This can be a very frustrating event. However, there this should not worry you too much as there are a number of ways you can use to retrieve your password such as using a windows password reset disk. But what if you do not have a password reset disk, what could you? In this post, we will show you 2 Ways to create a password reset disk on Windows 10/8/7.

Part 1: What Is a Password Reset Disk?
One of the easiest ways to access your computer is to reset your windows computer password. To do this you need to boot your computer from a password reset disk windows 10 that contain especially software that enable you to remove or change the password. It is, therefore, a disk you create for the purpose of enabling you to recover, or change a forgot windows login password. It can be a CD, DVD or USB disk that contains special software designed to help you retrieve or change a password on a computer that you are locked out because you forgot the password.
Part 2: 2 Ways to Create Windows Password Reset Disk
Way 1: One Click to Create Password Reset Disk with Passper WinSenior
The easiest way to create a password reset disk for Windows is to use Passper WinSenior. This is a powerful tool that not only supports to create a password reset disk with both CD/DVD and USB flash drive, but is also useful when removing the password from your computer, changing the password or even deleting your windows account should you forget the password. To use this tool to create a password reset disk for your windows computer simply follow these steps:
First of all, download and install the Passper WinSenior tool on your computer and once the process is done, launch it.
Free DownloadFor Win 10/8/7/XP/Vista
Step 1: Find a suitable bootable disk (this can be a USB Flash drive, a DVD or a CD) and insert it into the computer.
Step 2: On the Passper WinSenior interface click the "Create" tab to start the process, a pop-up window will appear. On it click on the "Continue" button to confirm the creation of a password reset disk.

This will take a few minutes and once done eject the disk from the computer and keep it safe for use in case you forgot your windows login password.
Way 2: Create a Password Reset Disk in Control Panel
Another way to create a password reset disk for windows 10 is to use the "Forgotten Password Wizard in the Control Panel. To do this you need to make sure that you have a windows password reset usb prepared. It is important to note that a CD or a DVD will NOT work with this method. To get started, follow these steps:
Step 1: Insert the USB disk into your computer so that you don't forget doing so once you start with the actual steps. Then open the start menu and then click "Control Panel". In the window that opens up click to open the "User Accounts" .
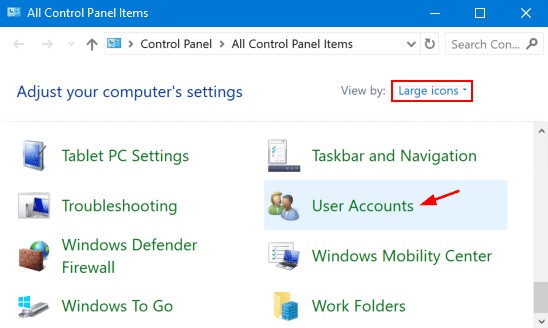
Step 3: In the new User Accounts window click on the "Create a password reset disk' link at the top of the left side of the window then click Next in the "Forgotten Password Wizard window" that appears Next.
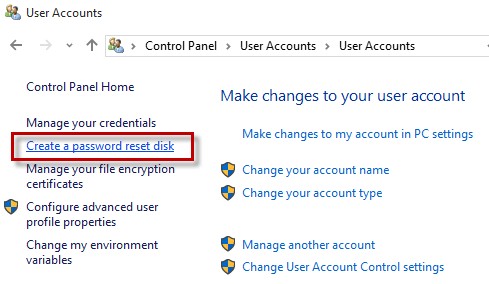
Step 4: Now find the "I want to create a password key disk in the following drive" tab and click on the drop-down box then select the bootable device you want to create your Windows password reset disk on. In this case, you will only see the USB disk because the other options may not work so well.
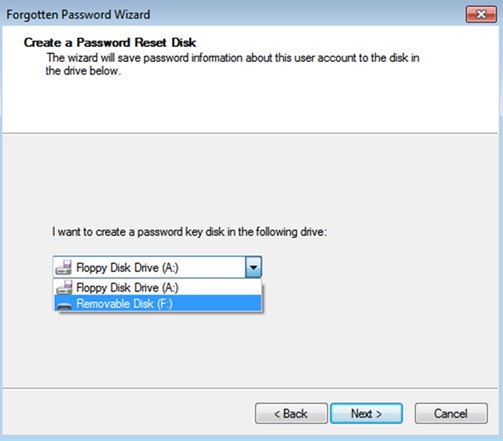
Step 5: Once you have selected your disk click Next. In the text box, you see on the Next window enter your account password and then click "Next".
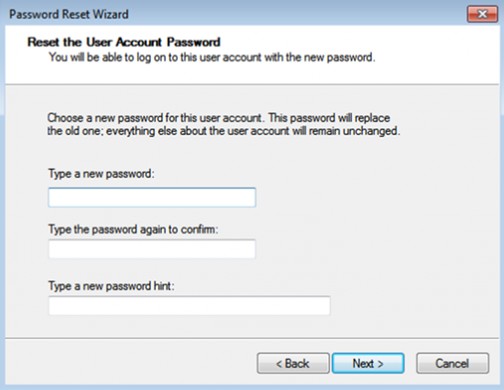
Step 6: This should start the process of creating your password reset disk. When the creation process reaches 100% you will be promoted to proceed. Click "Next" and then "Finish" to complete the process.
Now you can remove the windows 10 password reset USB disk from your computer and safely keep it for use in case you forgot your password.
Part 3: How to Use the Windows Password Reset Disk?
Once you have made a reset disk, you can use it easily in case you forget your windows login password Next time. Here are the steps to follow about how to use your password reset disk to regain access to your computer:
Step 1: Insert your password reset disk into the computer you want to change the password in order to gain access. Press "F12" to enter the computer into the boot menu following the manufacturer's directions.
Step 2: On the window that opens up select "Reset password" then click Next. Now select the account you want to rest the password and then Click "Next".

Step 3: In the text box on the new window that opens up enter the New password you want to use and then click "Reset". You will see a notification that the password has been reset successfully for the account that you selected.

Now eject the reset disk and reboot your computer. When the computer comes on you can now use the new password.
Conclusion:
You may not be having a password reset disk save right now and you are not alone. Many people underestimate the importance of the password reset disk until when they forget the windows login password for their computer then they start panicking. To be on the safe side, it is important you create a password reset disk Windows 10/8/7 . This way you can easily gain access to your computer by following the steps outlined in this article should you forget your password.


