Can't remember the login password on your Windows 10 computer? Or someone has known your Windows 10 password, and you do not trust them with your computer due to sensitive content on your computer so that you want to change the password of it? This article might be helpful to you. In this article, we will show you how to change the login in password, admin password and Microsoft account with some workable way. Just check them out!
Part 1: Change Password on Windows 10 When Forgot It
Part 2: Change user account password When Knowing the Password
Part 3: Change Microsoft Account Password
Part 1: Change Password on Windows 10 When Forgot It
If you cannot call out what your password is, you can use a third-party tool to unlock Windows 10 password using Passper WinSenior. It is a full featured Windows password recovery, which can help you change or remove Windows password without reinstalling the operating system. Also you can use it to reate or delete Windows user account effortlessly. Below is the detailed guide on how to use it.
First of all, download and install the Passper WinSenior software on your computer and then launch it.
Free DownloadFor Win 10/8/7/XP/Vista
Step 1 Insert a USB flash drive on the PC and click on "Create" button. Once the creating process is successful, eject the USB.

Step 2 Insert the created USB into the password locked computer, then select the brand and type of your PC. Once done, you will get the key you should press to enter the boot menu.

Step 3 Press keys you just get to access Boot Menu . From the Boot Menu interface, identify and select the boot device. The process to get you off will start automatically. When finished, go ahead to reset/remove the Windows password.
Step 4Choose your operating system and tap the "Next" button.

Step 5 Choose "Reset Windows Password" and select a user account you want to reset the password for and hit "Next" button.

Step 6 Enter the new password and hit Enter. Once the new password is set, you'll be informed. Eject the USB Drive and restart your computer. Log in using the new password..

It is that simple. If you want login into Windows without password, simpy check the guide: 4 Easiest Methods to Remove Login Password in Windows 10.
Part 2: Change user account password When Knowing the Password
To change Windows password Windows 10 should not be a tough job for you especially if you can sign in to your computer. Maybe someone has known your Windows 10 password, and you do not trust them with your computer due to sensitive content on your computer. Therefore, what you need to do is to change the password on Windows 10 immediately.
Below is a guide on how to change computer password Windows 10 when you know the existing password.
Step 1. Sign in to your computer and click on the "Start" button and then click on the "Settings" icon.
Step 2. Next, a Settings window will load. Click on the "Accounts" menu.
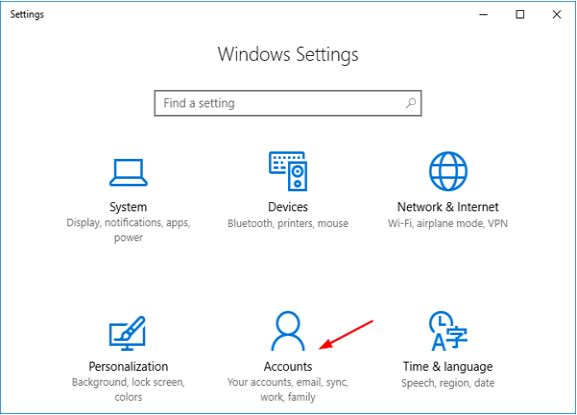
Step 3. From the left panel on the screen click on "Sign in Options" and the bottom of the screen you will Password option. Under it is the option to change the "Password" click on it.
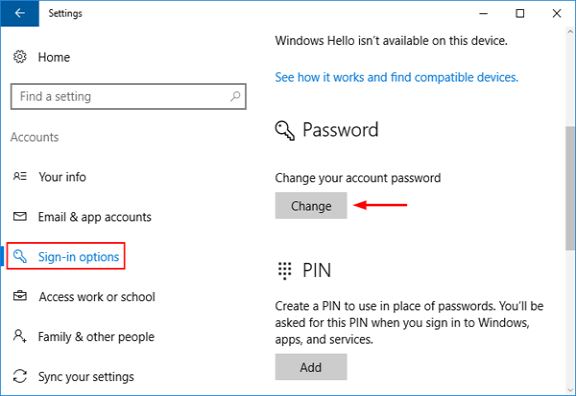
Step 4. What follows is for you to provide the current password and then enter a new password and confirm it.
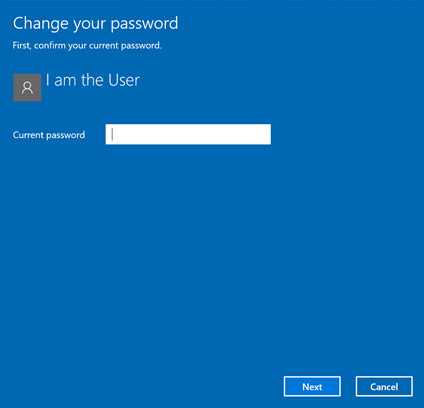
That is all I hope you have now learned how to change your password on Windows 10 effectively.
Part 3: Change Microsoft Account Password
Alternatively, you can also change your password using the Microsoft account online. Here are the steps on how to change the Microsoft account password online.
Step 1. Visit the Microsoft Account online on your device that you can remember the password.
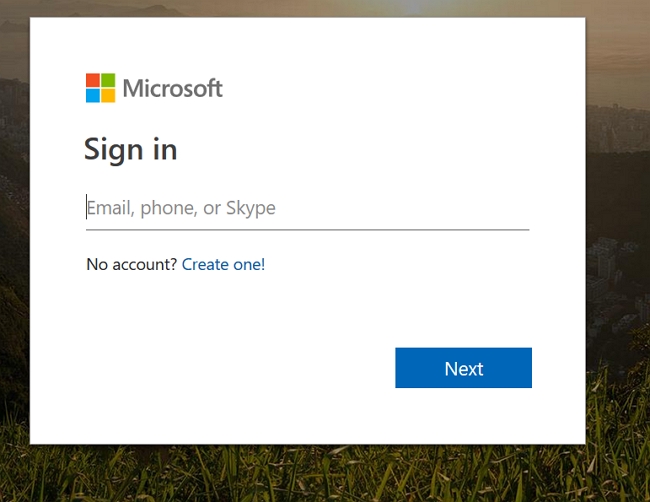
Step 2. Go to reset your password page and select the reason why you need to change your password.
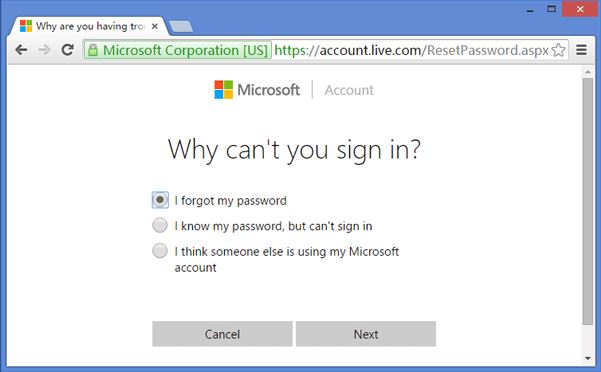
Step 3. After that, you can now provide your email address, phone number. Or Skype ID that you used to create the Microsoft Account. Next, you will be prompted to enter the characters you see on the screen and then click on the "Next" button.
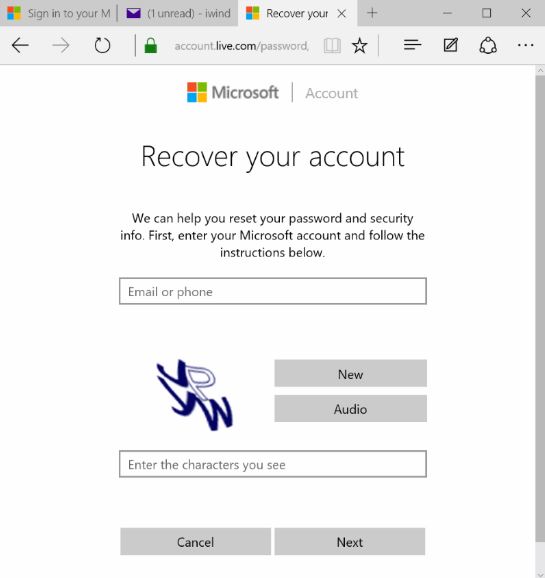
Step 4. You will then receive a one-time code to the alternate phone number or email address depending on what you provided.
Step 5. Once you enter the one-time code, you will be able to create a new password.
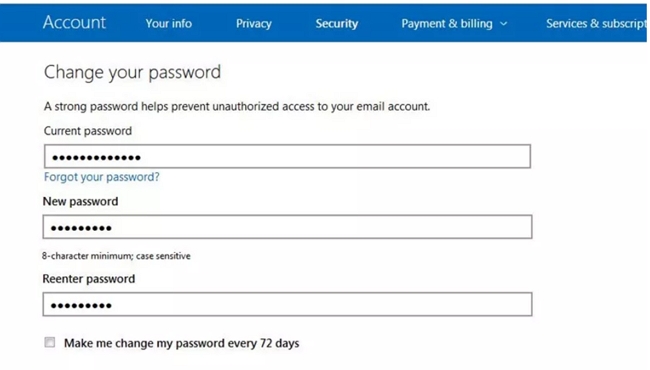
It is that simple when you still remember your password. But what if you do not remember your password? The next section guides you on how to change the Windows 10 forgot password.
Part 4: How to Change Password as PIN
Did you know that you can also change your Windows 10 password login as a PIN? PIN involves of numbers only. Here is how to change Windows 10 password as a PIN.
Step 1. Go to start button on your computer click on Settings and choose "Accounts" option.
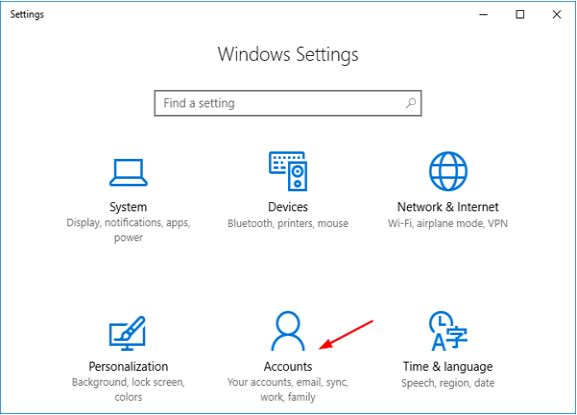
Step 2. On the Accounts window, click on "Sign in Options" on the left panel. Then you have to scroll down and when you see the "PIN" menu, click on "Add" button.
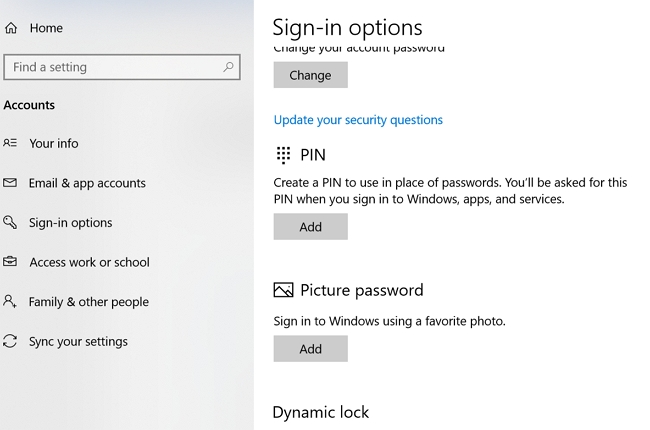
Step 3. You will then be prompted to add the current password of your computer.
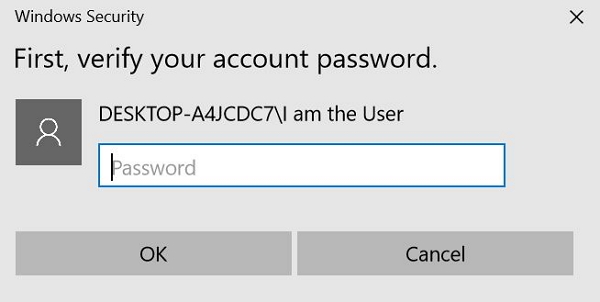
Step 4. Once you have provided the password, a new window will pop up, and you can now enter a PIN of your choice and confirm it. Click on "OK" once you are done.
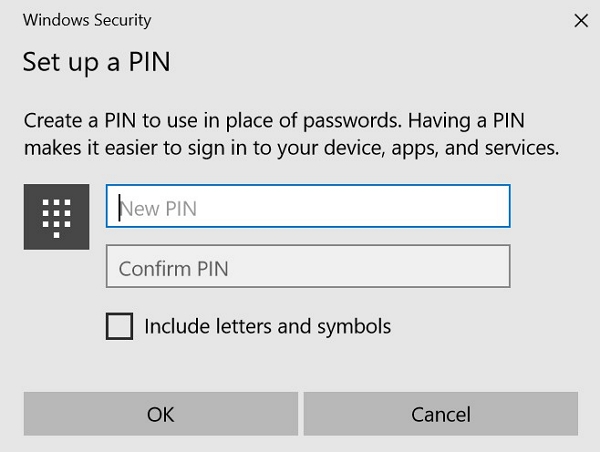
Part 5: How to Change Password to a Picture Password
You can also use a picture as your Windows 10 log in security. Are you surprised? Don't be, but instead follow the guide below and learn how to change password to a picture password on Windows 10.
Step 1. Again go "Settings" on your computer and click on the "Accounts" option.
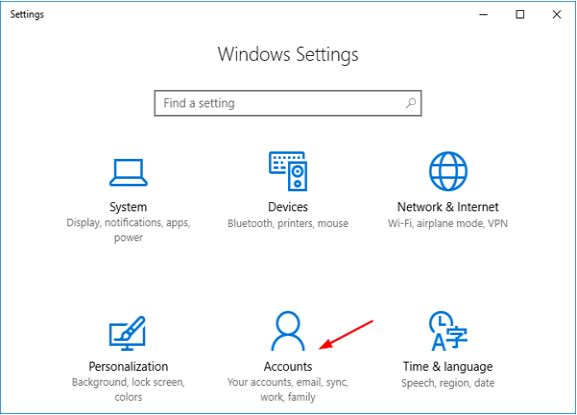
Step 2. Next, click on "Sign in Options." Scroll down and go to the "Picture" section and click on the "Add" button.
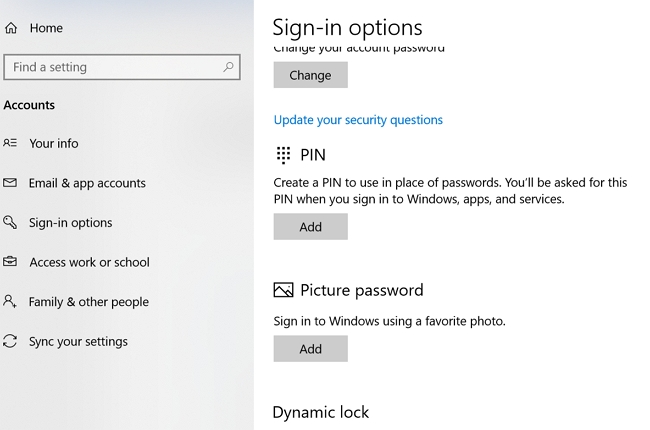
Step 3. A window will pop up asking you to verify your account by providing your existing password.
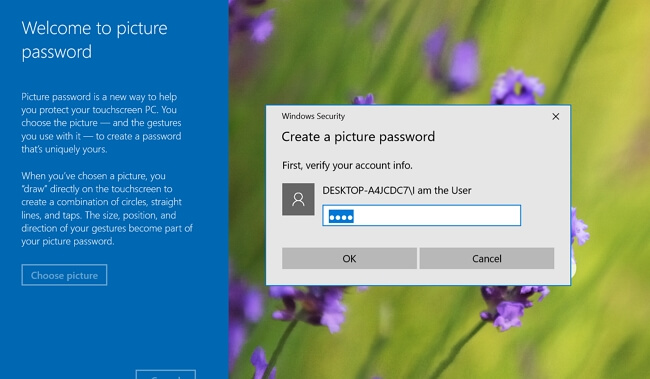
Step 4. You can then click on "Choose Picture" and then select it from your photos.
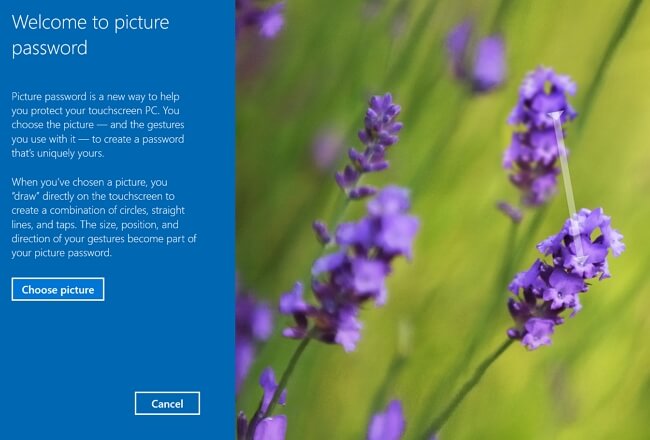
Step 5. If you are satisfied with the picture uploaded, then click on "Use Picture" if not then you can select another photo.
Step 7. Next, you have to provide three gestures to your picture that you will use as a password. You will achieve this by clicking on a different position on your picture.
You will then receive a congratulatory message on successfully creating a picture password.
Summary
With Windows 10, you have different options of signing in to your computer. You can get set a password, a pin or even a picture as your password. Also, it is essential to know that when you forget your password, you can reset it using Passper WinSenior.


