Occasionally, you may lose the administrative rights to your computer when using either windows 10 or windows 8.1. This is usually not a big problem in many cases and performing a simple reset or refresh function can restore your rights back. This is especially true when you have a single account on your computer. However, in some cases, lost administrator privileges is not temporary and you may need help to restore them. This is important because when you lose administrative rights it means you won't be able to do much with your computer. In this article we explore why losing administrative rights to your computer is such a horrible thing and what you need to do the get them back as soon as possible.

Part 1: What are Administrative Rights in Windows?
Part 2: What Problems Will You Encounter If You Lost Administrator Privileges in Windows 10/8/7?
Part 3: How to Fix the Issue Lost Administrator Rights in Windows 7/8/10 PC ?
Part 1: What are Administrative Rights in Windows?
An administrative right in windows computers is, therefore, the privilege to perform any altering or modification of how the computer is set and how it operates. These privileges cover things such as installing hardware drive to the computer, installing software, installing updates, uninstalling software and changing the settings to the computer among others. Usually, a single computer may have more than one administrative account. Most single user personal computers such as laptops and tablets have a single account which usually has all the administrative rights.
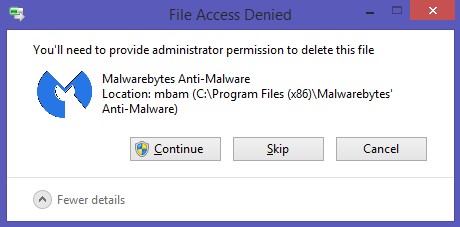
Part 2: What Problems Will You Encounter If You Lost Administrator Privileges in Windows 10/8/7?
If you lose the rights to a computer then there are a lot of things you may not do with the computer. The major tasks that a computer with lost privileges won't perform include:
Installing or uninstalling new software. Usually, you will receive an error notification once you start the process but you will not be able to insert a password.
Not able to install an upgrade to programs already installed on the computer
Not able to change settings on the computer
Not able to alter a lot of features of the main systems on the computer
In case you come face to face with any of these problems then know that you have lost administrative rights to your computer. You will need to retrieve your lost windows administrative privilege lost for you to be able to perform these tasks. This is a very easy process to do if you know what you are dealing with.
Part 3: How to Fix the Issue Lost Administrator Rights in Windows 7/8/10 PC ?
There are several methods you can use in case you are dealing with administrative privilege lost problems on your windows computer. Some of the most effective methods are:
Method 1: Create Another Admin Account
The easiest way to have the issue fixed is to create a new admin account, here I want to recommend Passper WinSenior, which is designed to resolve all kinds of Windows account and password issues as well as enables you to reset and remove Windows passwordon Windows 10/8.1/8/7 in no time.
Free DownloadFor Win 10/8/7/XP/Vista
Step 1: Create a Booting Disc
First, download and install Passper WinSenior on an accessible PC. Now chose a bootable disc such as a USB or a CD and insert it in the PC. Launch the Passper tool on the computer then select the "create" button to create a booting disc. Follow the steps in the popup screen to complete the process and then eject the disc from the computer.

Step 2: Enter the Boot Menu on the Computer
First, inset the booting disc in the computer you want to rest the admin password. Once this is done enter the boot menu.
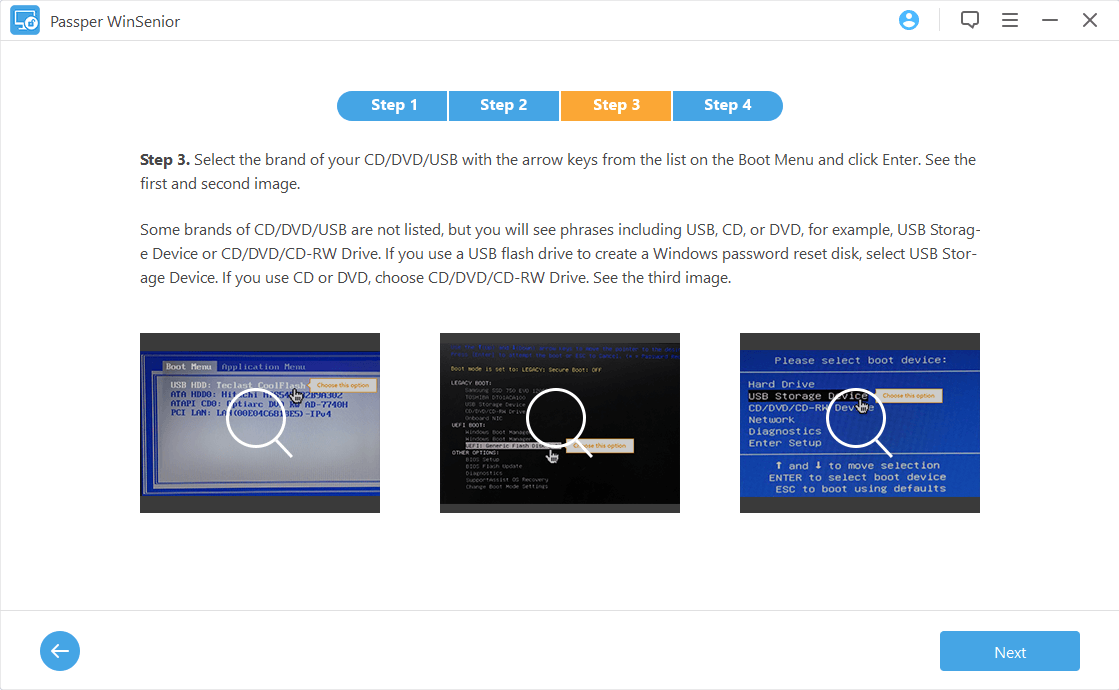
Step 3: Create a Windows Admin Account
Click on the "Create a Windows Admin Account" button from the tasks given and then enter the new user name and password in the spaces provided and then click Create. You will receive a notification that the admin account has been created successfully.
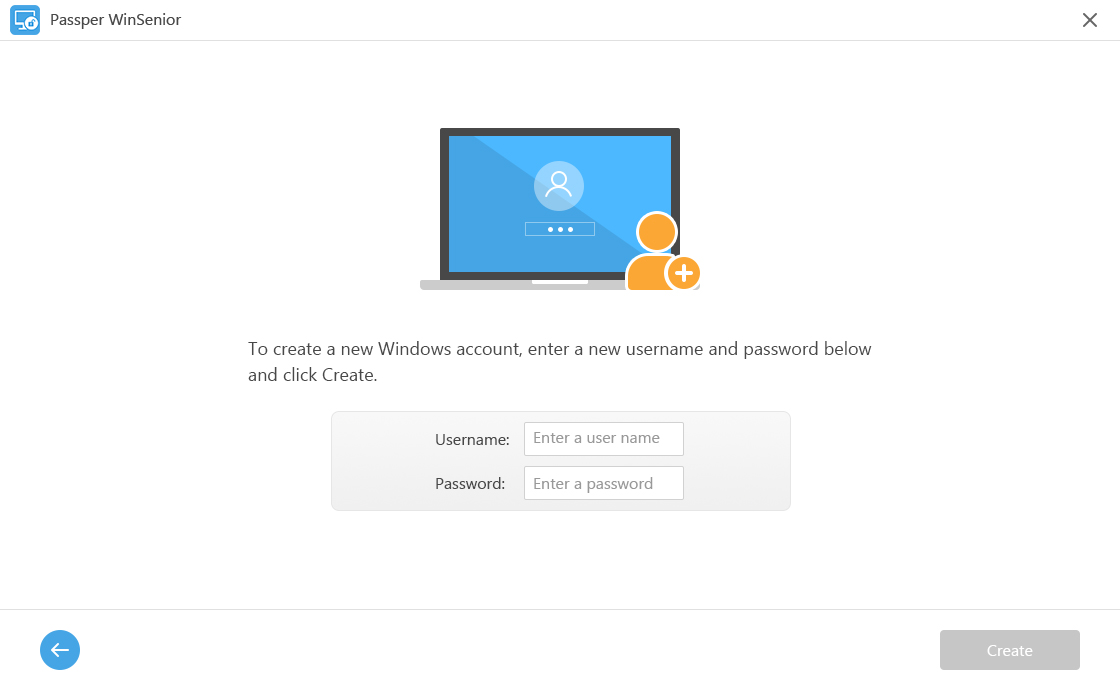
After that, you can now eject the bootable disk and reboot your computer. You can regain the admin rights.
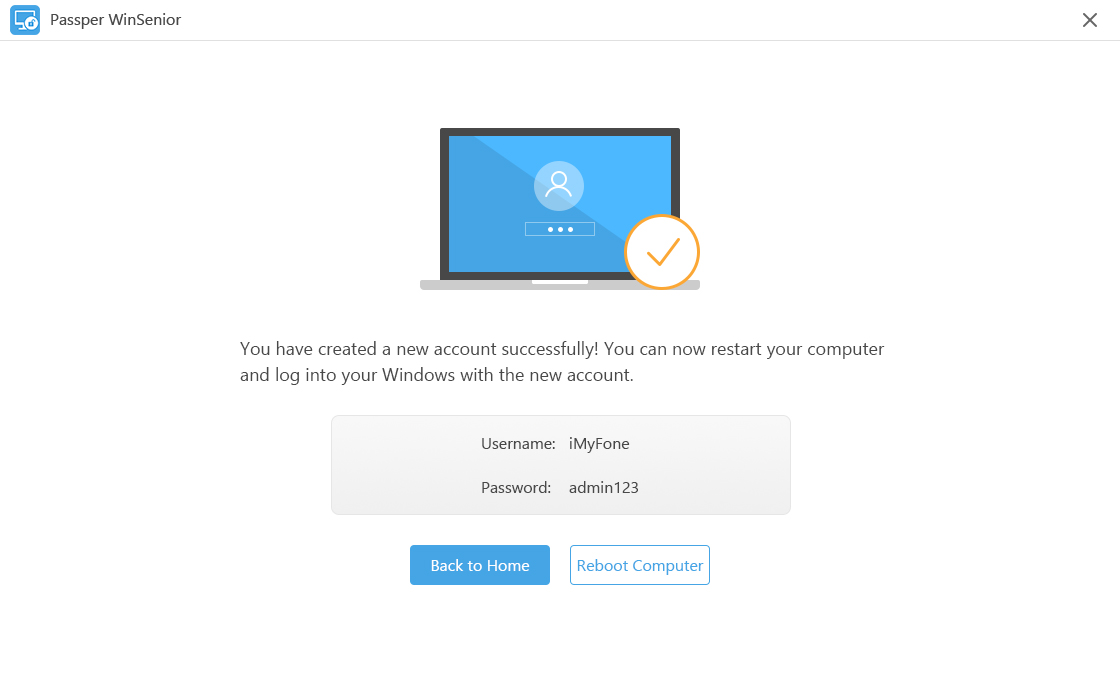
Method 2: Add a User Account
If your computer only had one account before you began to experience the problem, the easiest way to restore your administrative privileges is to add a user account. To do this follow these steps:
Step 1: Press the "Window Key+ Q" buttons and then in the search bar that opens key in "user accounts" and then press the enter key to show the result.
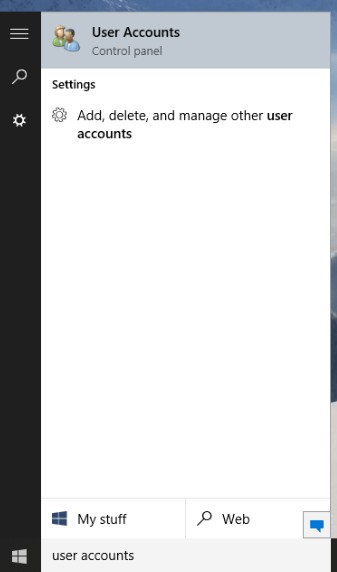
Step 2: Select the "Manage another account" tab to proceed. In the open window, hit on the "add a user account option" tab.
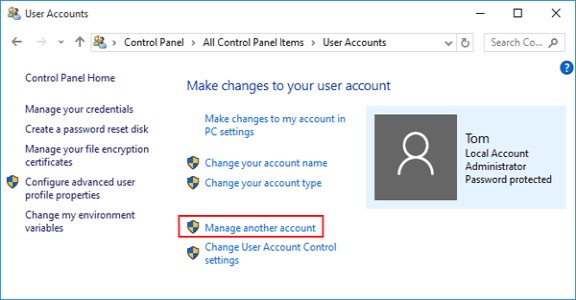
Step 3: In the menu that opens tap on the "Add a user account" option then click on the "sign in without Microsoft account" button then select the "Local Account" option.
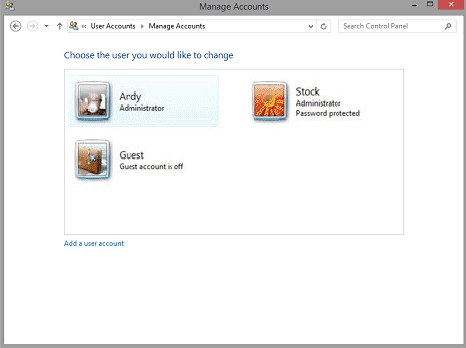
Step 4: A form will open in which you are required to fill in the details for your new local account. Once you are done click on the "Finish" button to create your local account.
Step 5: Now on the keyboard of your computer, press Windows Key + Q and then in the search bar type cmd. A command prompt will be opened. Type in the command "shutdown/r/o" and then hit the enter key to boot your computer in safe mode.
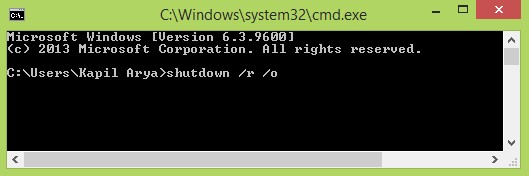
Step 6: Press Windows Key+ Q together and then in the search bar that opens type in "User Accounts"then press enter. You will realize that now your computer has two accounts. Select and open the newly created local account.
Step 7: In the window that opens, select "change the account type" option. Once a new window opens change the status of your account to Administrator and hit the change account type button. This will give your new account administrative rights and thus give you all the administrative privileges lost.
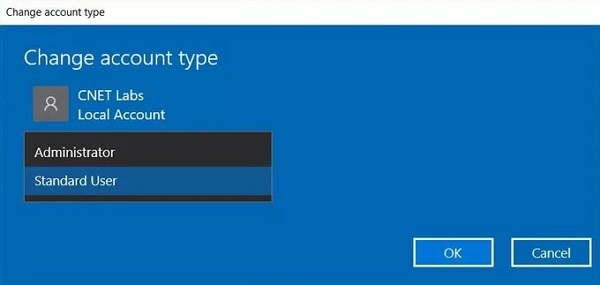
Method 3: Registry Repair
An alternative method to regain lost administrator writes is to repair the registry. To do this, follow the steps below:
Step 1: Boot your computer into the system recovery option and then press the Command Prompt.
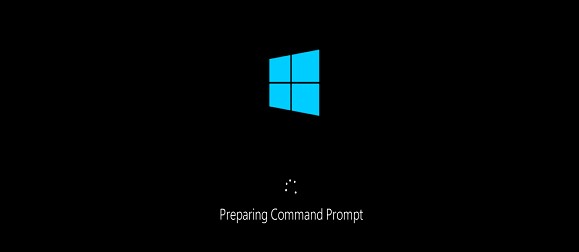
Step 2: In the opened Command Prompt window, key in "regedit" then press the "Enter" key to access the Registry Editor.
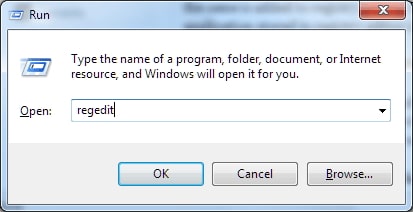
Step 3: In the Registry Editor highlight the HKEY_LOCAL_MACHINE branch, then click open the "File" followed by "Load Hive"
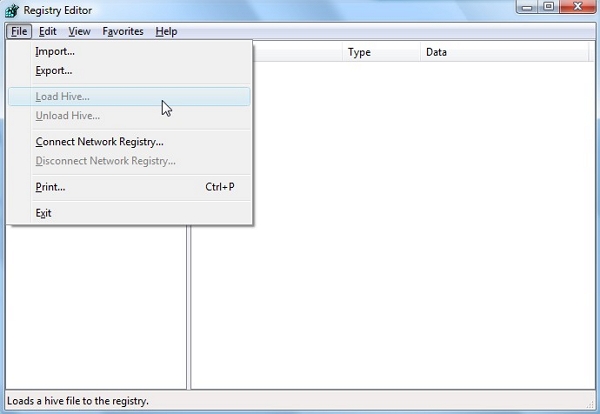
Step 4: In the open Load, Hove window open the System Root folder followed by the drive > Windows> System32 > config.
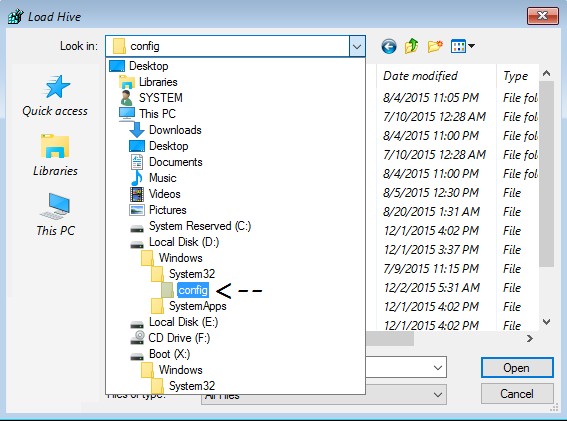
Step 5: In the config folder, key in "SAM" and click the enter key or if you can spot the SAM file click to open. Now Name the hive as REM_SAM then click OK to load hive into the HKEY_LOCAL_MACHINE branch.
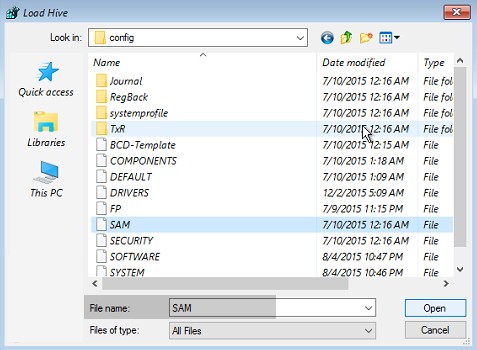
Step 6: Now key into the registry
HKEY_LOCAL_MACHINE\REM_SAM\SAM\Domains\Accounts\Users\000001F4
and then highlight the 000001F4 key. Look for a binary registry DWORD (REG_BINARY) named F in the corresponding right window and double click on DWORD to open its data.
Now hover the cursor of the binary value box and place it on line 38 in right Editor of 11. Click on the Delete key on your computer and then type "10" and then select OK. Close the registry and shut down your computer.
When you reboot your computer you will have regained your administrative rights.
Conclusion:
Administrative privileges are important when you use your computer regularly. Losing them can be a big hit and can affect your work. However, as seen in this article, there are a number of ways you can use to regain those privileges. All you need is follow the laid out steps and you will be in charge of your computer again. But if you cannot access to the Windows PC after the admin right lost, then only the method 1 works for you. If you have any other questions, let us know by leaving comment below.


