One of the most popular website browsers on the planet without a doubt is Google Chrome. While most users describe Google Chrome as a fast, reliable, and trustworthy browser, it doesn't guarantee that it won't get malfunction ever. It may occasionally crash, freeze, or cease responding. What should you do if Google chrome unresponsive windows 10? The solutions to this problem are provided below if they confuse you.
Part1. Why is Chrome unresponsive in Windows 10
Chrome has significant shortcomings even though it is often regarded as the most excellent browser. When using Chrome, users encounter issues such as not responding, crashing, freezing, hanging, not functioning, and not opening.
These errors can occur for several causes, but the following are the most typical ones:
- Low RAM.
- Outdated Chrome.
- Windows System Files problems.
- Multiple Extensions Installed
- Overloaded with cookies, cache, and browsing history.
- Viruses or malware.
- Proxy Configurations
All these causes may not necessarily be to blame for your google chrome not responding windows 10. Chrome may not crash or stop functioning for one or two reasons. If you discover the appropriate answer for the issues above, it will benefit both you and your computer; if not, it will always put you in danger. Because of this, we are providing the most straightforward solutions to fix Chrome not responding to difficulties on Windows 10 below.
Part2. How to Fix Chrome Unresponsive in Windows10
Method 1: Clear Google's cookies, cache, and browsing history.
Google Chrome may have issues such as sluggish performance or non-responsiveness if it has too much browsing data stored in it. Therefore, you may erase your browser's browsing history, cache, and cookies if Google Chrome repeatedly fails to react on Windows 10.
- Run Chrome on your computer first.
- To clear browser data, tap the three vertical arrows in the upper right corner of the screen, pick More tools from the menu, and finally tap Clear browsing data.
- Go to the Basic or Advanced tab, choose a Time period, check the boxes next to the data that needs to be cleaned, and then click Clear data when you are in the Clear browsing data panel.
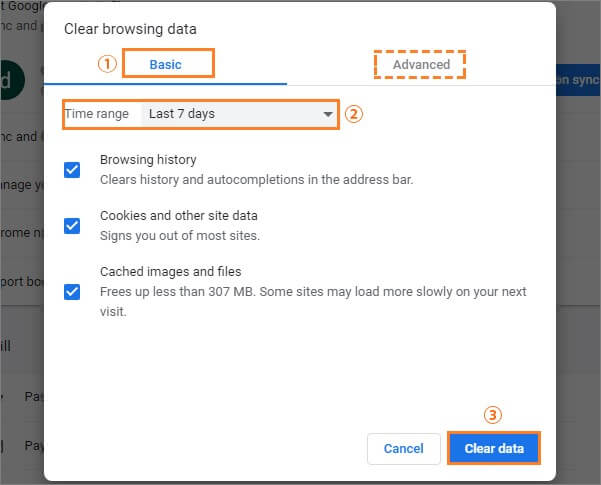
Method 2: Check for Update
There are several causes for chrome is not working on windows 10. Google Chrome can be updated or reinstalled to fix the issue.
- Go to the dots on the top right of Google Chrome and select Help > About Google Chrome.
- It will open in a new tab. Google will identify if an update is available. If there is, it will automatically update. If not, you should remove Google and then install it again.
- You can check whether the problem persists after updating or reinstalling Google Chrome.
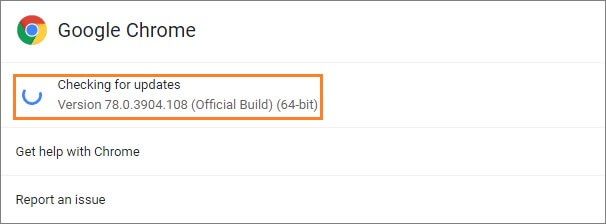
Method 3: Restore Settings to Defaults
You might select to reset your browser's settings if it's unclear what is causing Google Chrome to stop responding continuously. How do you do it?
- Open Chrome, navigate to Settings > Advanced > Reset and clean up, restore settings to defaults, and then click Reset settings.
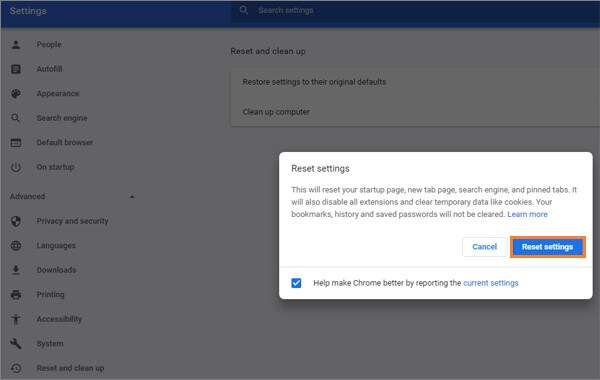
Method 4: Disable the Proxy Settings
You may safeguard your online privacy by using a proxy. However, occasionally it will result in a Chrome not responding problem on Windows 10. As a result, you can disable Proxy settings when this issue arises by following the instructions below.
- Select Network & Internet from the Settings option after opening the menu.
- Deselect Automatically detect settings on the right panel after selecting Proxy on the left. Check whether the problem with Google Chrome not responding has been resolved.
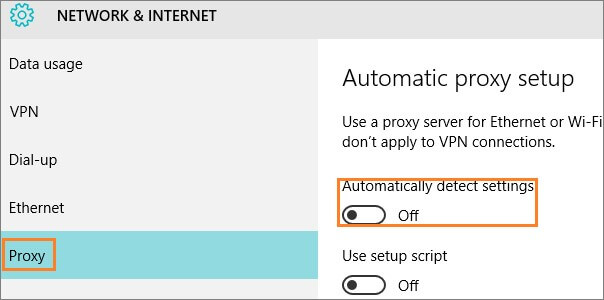
Method 5: Allow through Windows Defender Firewall
Try allowing Google Chrome via the Windows Defender Firewall to fix the chrome not working on windows 10.
- R and the Windows key together will bring up the control firewall.
- To execute it, type cpl into the blank and press OK.
- Click Allow an app or feature via Windows Defender Firewall on the left panel.
- Make sure all of Google Chrome's checkboxes are selected by tapping Change settings and clicking OK. Reopen Google Chrome now to review the outcomes.
- What if Google Chrome is not included in the list? Select Google Chrome under Change Settings>Allow Another App, then click Apply.
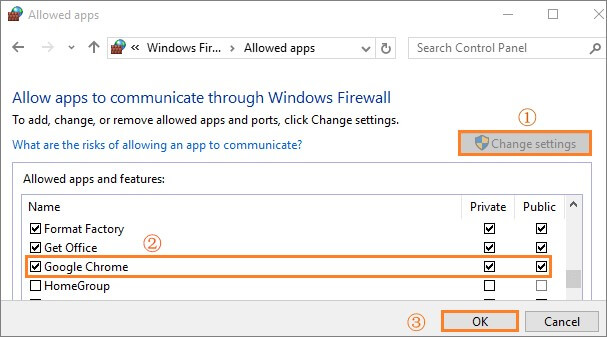
Method 6: Clear DNS Cache
Try clearing the DNS cache to see if it helps if Google Chrome freezes and becomes unresponsive.
- Select Command Prompt (Admin) from the drop-down menu by pressing Windows+X. then issue the below commands one at a time, pressing Enter after each one:
- ipconfig /flushdns
- netsh winsock reset
Conclusion
You may prevent your chrome unresponsive windows 10 by adhering to any advice provided in this article. It is advised to implement these suggestions in the order they are given. If you are experiencing a small issue that may be resolved with the first method, there might not be a need to restart your browser.


