To add a new user account in Windows 10 computer is good for personal privacy in case you share your computer with relatives and friends. Creating a new user in Windows 10 can be through the use of a Microsoft account or offline procedure which does not require internet connection. However, it's advisable to create one using Microsoft account so as to create a backup for the data and security reasons. In this article, we will show you 3 ays on how to add a user in Windows 10.
Part 1. 3 Ways to Add User Account in Windows 10
A reason why it is advisable to add user accounts apart from the administrator account is mainly for security reasons. In cases of a malware or virus attack on the computer on a user account, important data on administrator account will be secure. Secondly, for privacy and security reasons in case, the computer is being used by different users. Now let us get started with the first out of three methods on add new user Windows 10.
1. Add a User with a Microsoft Account on Windows 10
The first method to add new user windows 10 is through Microsoft Account. Now, follow these steps carefully to get done quickly.
Step 1. Click the Windows "Start button" select the "Settings" option
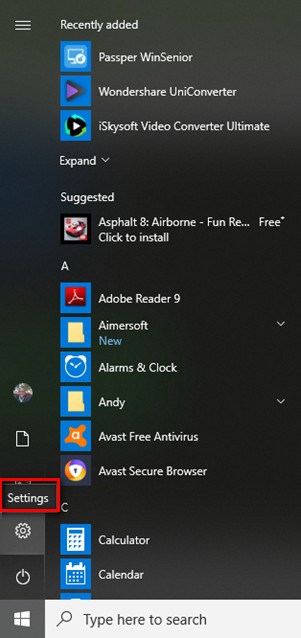
Step 2. Next, Select "Accounts" in the windows settings page
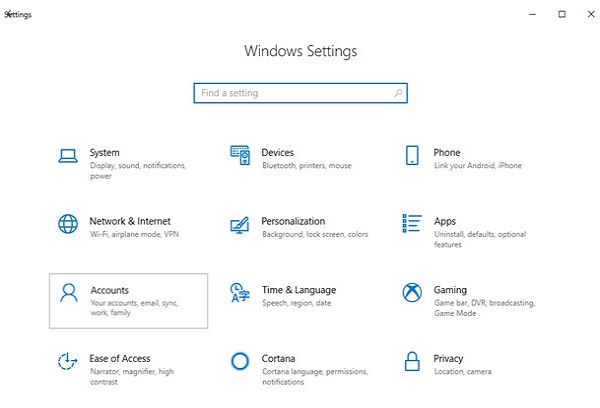
Step 3. After that, click "Family & other people" option in the Sync your settings screen
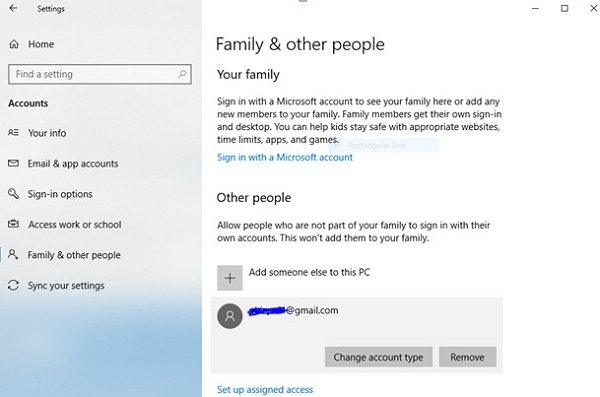
Step 4. Next, click the "Add someone to this PC" button to add a new user by entering their Microsoft account
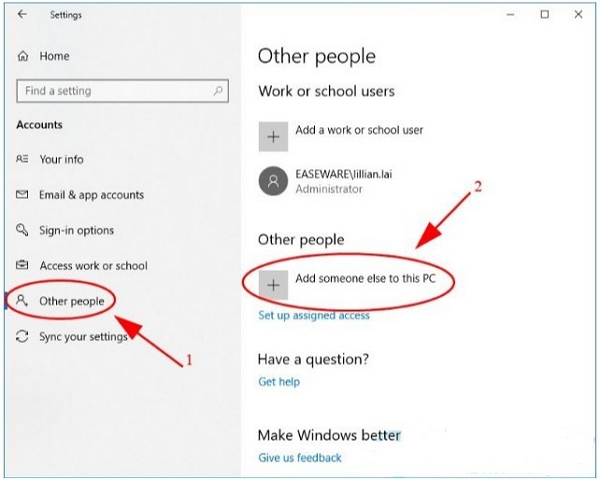
Step 5. Finally, click "Next" to authenticate and click "Finish" to complete set up of the account. Now the user can log in to their account by using their Microsoft password as their user account password.
2. Add Local Account on Windows 10
The second way to how to add a user in Windows 10 is through Local Account option on your computer. Here is a precise and on point guide:
Step 1. To start the creation of new windows 10 user locally open the start menu and click "Settings" to open up the settings window.
Step 2. Select the "Accounts" tab to open up the accounts dialog box and select the "Family & other users" option.
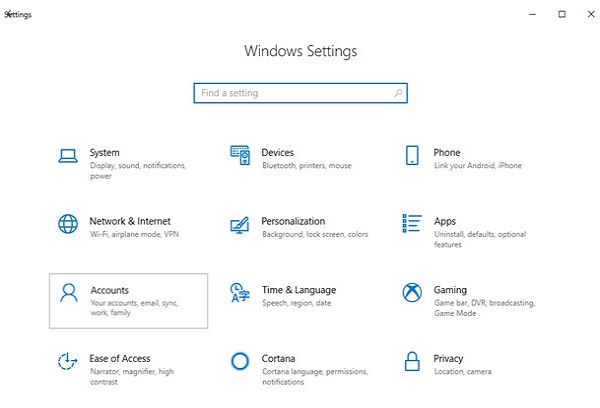
Step 3. Click "Add someone else to PC" under other users.
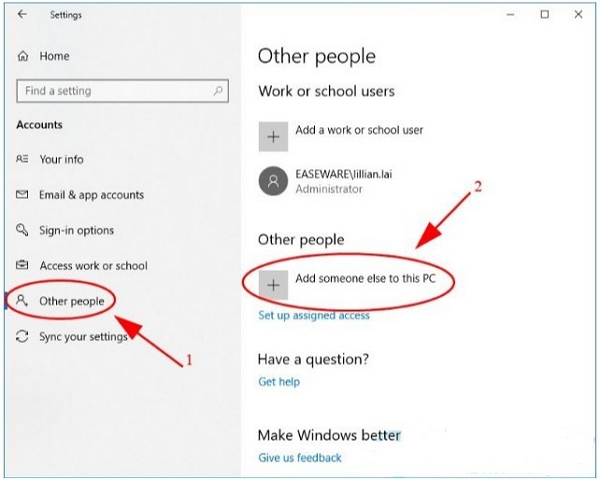
Step 4. On-screen prompting to enter an email or phone number, ignore "how will this person log in" and click "I don't have this person sign in information"
Step 5. On let's create your account screen; Click "Add a user without a Microsoft account"
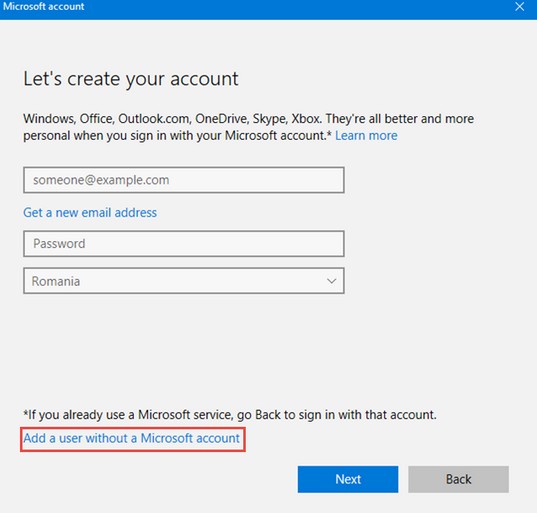
Step 6. Next screen that appears is "Create an account for this PC." You will input login details, password and answer security questions to unlock your account in case you forget your password.
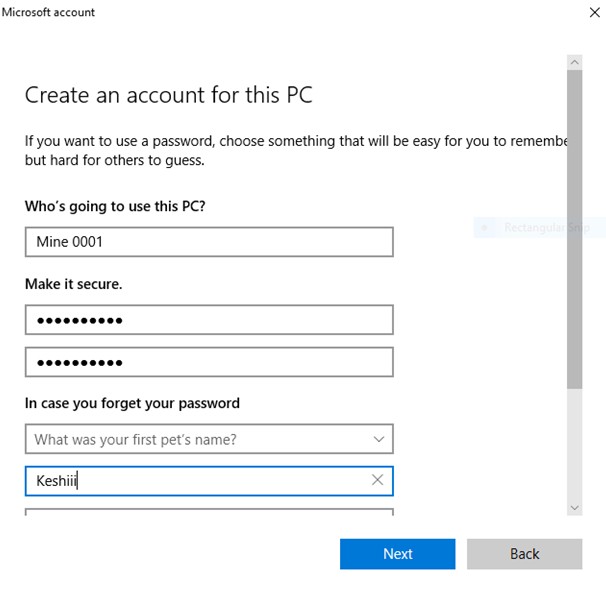
3. One Click to Create A New User Account with Passper WinSenior
Another way to add a new Windows user account is to take advantage of a third-party tool- Passper WinSenior,which enables you to create both a user account as well as admin account within only one click even if your computer get locked. More importantly, this comprehensive tool also supports to reset/remove the password of all Windows user account with 100% success rate. Now let's take a look at how to use it.
To get started, visit Passper official website to download and install Passper WinSenior on your PC.
Free DownloadFor Win 10/8/7/XP/Vista
Step 1: Insert a USB flash drive into computer, then launch the program and click "Create" button to start creating a reset disk.

Step 2: Follow the on-screen instructions to enter boot Menu.
Step 3: Select the operating system of your computer and choose "Create a New Admin Account". Then type in the username and password you wish to assign to the account.

When you are done, you will see your new account on the screen. Click Reboot Computer. Then you can use the new account to log into Windows
Part 2. How to Set Up and Configure Windows Password
To set up windows password is quite a simple process. To begin the set up quickly follow this procedure.
Step 1. Navigate to the start menu and click "settings" to open the setting screen.
Step 2. Next, select the "Accounts" option on the settings screen to access the user account that needs set up.
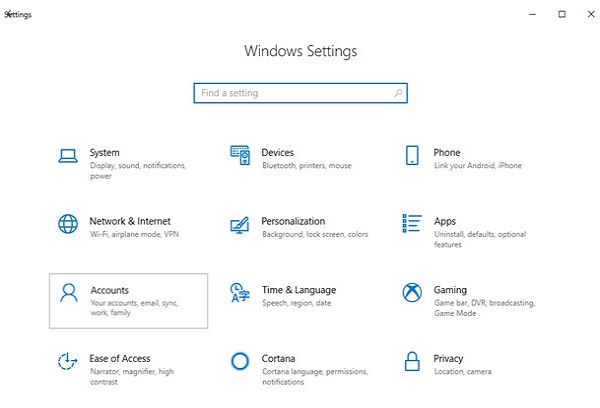
Step 3. Now on the accounts screen, select the "Sign-in Options" option to begin password setup.
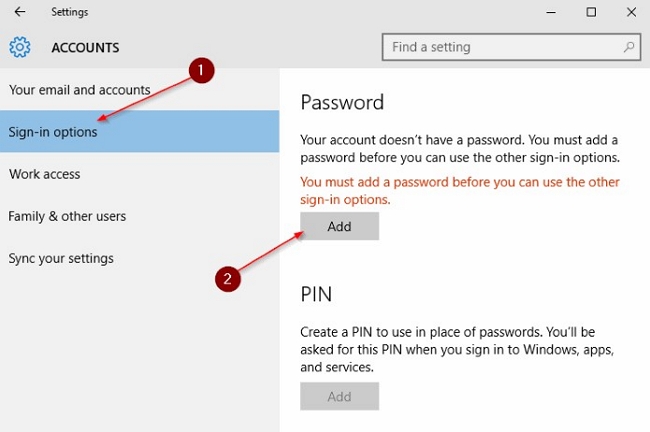
Step 4. Click the key "Add" or "change" under the password section to set up the windows password or change it.
Step 5. Set your new password. This window will give an option to set password, confirm the password and add a password hint.
Conclusion
Personal computers are easy to share nowadays with our relatives, friends, and children but also may put the saved data in possible corruption and/or virus attacks. Thereby the need to add new user in especially windows 10 which in the current era runs entirely on online setup. Setting up of windows 10 user accounts relies on Microsoft account set up and gives the local set up procedure no opportunity. Forgotten passwords are common in current life following many accounts that we deal with. However, Passper Windows Password Recovery Tool is reliable to recover account of forgotten passwords easily.


