If you're having trouble opening a PPT file because PowerPoint says, "Sorry, PowerPoint can't read," you've come to the right spot. This article contains solutions that will assist you in permanently resolving the issue.
Part1. Why is PowerPoint Can't Read?
When you try to access a PPT file that you obtained from the internet or via email or that you're trying to open from a shared network, the error message appears. When some people attempt to access a file created on their PCs, they get the error.
If you've got a message from PowerPoint that says "PowerPoint can't read", you can try the six techniques listed below.
Part2. 8 Quick Ways to Fix PowerPoint Can't Read
1. Use a Professional Repair Tool
iMyFone UltraRepair is an advanced repair tool which can fix various file issues, like Powerpoint can't read. Without any tech skills, anyone can quickly repair broken PPTs in 3 simple steps. And you can also repair corrupt PPTs in batch. Besides, if you have corrupt or broken Excel or RAR files, it can also easily repair the files.
You can also learn the steps about how to repair PPTs
Step 1. Install and launch UltraRepair on your computer. Then click "Repair > File Repair".
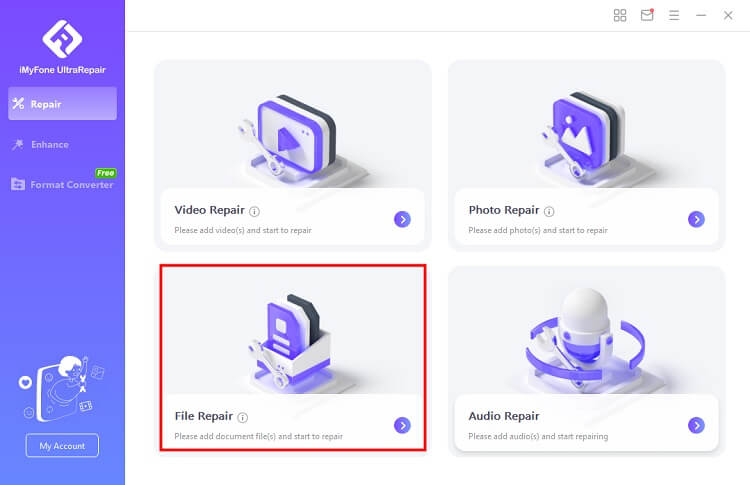
Step 2. Add the broken Powerpoin files and click "Repair". UltraRepair will start to repair your files soon.
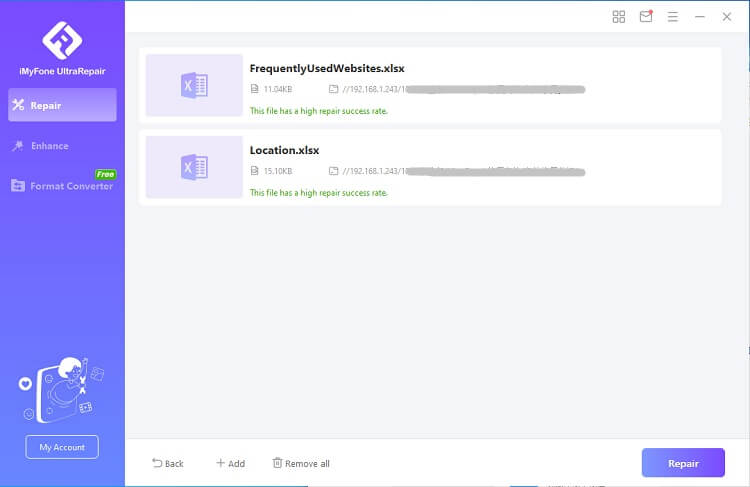
Step 3. Wait a while, your corrupt Powerpoint files will be successfully fixed. You can preview the file first to confirm.
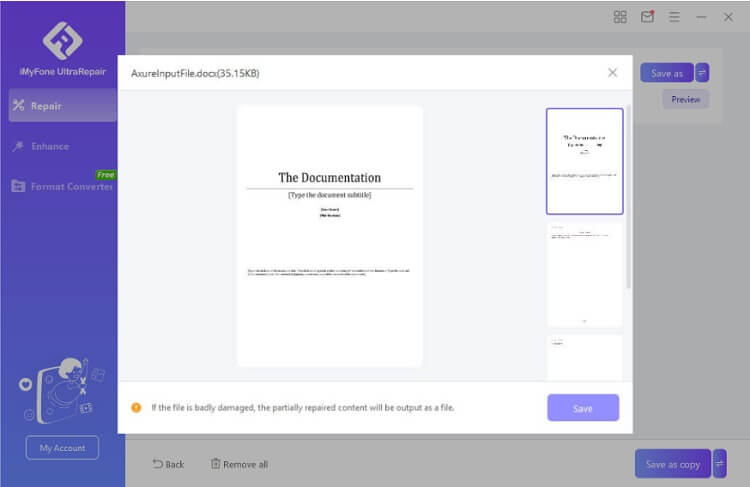
2. Unblock a PowerPoint Presentation
- Right-click the PowerPoint file that you are unable to read.
- Go to the bottom of the menu and select "Properties."
- Select "Unblock" from the "General" menu.
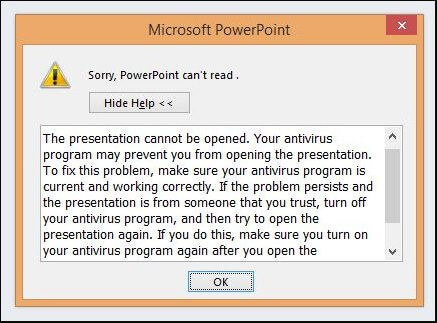
- Click "Ok" or "Apply" to proceed.
- Reopen the PowerPoint presentation.
This strategy can assist you in opening a file that your system or PowerPoint finds suspicious. If that doesn't work, try something else.
3. Stellar Repair for PowerPoint can be used to repair a PowerPoint file
Corruption could be the source of your PowerPoint's inability to read. You may repair corrupted PowerPoint using third-party software. Stellar Repair for PowerPoint is the most effective of the several solutions for mending PowerPoint files. There is no data loss when recovering badly corrupted files.
You should examine Stellar Repair for PowerPoint before using it because it may:
- It runs on Windows 10, 8.1, 8, 7, and Vista.
- MS PowerPoint 2019, 2016, 2013, 2010, 2007, and 2003 are supported.
- Also, the hard disc should have at least 250 MB of free space.
Now, get Stellar Repair for PowerPoint and install it.
- Start the programme.
- Select your unreadable File by clicking "Browse."
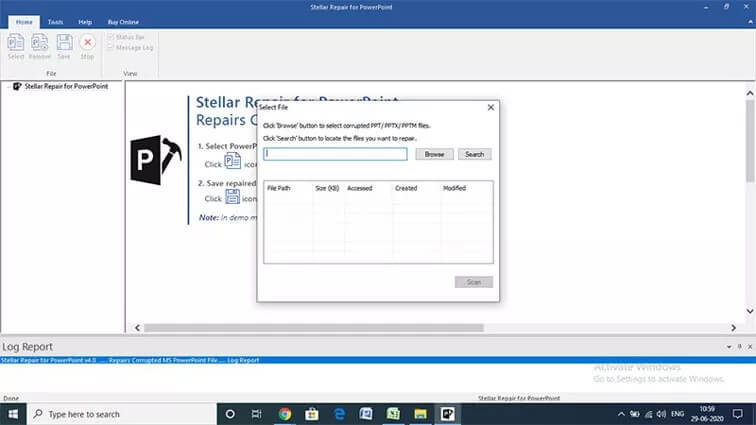
- To begin scanning the File, use the "Scan" button at the bottom of the window.
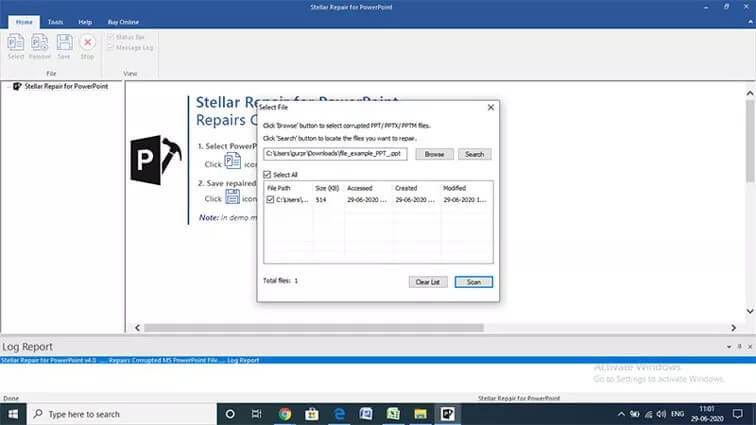
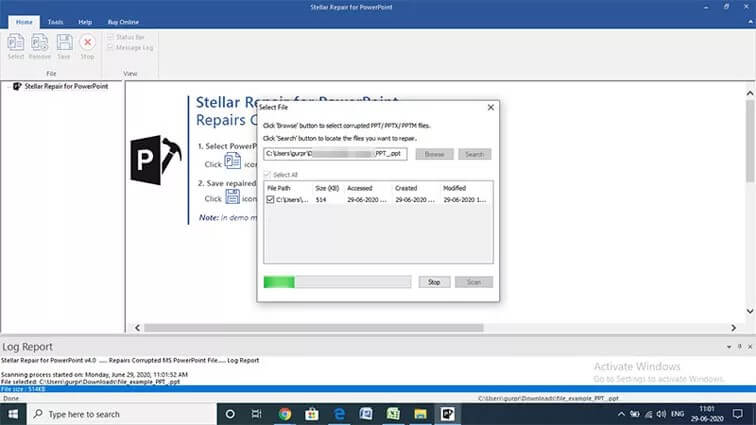
- Once the File has been scanned, you can preview it by clicking it.
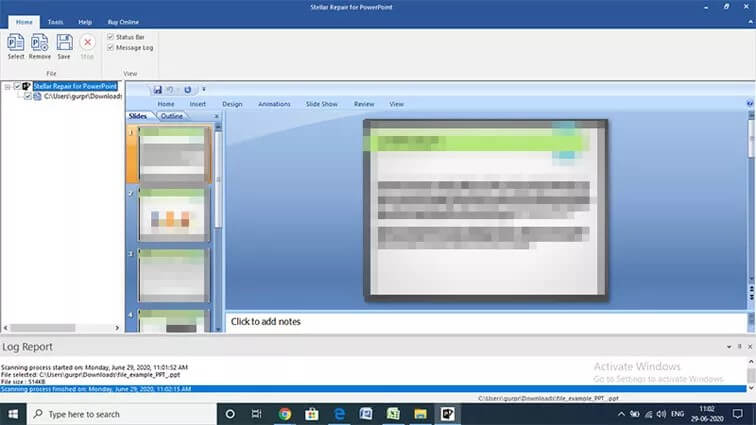
- You can now save the recovered File to the default location or a specific location.
- Locate the restored File and double-click it to open it.
4. Deactivate your antivirus for a while
When the Powerpoint is accessed from unknown, untrustworthy sources, the system's antivirus programme may prevent it. Disable the antivirus application if you received the PPT from a trusted friend or a reliable website. Re-enable the antivirus application after opening the PPT file.
If this method does not work, try the next one.
5. Disable your Protected View
The protected view will not allow you to open a file that is regarded as potentially hazardous. Disable protected view to solve the problem.
- Click "File" in Microsoft PowerPoint.
- From the menu, choose "Options."
- Select "Trust Center" from the drop-down menu.
- Locate "Trust Center Settings" in the bottom right corner and click it.
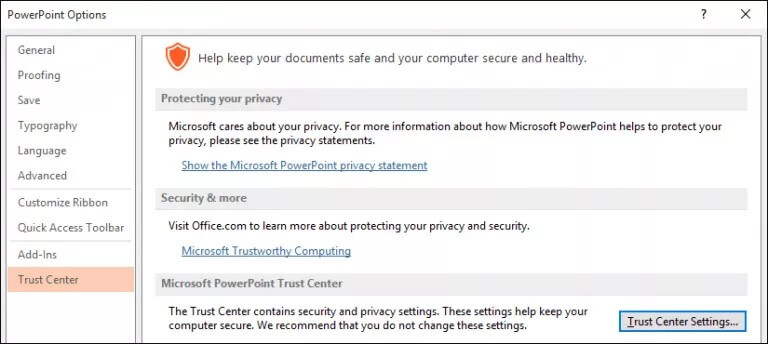
- Uncheck three options in the "Protected View" tab:
- Protected View for Internet files should be enabled.
- Protected Vie should be enabled for files stored in potentially dangerous areas.
- Protected View for Outlook Attachments is enabled.
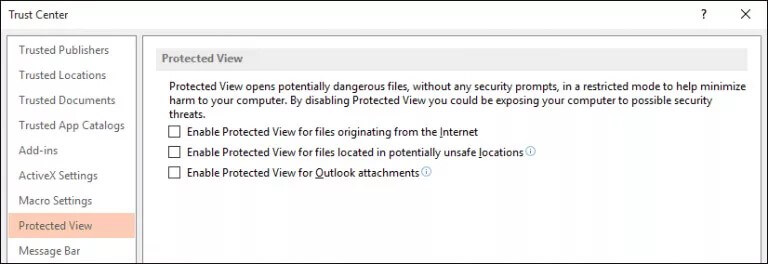
- Click "Ok".
- Reopen the File.
6. In PowerPoint, open and repair
Microsoft PowerPoint also has a repair function for PowerPoint files. You can give it a shot:
- Open Microsoft PowerPoint and go to the top right corner and select "File."
- From the menu, choose "Open" and then "Browse."
- Locate the File that needs to be fixed and select it.
- At the bottom, you'll find an "Open" button; click the arrow next to it.
- Select "Repair and Open."
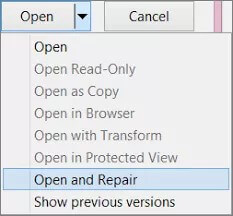
- In the pop-up window, select "Repair."
- Attempt to open the File once more.
This procedure is a free way to fix a slightly corrupted PowerPoint file. It might not always work. When PowerPoint can't read ppt due to corruption, we offer Stellar Fix for PowerPoint to repair your corrupted files.
7. PowerPoint should be updated
Microsoft PowerPoint can occasionally go awry, causing your presentation to become unreadable. And updating to the most recent version of Microsoft Office will resolve this issue.
- Go to "File" in Microsoft PowerPoint.
- Click "Account," then "Office Updates."
- To update your PowerPoint, click "Update Now."
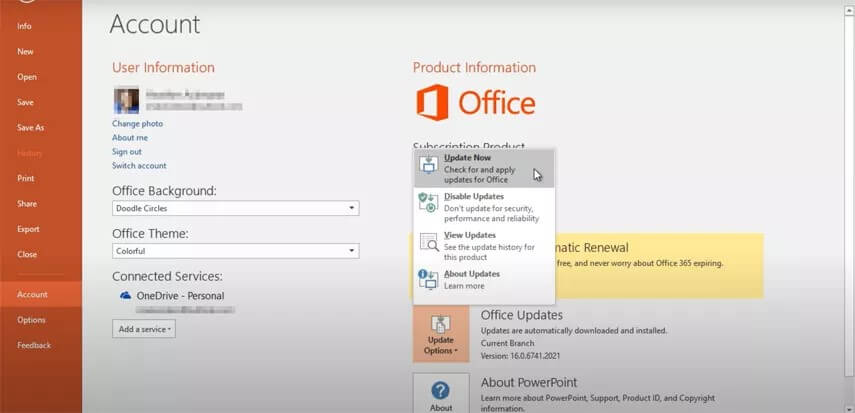
This method can only correct errors that Microsoft has already fixed, but it's worth a shot.
8. Select the OK button
You could also use the Trusted Locations option to ensure that this problem does not occur again. PowerPoint's Trusted Locations option enables you to tell the application to trust any file in a specific folder. Take the following steps:
- Open PowerPoint from the Start menu.
- On the start page, click Options after the software has loaded. If the software opens with a blank document, select File, then Option in the top-left corner.
- In the left pane of the PowerPoint Options dialogue window, click Trust Center.
- Next, click the Trust Center Settings button below Microsoft PowerPoint Trust Center in the right pane.
- In the left pane of the Trust Center dialogue window, click Trusted Locations.
- Now select Add New Location from the right pane.
- Click Browse once the Microsoft Office Trusted Locations screen has loaded.
- Click OK after navigating to the folder.
- In the Microsoft Office Trusted Locations dialogue box, click OK.
- In the Trust Center dialogue, select OK.
- Attempt to open the PPT file.
Part3. How to Unlock Powerpoint without Password?
The ideal solution for this problem is Passper for PowerPoint, specifically developed to remove password security from PowerPoint without a password. It's compelling while also being quite user-friendly.
Passper for PowerPoint is one of the most excellent online PPT password removal solutions.
To open a password-protected PowerPoint presentation, remove the password.
- Install Passper for PowerPoint on your computer first.
- After opening Passper, select the "Recover Passwords" option.
- Select documents from the list and add them to the programme by clicking "Add."
- From the four attack options, select the one that best suits your password memory.
- Click "Recover".
- Passper will locate and display your password on the screen.
To change the presentation, remove the PowerPoint password
- Install Passper for PowerPoint on your computer first.
- Select "Remove Restrictions" from the drop-down menu.
- To open your preferred File, select "+."
- Select "Remove."
- Now you can make changes to the document.
Conclusion
We've shown seven solutions to the problem of 'Sorry PowerPoint can't read' in various situations. To open a ppt file, change the settings, update PowerPoint to fix the problem, and repair the File if corrupted.Also, if you forget your Powerpoint password, you can try Passper for Powerpoint.
That's everything. We hope you found this helpful information. Thank you for reading this article. Please leave a comment and let us know if you found this helpful post.


