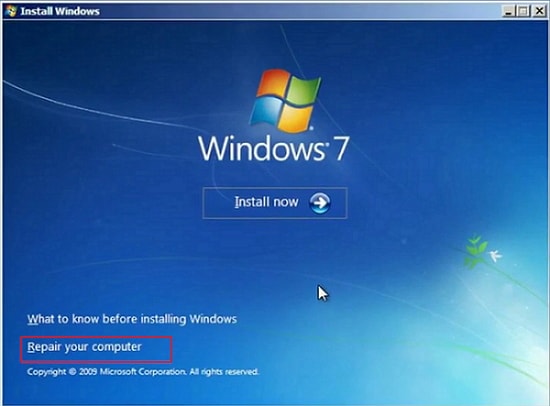Although it is common for this to occur, it can be annoying when you have forgotten the password to your Windows PC, and you don't have a way of accessing any data stored on the PC which you may need for important work. There are several different ways to open your laptop even when you forget the password. However, the effectiveness and the complexity of these methods vary from each other. This article will show you 4 ways on how to open laptop without password and compare them from different aspects to help you choose the best method quickly.
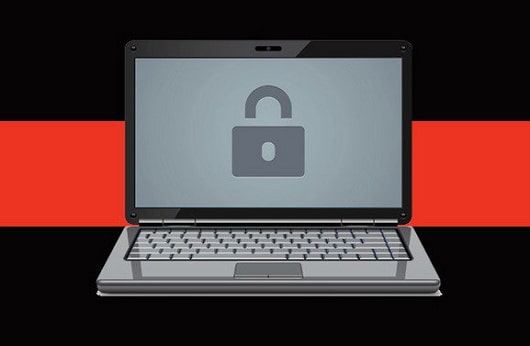
Method 1. Remove/Reset the Password using a Professional Tool (WinSenior)
Method 2: Change Password through Microsoft Account (Windows 8 and Higher)
| Methods | Success rate | Complexity | Time | Compatibility | Need installation disk or not |
| Remove/Reset the Password using a Professional Tool (WinSenior) | 100% | Easy | Short | All Windows versions | Doesn't need |
| Change Password through Microsoft Account (Windows 8 and Higher) | 100% | Medium | Medium | Windows 8 and later | Doesn't need |
| Use Safe Mode with Command Prompt | 50% | Complicated | Long | Windows XP and earlier | Doesn't need |
| Use Windows Install Disk to Reset Password | 100% | Very complicated | Long | All Windows versions | Need |
Method 1: Remove/Reset the Password using a Professional Tool (WinSenior)
There are some methods of how you can reset or even completely remove the password for a user account on Windows however the best way of doing this is by using the Passper WinSenior tool . The WinSenior reset tool works with all Windows operating systems, such as Windows 7, Windows 8 and Windows 10. Furthermore, it is incredibly easy to use because almost all the process for resetting the password is done automatically by the software. Consequently, the success rate of WinSenior is 100%.
WinSenior can be used by anyone, regardless of if you don't have much experience of using Windows or do not understand the more technical aspect of the operating system because as stated previously, WinSenior completes most of the password reset/removal process automatically. Only basic inputs are required from WinSenior on its engaging and easy to use user-interface. As WinSenior does not put Windows to factory settings when it is removing a password, it will mean that your data is kept. If you have been locked out of your laptop and you want to access it without the password, it is highly recommended that you use Winsenior.
Now you can check the simple steps on how to use Passper WinSenior. Check more details here.
Free DownloadFor Win 10/8/7/XP/Vista
Download and install Passper WinSenior on an accessible computer and then create a password reset disk.
Insert the bootable disk into the locked computer and boot it from the disk.
Choose Reset Windows Password or Remove and enter a new password for your account. Once it is done, you can open your laptop without password or with your new password.

Method 2: Change Password through Microsoft Account (Windows 8 and Higher)
One major change introduced in Windows 8 was the ability to link your Microsoft account to your laptop's user account. This was a great addition to the operating system because it allows you to sync your data across multiple devices. Also, if you are running a version of Windows that is Windows 8 or newer and your account has been linked to your Microsoft account, you can change/reset the password of that Microsoft account, which will in return also change the password for your user account on your laptop, so you will be able to open your laptop without password. To do this, you will require another device that has access to the internet (such as a mobile device or another PC).
Go to the Microsoft login page on another device.
Type in the email address for the account linked to your user account and press next.
Click on the "I forgot my password" option.
If you require to enter your email address again, do so and then click on next.
Choose an option on where to receive your security code (usually another email address or phone number) and complete the confirmation box where you must type the chosen method in full (e.g. full email address).
Click send code and then when you receive the code on the chosen option, type in that code into the given box.
Click next, choose your new password and type it in where required.
Your password will have been reset.
With the guide above, you can easily reset the password so you can access your laptop without knowing the password.
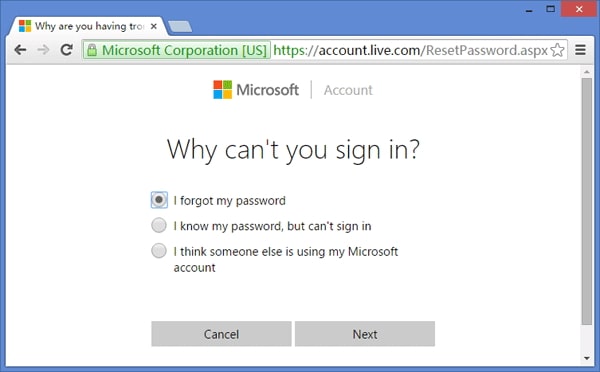
Method 3: Use Safe Mode with Command Prompt
One great thing regarding Windows is that you can use safe mode to reset the password. If you are not familiar with safe mode, by booting up into safe mode, you will only have access to default software and all third-party software will not be available. This is great if you would like to open your laptop without password.
Note: According to the recent tests, we found this method only works on old Windows versions.
Restart your laptop.
When your PC is starting, repeatedly press the corresponding Function key for your PC. This is usually F8 but can vary depending on the manufacturer so you will need to check this online.
Choose the option that says: "Safe Mode with Command Prompt" by using the arrow keys.
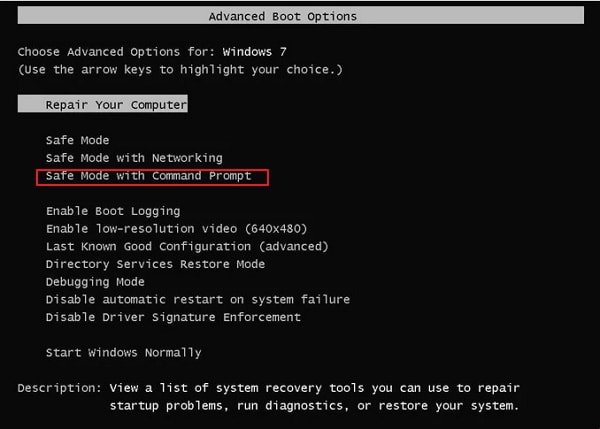
You will need to load up command prompt with administrator privileges so that you can make system-wide changes.
When you see the interface of command prompt, type net user and then press the Enter key on your keyboard.
To reset the password, type net user YOURACCOUNT YOURNEWPASSWORD, for example, net user Passper 111111.
Restart your laptop and use it as you would normally do so.
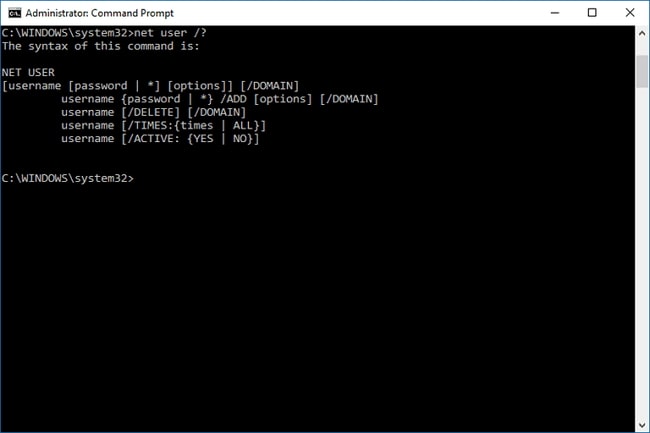
After resetting the password, you will be able to open the laptop without knowing the original password.
Method 4: Use Windows Install Disk to Reset Password
A Windows install disk is what you can use to install Windows on any PC/laptop if you have enough storage. You can also use this to bypass the password on Windows.
Insert the install disk and restart your PC.
Press any key to boot your PC from the installation disk. This is what you need to do so that you can make the changes required.
Pick the recovery tools option and then choose "Repair your computer" from the options given to you.
Note down the location of the partition where Windows is installed for you. This is usually the C: but could vary depending on your installation.
Go into command prompt and then follow the instructions below carefully.
Copy the following command and then press enter copy d:\windows\system32\utilman.exe d:\. If your Windows was installed on another disk, then change the letter "d" with the correct one.
Then type the next command as follows: copy d:\windows\system32\cmd.exe d:\windows\system32\utilman.exe. You may need to change the letter d if it is not
Type Yes and then press Enter once the process has completed.
Reboot the PC and click the Ease of Access button at the bottom left of the login screen.
Start Command Prompt from this and then reset your password using the same commands as the ones in Method 3.