It is quite common to forget a Wi-Fi password or just misplace it. However, finding it back is not a difficult task as such. There are several options to find it if you have used it previously on your system. Let us explore a few inputs into how to find your WiFi password on Windows, Mac, Android device and iOS device respectively.

Part 1: How to Find WiFi passwords on Windows?
Part 2: How to Know a WiFi Password on Mac?
Part 1: How to Find WiFi Passwords on Windows?
1. Find WiFi Password When Password Has Been Used on Windows
Well, it should be easy enough if the password has been used on your system before. Here are the steps that can be useful to find the WiFi password on Windows 10/8.1/8/7:
Step 1: Right click on the network icon on the toolbar and chooseNetwork and Internet settings
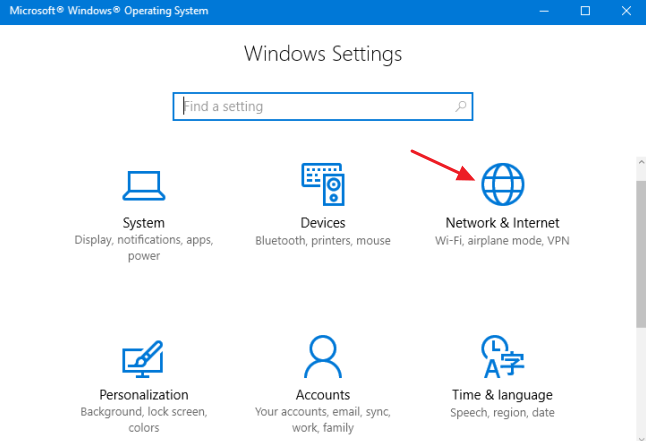
Step 2: Click on the option Change Adapter Settings and Locate your WiFi adapter. Then right click on the adapter and click on Status.
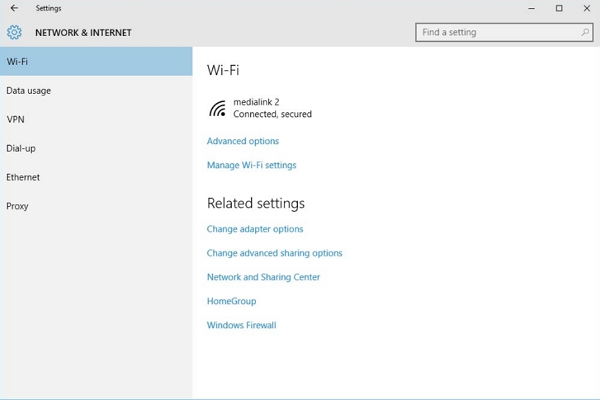
Step 3: On the next screen, locate the options for Wireless Properties and click on it. This is what will provide you with access to your WiFi password.
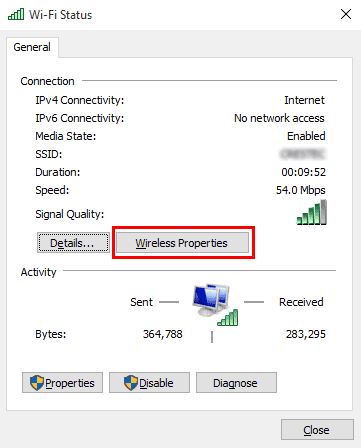
Step 4: Move to the Security tab. This is where your WiFi password resides. You can check the box that reads Show Charactersto find your password.
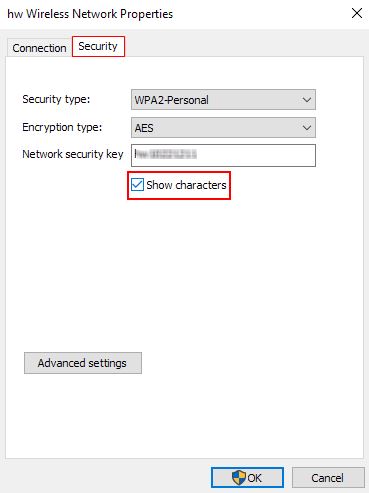
That does it. This is how you would ideally find your WiFi password on Windows PC easily. So, you no longer need that piece of paper or any other option to remember your password easily. However, if the said WiFi network has not been used on the Windows device before, it will not be possible to find the password.
2. Find WiFi Password When Password Has Never Been Used on Windows
There is another method that can be useful if the password has never been used on Windows. This involves using your Command Prompt.
Step 1: Launch Command Prompt on your Windows device and type in the command, this will list out the network profiles associated with your computer.
netsh lan show profiles
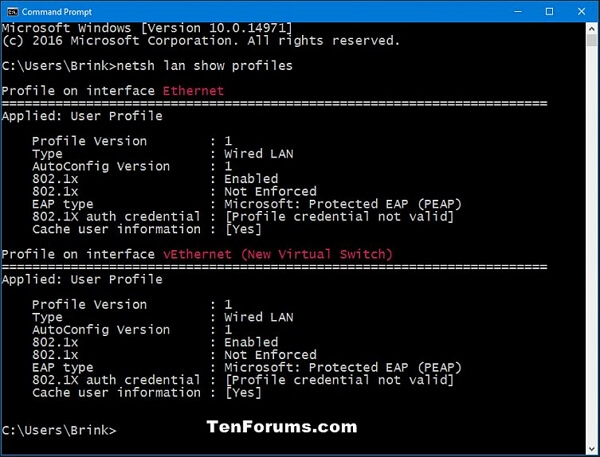
Step 2: For finding the password associated with your network profile, type in the following command:
netsh wlan show profile name=profilename key=clear
Step 3: Replace the profilename field above with your network profile. Thenlook for the option key content under the results. This is your WiFi password.
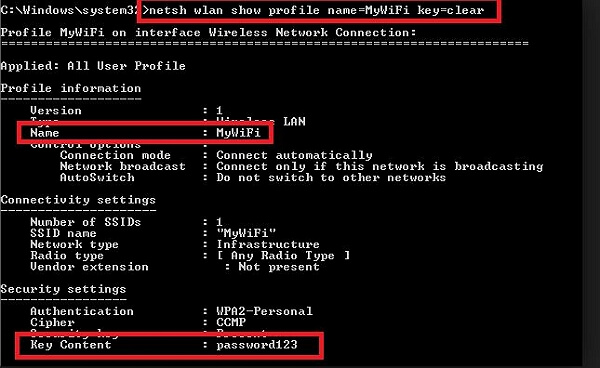
Part 2: How to Know a WiFi Password on Mac?
If you have a network that is connected to your Mac device currently or previously, it should be easy to find the WiFi password on Mac. Here are the steps involved in accessing the WiFi password:
Step 1: Press Command+Space option to launch Spotlight search dialogue box
Step 2: Type in Keychain Access in the space provided. Press Enter to launch the app.
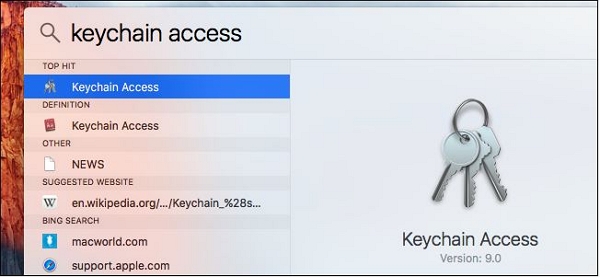
Step 3: Locate your WiFi network , then choose it and click the "i" button at the bottom of the interface.
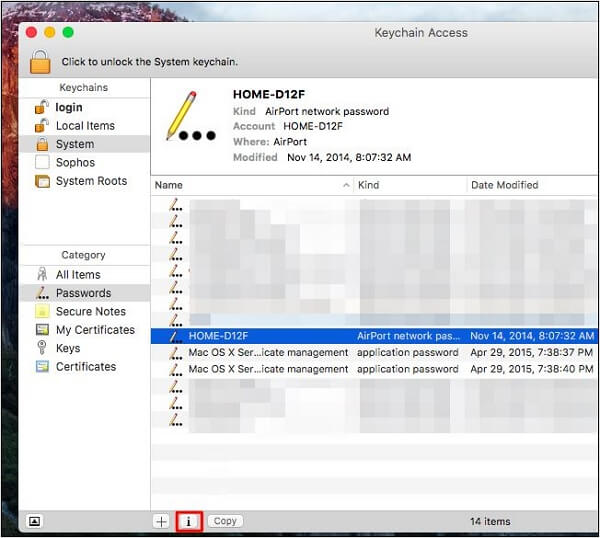
Step 4: Click on Show Password option. You will need to have access to the Administrator account to access it. Once that done, you can have the direct access to your WiFi password.
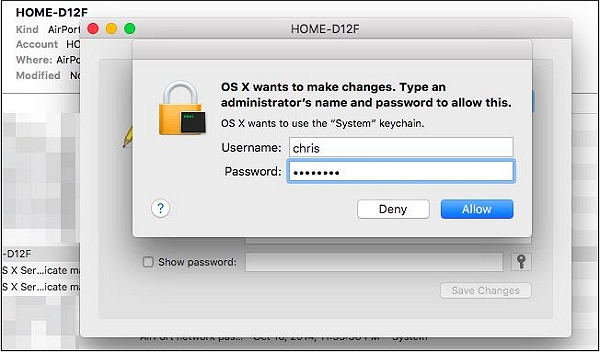
Part 3: How to Find WiFi Password on Android Device?
Android is one of the most widely used smartphone operating systems. If you are looking to find the WiFi password on your Android device, you will need administrative privilege on it.
You will need to download a root enabled file explorer. One such example is ES File Explorer. Follow the steps here below:
Step 1: Launch ES File Explorer , then scroll down to find Root Explorer.Grant the Super Access when prompted.
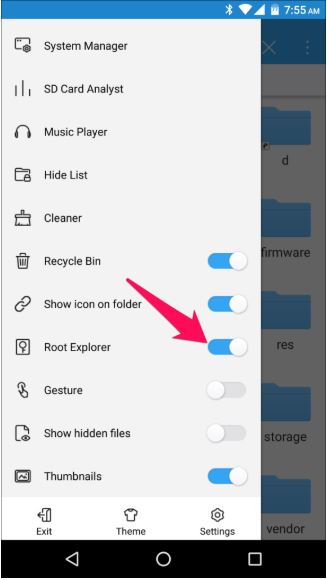
Step 2: Select the folder Local >> Device, then check the file named data/misc/wifi
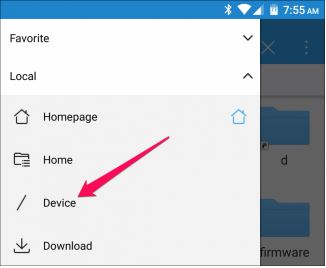
Step 3: Next, locate the file wpa_supplicant.conf in this folder.
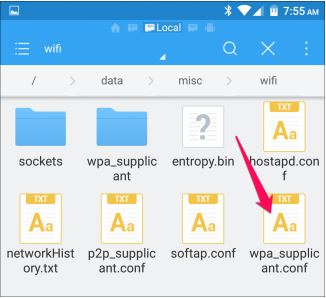
Step 4: Open this file with HTML viewer. After that, locate your SSID on the file and locate the password with ease.
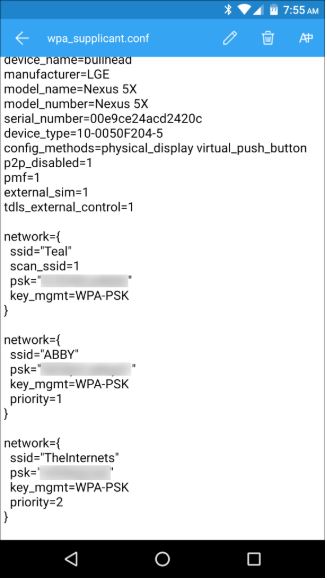
But, what if your Android device is not rooted? The following tips on finding the WiFi password may be helpful enough. Check out these steps:
Step 1: Access the Developer Settings.To do this, you need to go into Settings and then access About Phone.
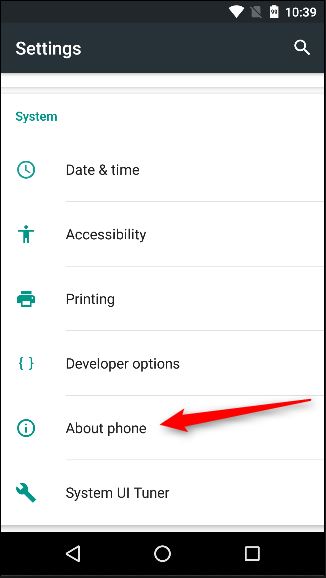
Step 2: Locate theBuild Number and tap on it about seven times.
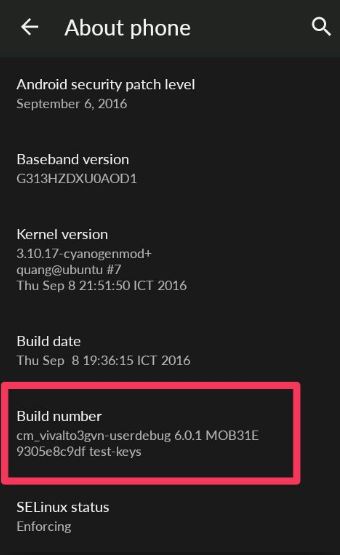
Step 3: Go into Developer Options and enable debugging.
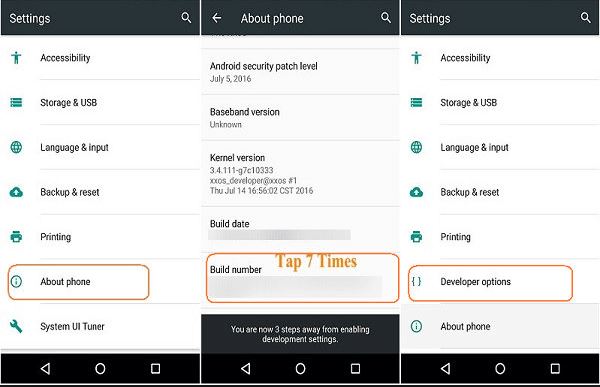
Step 4: Install the ADB drivers for your Android device. You will need to install the drivers, platform tools and install the complete toolset. You may check out the tutorials on XDA developers for the purpose. Explaining how to install ADB drivers is beyond the scope of this discussion.
Step 5: Once you have configured ADB and tested its functionality, next on is to find your WiFi password. To do this, type in the following command on your ADB interface –
adb pull /data/misc/wifi/wpa_supplicant.conf c:/wpa_supplicant.conf
Step 6: Access the passwords on a Notepad, and you have access to all your passwords listed in the order of SSID.
Part 4: How to See WiFi Password on iPhone?
If you are an iOS user, here are a few options that can be quite helpful in this venture.The method should be quite simple and easy to work with if you are trying to find how to find the WiFi password on an iOS device :
Step 1:Go to Settings app on your iOS deviceand then locate WLAN, you will find the network names.
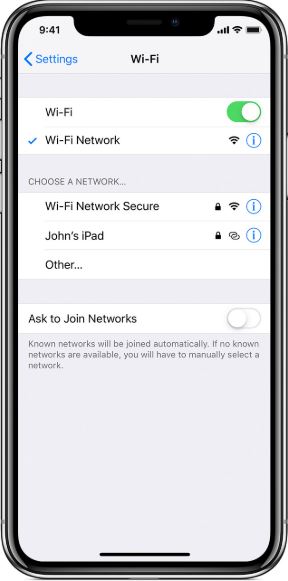
Step 2: Choose the network you want to access the WiFi password for.
Step 3: Copy the IP address of the router or network.
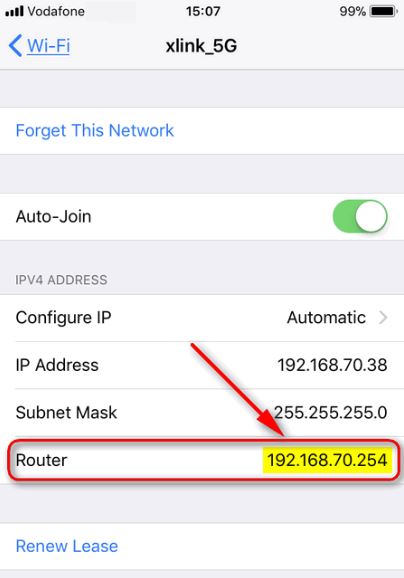
Step 4: Copy it into your Safari browser and log in to it. Ideally, the default username and password should be adminif it has not been changed. You can search for the right info depending upon your router model.
Step 5: Once you login to your router settings, the password should be available under the WiFi settings.
Conclusion
That was about how to find WiFi password. Of course, almost all these features would be helpful in finding the password if it has already been used on your iPhone, Android and Windows devices. We assume we have been able to bring about the exact and best features for an enhanced performance. Check out the options and share your thoughts with us.


