Microsoft Word is a multifunctional tool that allows users to type and save documents while on the road. This powerful program is one of, if not the greatest, word processing programs available. However, many users report encountering numerous issues while viewing the content. And this is where the text recovery converter works great. So, without any further ado, let's go over all there is to know about how to fix your files.
In this article, we'll teach you how to use Microsoft Word's Text Recovery Converter to recover text from a Word document and how to use Microsoft Word Restore Tool to repair damaged text in a Word document.
Part1. What is a word text recovery converter?
Part2. How to Use Text Recovery Converter Word to Recover damaged files?
Part3. How to open and repair Word without Microsoft Recover Text Converter Word?
What is a word text recovery converter?
You can use Microsoft Word's Text Recovery Converter to open and fix corrupted Microsoft Word documents and other files. When a system or program crash causes Word document damage or other data corruption, you can utilize Text Recovery Converter Word to restore as much data as possible.
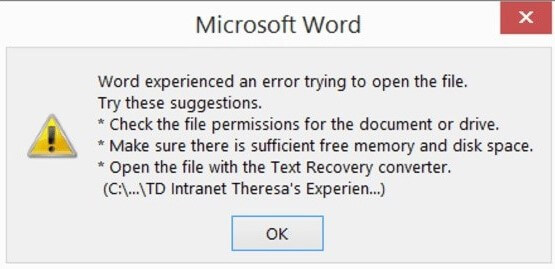
The "Recover Text from Any File" option in the recover text converter helps extract and retrieve text from Word and non-document files. In the next section, we'll show you how to get around Text Recovery Converter to recover text and fix corrupted Word documents on Mac and Windows PCs.
How to Use Text Recovery Converter Word to Recover damaged files?
When Word encounters an error when attempting to open a file, such as 'The file is corrupted and cannot be opened' or 'The document cannot be opened because the information is corrupt,' you can use the Text Recovery Converter to repair the damaged Word or other files such as HTML files.
On a Mac or Windows computer, follow these steps for using Word text Recovery Converter:
Step 1:
Launch the Microsoft Word program on your PC.
Step 2:
Click " File " in the left upper corner of the MS Word above panel, and click "File."
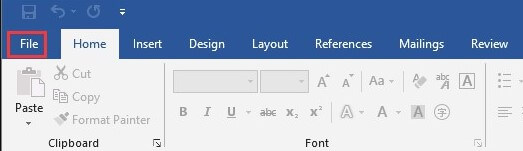
Step 3.
Select "Open" > "Browse" from the main menu bar to navigate to the location where the Word file was saved.
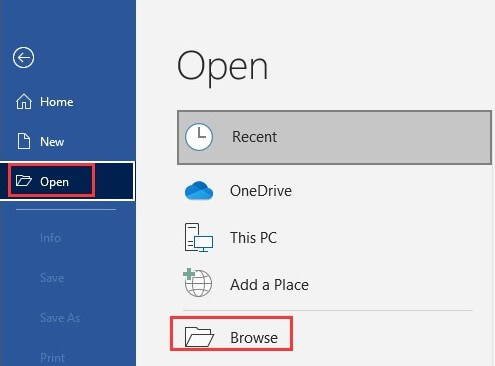
Step 4.
In the lower right corner, click "All Files." Then, choose "Recover text from any files from the drop-down menu."
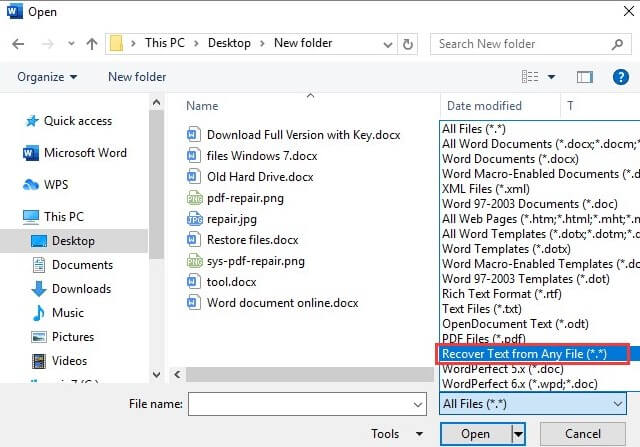
Step 5.
Select the file from which you wish to recover text and press the "Open" button. MS Word will open the file and retrieve the text.
Text Recovery Converter is one of the options for repairing corrupted files. However, recover Text Converter can only recover text from a file, as its name implies. Therefore, this option may not work if you try to restore a Word document that contains photos, charts, or other embedded features.
Don't get dismayed if the Text Recovery Converter fails; keep trying different methods to restore corrupted files.
How to open and repair Word without Microsoft Recover Text Converter Word?
Method 1: Open and Repair Word without Recover Text Converter
Aside from Word Text Recovery Converter, Microsoft Office also has Open and Repair, a document repair application. This tool allows you to repair Word or Excel files that got damaged due to an invalid format file or extension.
Step 1
Start Microsoft Office Word. Select "File > Open > Browse".
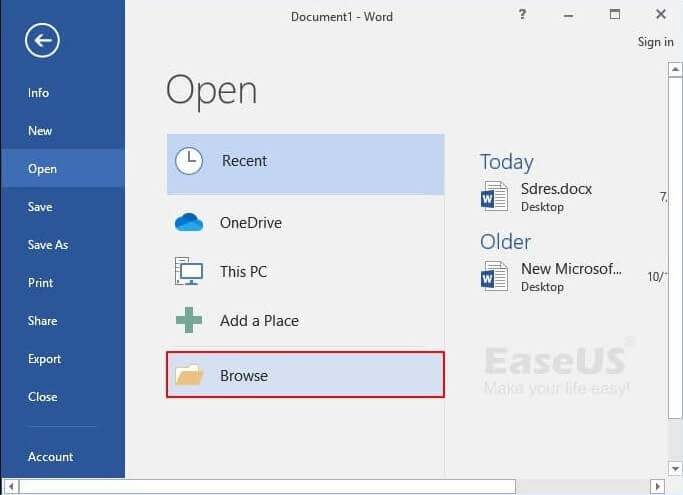
Step 2
Navigate to the place or folder where you saved your corrupted Word document.
Step 3
Select the Word that has to be repaired. Then, select "Open and Repair" from the drop-down arrows next to the Open button.
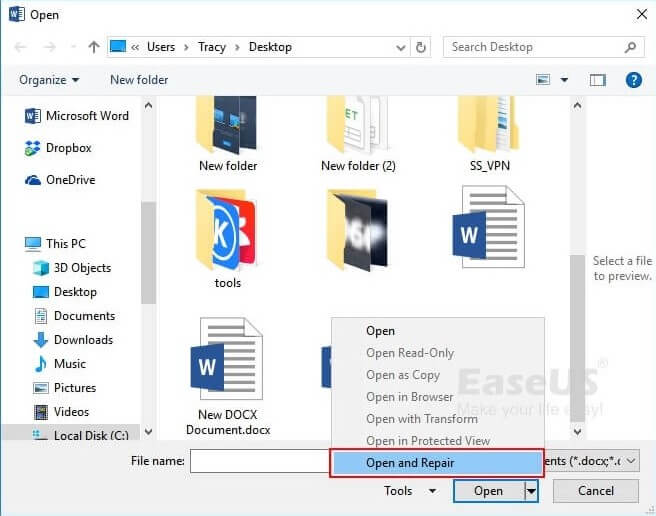
The Word document will get repaired and opened automatically by Microsoft Office. You can double-check the document and save it as a new file.
Method 2: Instead of using Text Recovery Converter, use Stellar Repair for Word.
Stellar Repair for Word is a powerful Word text recovery converter that will save you the aggravation of not being able to recover your text correctly. This software is highly user-friendly and was created to recover corrupted Word files.
Follow these simple steps to discover how to recover text with stellar Repair.
Step 1
When you need to recover a Word file, download and open the Stellar Repair for Word program on your computer, you'll be presented with a window like this one after you open it.
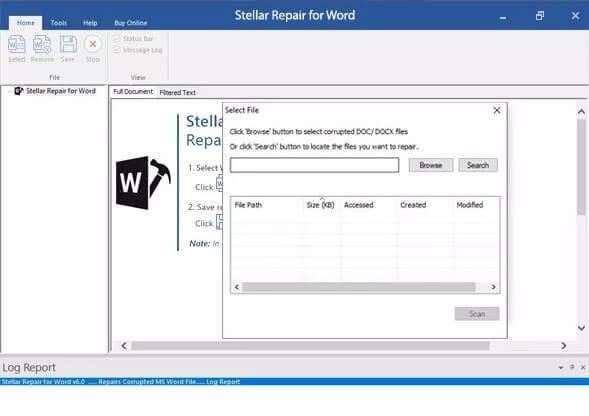
Step 2
You must select a file or a folder or search for a file by name. After that, you can search across your computer for any folder or file you want to recover.
Step 3
Select the Scan button after choosing the file. This will begin fixing the previously loaded MS Word document. According to your device's file size and computer capabilities, this could take a few moments.
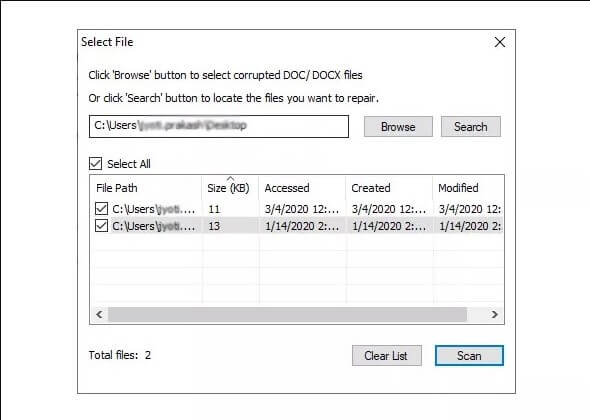
Step 4
After completing the recovery process, an interface will appear, displaying the document's content.
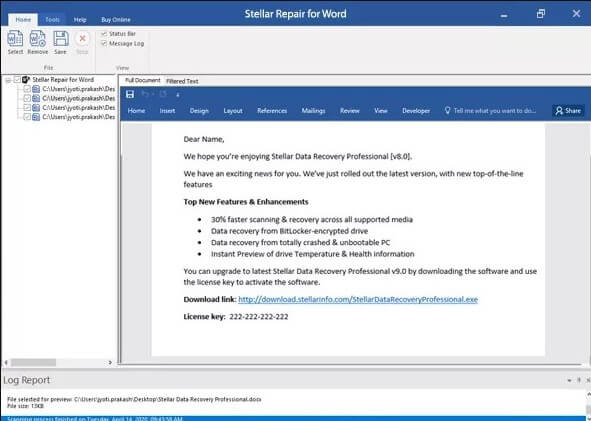
Step 5
You can save the file once you're happy with the output and have verified that the recover text converter did its work. Then, you can save it to its default place or select a new path or folder to save the recovered file/files.
MMethod 3: You can recover data from temporary files without using the Microsoft Word Text Recovery Converter
Microsoft Word has evolved into an indispensable tool in our daily lives. This is probably one of the most widely used software programs, with applications ranging from corporate business to simple writing jobs. However, you will undoubtedly become frustrated when you cannot retrieve text from a file.
The steps for recovering Word documents from temporary files are as follows.
Step 1
Click the file in the MS Word application on your PC.
Step 2
Now go to Info and select Manage Document from the drop-down menu.
Step 3
Select "Recover Unsaved Documents" from the drop-down menu.
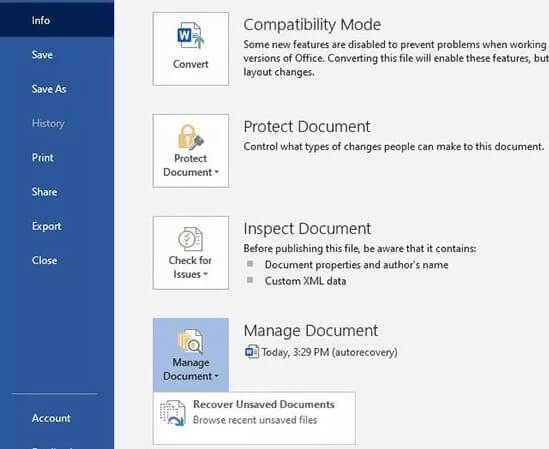
Step 4:
Now choose which of your document's temporary files you want to rescue. The extension of the file will be .a
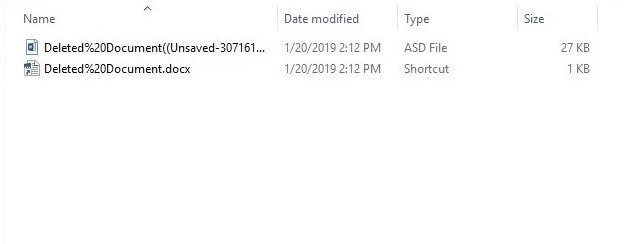
Step 5:
To save it into a new document file, click Save As.
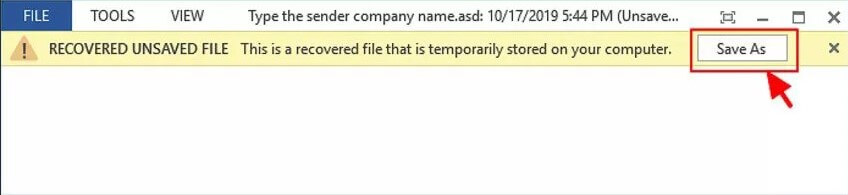
Conclusion
We've covered everything you need to know about the text recovery converter in this article to assist you with the procedure. To guarantee a hardship recovery experience, you should also use Stellar Repair for Word. If you have problems with password-protected Word, we recommend using Passper for Word, a Word password recovery application.


