Did you accidentally delete documents in your name and find that they are not in Recycle or Trash? Where are your Word documents, and how to get them back? Sometimes you can accidentally close your application without saving your File. You may think your progress is lost, but there is actually a way to restore the File without losing any of your content.
And this is exactly what this article will show you how to do it.
Part1. Is it possible to Recover Deleted Word Documents?
There are usually two cases of missing word texts: Unsaved name due to system crash/downgrade or deleted name file due to human error. In this guide, you will see many ways to recover free deleted name documents and how to recover an unsaved name file.
Document recovery in Word is not as complex as most people make it out to be. You can quite easily recover deleted Word documents no matter how you deleted them or when you lost them. But do not fret! The following methods explained below will offer you a plethora of solutions to retrieve and bring back deleted text on word for free.
Method 1: Press Ctrl + Z to Recover Deleted Text
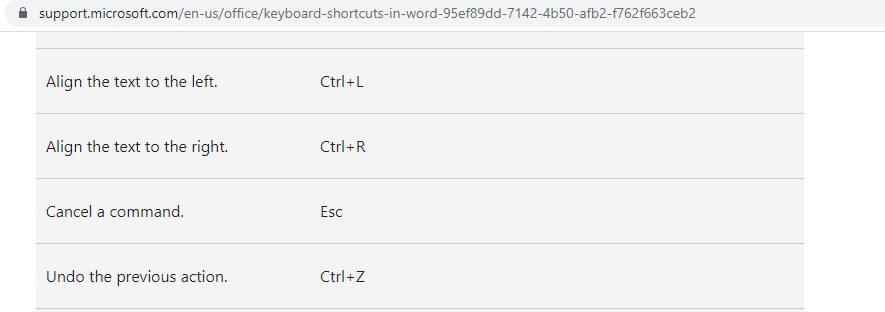
The easiest way is to use the undoing feature of the word document. So suppose you wrote a long text, but then you deleted it. Suddenly, though, you realize that you want it back. You can merely do this by pressing down on the "CTRL" button and pressing Z. It is a shortcut to undo the previous command, and you will restore your deleted text.
Also, you can access the zoom icon or arrow in the quick access toolbar in the upper left corner of your name file. Click it and find your text.
Method 2: Restore from Recycle Bin

Once you have deleted the Word Document by pressing the Delete button, you can return it to the Recycle Bin. By default, deleted files go to the Recycle Bin if they are not configured to automatically skip the Recycle Bin. Files deleted with the Del key remain in the Recycle Bin for 30 days, after which they are permanently deleted from the Recycle Bin). There may be times when you want to recover the Word document to the Recycle Bin. The doc recovery process for Word files from the Recycle Bin is straightforward.
Follow the steps given below to recover Word deleted Word documents from the Recycle Bin:
Step 1: Double-click the Recycle Bin icon on the desktop
Step 2: Find the Word file removed from the Recycle Bin Right-click on the files you want to find, and then click Restore from the context menu.
This method describes how to recover a Word document in the Recycle Bin. Received files are saved in the location where you deleted them.
Method 3: Use the AutoRecover Feature to Recover Unsaved Word Documents
When you open a cracked or damaged Word document, the application automatically tells you to restore the automatically saved File (in .asd format) and save it to your computer as a temporary file.
In case you do not receive system information to recover unsaved Word documents, follow these steps to search for Temporary Recovery files (.asd) and save them to your desktop system to recover unsaved Word documents:
First, open the Microsoft Word Document and navigate to File> Options. Automatic recovery files are the only ones that end with the .asd extension. It is one of the default features of Word to automatically search for recovery files every time you open an application. To allow Word to search for recovery files, follow the steps below:
Step 1: First, close Word completely in Task Manager and reinstall.
Step 2: When Word detects an automatically detected file, it will appear in the Recovery Document window on the left side of the screen; Double-click to open it and save it with a new name and extension .docs.
Step 3: In the case of retrieving a file manually, search for a file with the .asd extension. Select File> Information> Manage Documents> Return Unsaved Documents. It will show the Recovered File in the left pane.
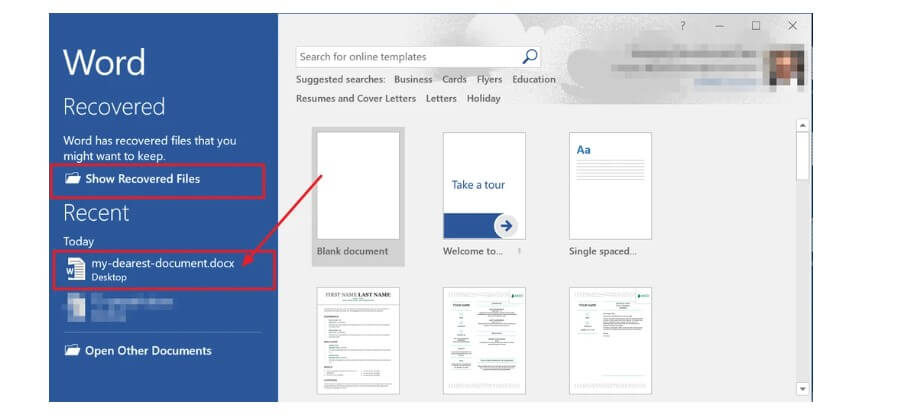
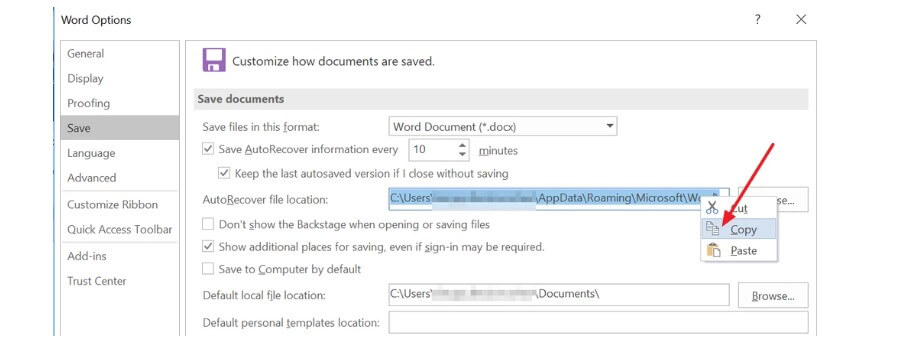
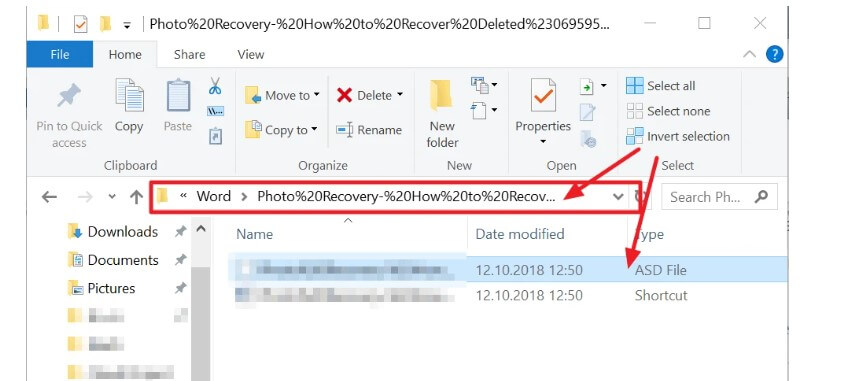
Step 4: Recovery of an unsaved Word document will open a temporary Word file with a warning message - "RECOVERED UNSAVED FILE- This is a retrieved file stored on your computer."
Step 5: Once you have found an unsaved Word document, right-click and select 'Save As' in the context menu to restore unsaved Word documents to your system.
Method 4: Recover Deleted Word Text Using Stellar Repair for Word
One way to recover deleted text from Microsoft word document 2016 is to download a third-party recovery software. Stellar Repair for Word is a highly efficient, free word recovery software that can restore damaged or lost MS files. It may help to restore your lost or deleted file in a few minutes. Works great on all versions of Word. See the steps below to recover deleted text using this software:
Step 1: Download Stellar Repair for Word Software. Install and unlock it.
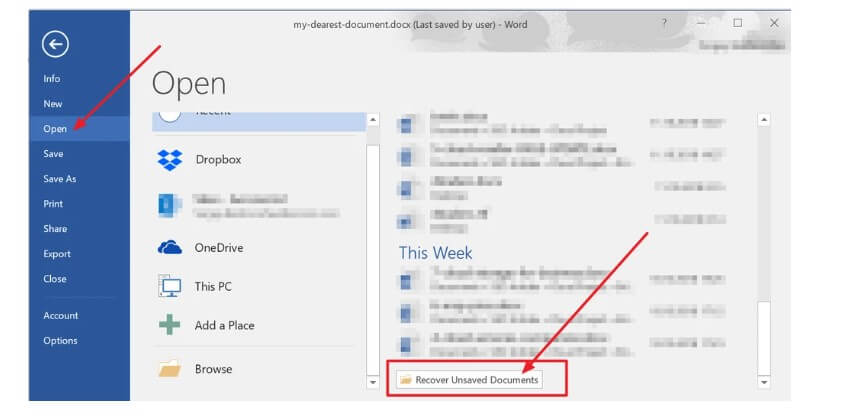
Step 2: Click 'Search' to find a Word file if you do not know the file path in your system.
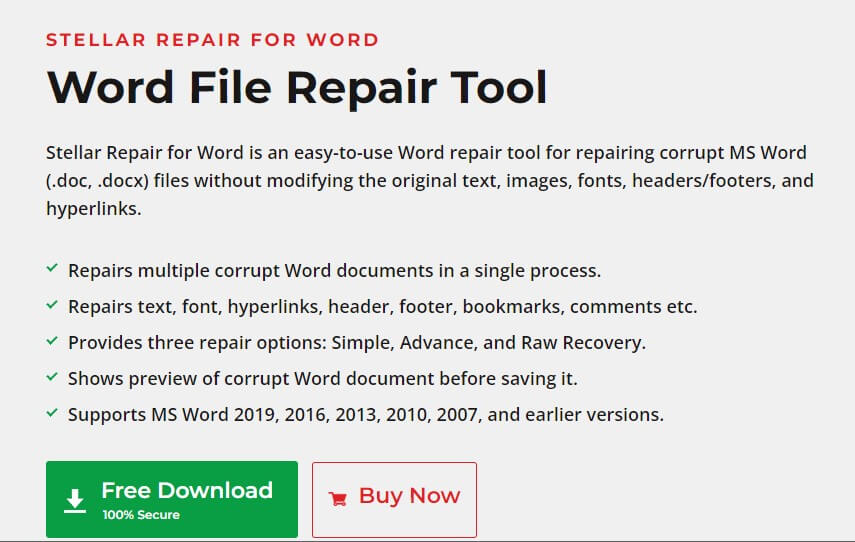
Step 3: Click 'Fix' to begin the repair process.
Step 4: You can click the modified file on the left to preview and then click 'Save file' to get started.
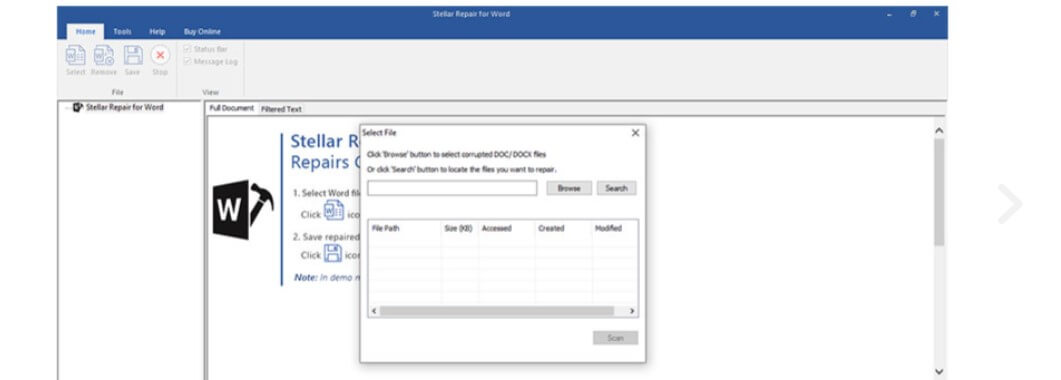
Hot FAQs about Recover Deleted Word Documents
1.How do I find a deleted Word document that I did not keep?
You can usually find unsaved Word documents in the Temp folder, which are usually stored in C: \ Users \ Your_username \ AppData \ Local \ Microsoft \ Word. Just remember to first open the option of hidden files in Windows Explorer; otherwise, you will not be able to see it.
2.How to recover lost Word documents in AutoRecover files?
Click the File tab, click the Manage Documents button, and then select the Find Unsaved Documents option from the drop-down list. A dialogue box will open and list all unsaved documents. Just select the one you would like to restore and wait a while for Word to open it.
3.How do you filter results in Disk Drill to display Word documents only?
If you are reading this article because you want to know how to recover lost Word documents and do not care about any other files, you can filter the results to display documents only by looking at the Document filter option on the left, making it easy to select only the files you want to retrieve.
Conclusion
You may have lost your Word documents for various reasons. While you should take steps to protect your files, data loss can often be unexpected and unexpected. In such cases when you end up losing your files, you can choose from many ways to recover the data.The solutions mentioned in this article are reliable, secure, and easy to use. You just need to follow a few simple steps to recover your lost or deleted name file for free.If you want to open a word document when you lose your word password, you can try using Passper for Word


