Command Prompt is one of the most importantoptions you would be using on your Windows 10. While there are several optionsto launch Command Prompt on your Windows installation, you may come across asituation where it may not be easy to open Command Prompt.Here we collected a few methods you can check for working with your Command Prompt on Windows 10.
Method 1: Open Command Prompt using Task Manager
Method 2: Open Command Prompt from Start Menu Search
Method 3: From Win+X Power Users Menu
Method 4: Open Command Prompt from File Explorer
Method 5: Open a Windows 10 Command Prompt from the Run Dialogue Box
Method 6: Create a Shortcut for Command Prompt on the Desktop
Method 7: Pin Command Prompt to the Taskbar, Start Menu or Start Screen
Method 1: Open Command Prompt using Task Manager
Task Manager is a great option to do a hostof tasks with your computer. It can also be used to open a Windows 10 Command Promptthrough easy steps.
Here is how you can go with it.
Step 1: Right click on task bar and then click on Task manager
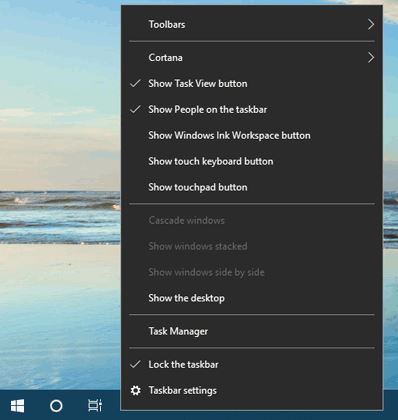
Step 2: Go to File >> run new task. In the resultant window, type in cmd.exe
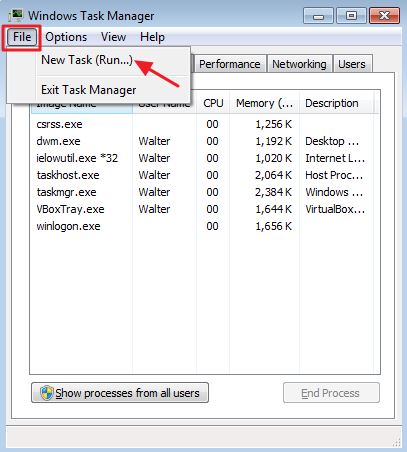
Step 3: Click OK and the Command Prompt will open for you.
Method 2: Open Command Prompt from Start Menu Search
If you want to open Command Prompt inWindows 10 using the search option, it should be as easy as you search for anyother elements.
Step 1: Launch Start menu and type in CommandPrompt or simply imput cmd inthe search box.
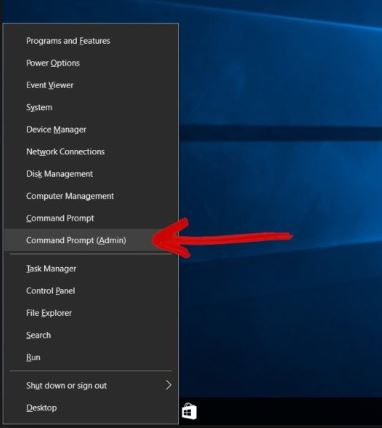
Step 2: Choose Command Prompt in the list of options.
Method 3: From Win+X Power Users Menu
Windows PowerShell is a great option fortroubleshooting most of the issues you come across on a Windows system. It canalso be used to get a host of tasks on your Windows installation.
Follow the steps here below :
Step 1: Press Windows Key and X to launch Windows power user Menu.
Step 2: You should find two options for PowerShell – Windows PowerShell and WindowsPowerShell (Admin)
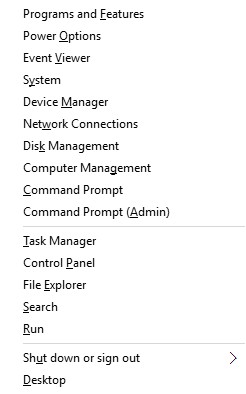
The PowerShell command is almost equivalentto Command Prompt with additional features and functions. The usability alsoremains the same.
Method 4: Open Command Prompt from File Explorer
You can locate the file on your Windowsfile structure and use it to open a Windows 10 Command Prompt. This can be useful if you have issues with other methods wefeatured here. Here we go:
Step 1: Launch your Windows Exploreron your computer.
Step 2: Navigate to the folder - C:\Windows\System32
Step 3: Loacte the file cmd and double click on it to open Command Prompt.
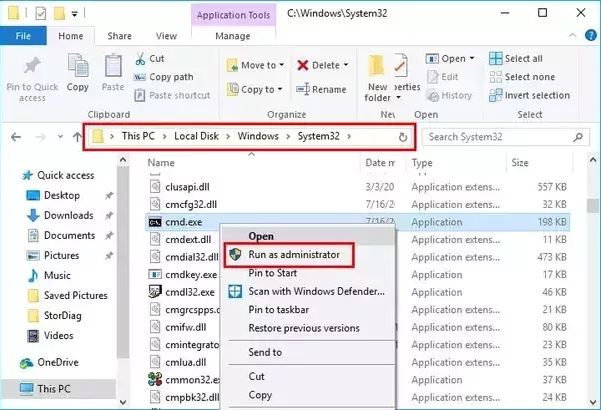
Step 4: You can even right click on it and click on Run As Administrator.
Method 5: Open a Windows 10 Command Prompt from the Run Dialogue Box
The Run dialogue box is one of theexcellent options to launch your programs if you are looking for an easyfunctionality. You can even use it to open Command Prompt.Here are the steps:
Step 1: Launch RUN command. You can do this by pressing Windows Key and Rsimultaneously. It can also be launched by searching for RUN in the Windowssearch box and choosing it from the search results.
Step 2: You can even use the option to run the Command Prompt as an administrator.
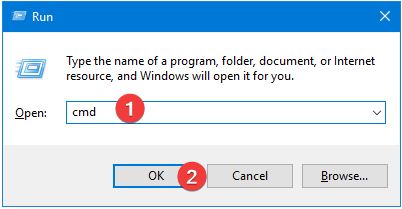
Method 6: Create a Shortcut for Command Prompt on the Desktop
A shortcut for the Command Prompt can beone of the simple and easier option to work with your requirements of usingCommand Prompt. Creating a Command Prompt on the desktop should be one of thebest options.
Step 1: Right click on an empty spot on the desktop.
Step 2: From the context menu displayed, choose and click on New >> Shortcut
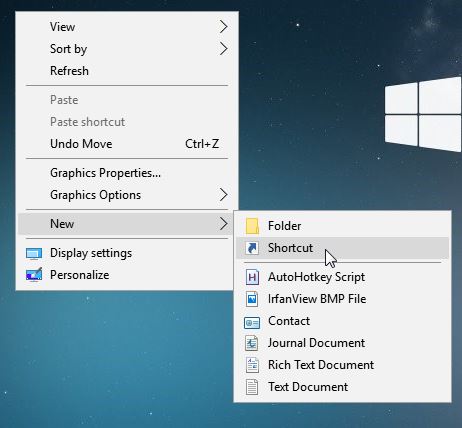
Step 3:In the next dialogue box, type in cmd.exe and click Next
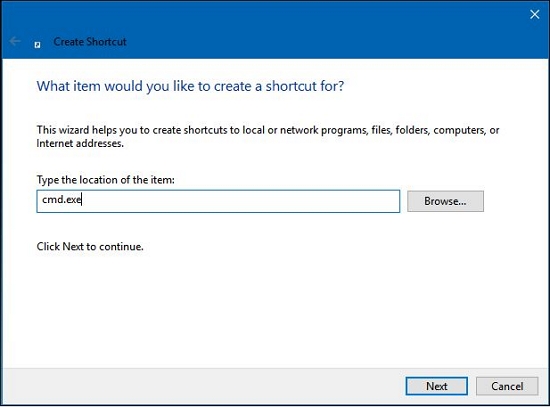
That does it. A shortcut will be placed onyour desktop leading to the Command Prompt. Whenever you want to open a Windows 10 Command Prompt, just click on the shortcut andyou are good to go.
Method 7: Pin Command Prompt to the Taskbar, Start Menu or Start Screen
The method can be used for almost all yourWindows versions. You may look to pin the Command Prompt to your task bar orSTART menu for a cleaner looking desktop. Follow these steps :
Step 1: Click on START and scroll down to the list of apps. Locate the Windows System among the list of apps.
Step 2: Find Command Prompt from the list and right click on it
Step 3: Choose the options pin to start menu or pinto taskbaroptions. You can get the options on clicking the More button
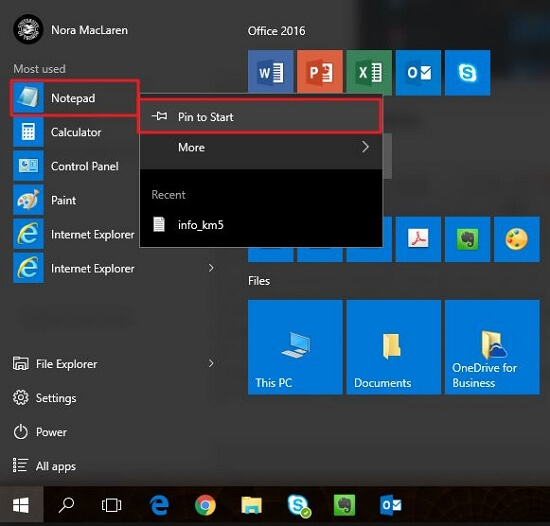
Method 8:Open a Windows 10 Command Prompt using Cortana
Cortana is the powerful personal assistanton Windows. Rather than launching Command prompt yourself, it may be a greatidea to get Cortana to launch your Command Prompt. She will be more than happyto do it for you!
Step 1: If you have configured her to listen to you anytime, you call her,just say Hey Cortana to launch theassistant.
Step 2: Now say, Open Command Prompt, then Cortanawill dutifully launch Command Prompt for you.
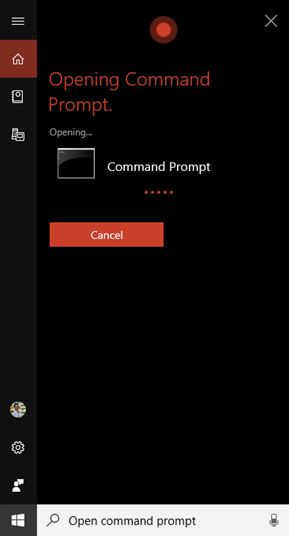
Summary
Those were the top 8 best options you canemploy to open a Windows 10 Command Prompt. Of course,there are several other options you can use, but we thought of the most widelyused options while compiling this list.
How would you like to open Command Prompton your Windows 10 installation? Share your preferences with us here and alsoshare your reasons for the preferences as well.


