Windows 10 is a user friendly OS but when there comes problems, it may give you headache to solve. That is exactly what makes it a little difficult to work with at times. There is an occasion when it fails to work as expected. There may be a sudden loss of files or inability to install a few applications. Lower performances or strange errors are a few issues you may find quite annoying. That is perhaps when it is important to reset your Windows 10. How to reset Windows 10 installation? That is what we will cover in today’s post.
Part 1: How to Reset Windows 10?
Resetting your Windows 10 to initial settings should be rather simple and easy. The official methods – the easiest one to reset Windows 10 has the following steps
Step 1: Go to Settings, then choose the Update & Security group.
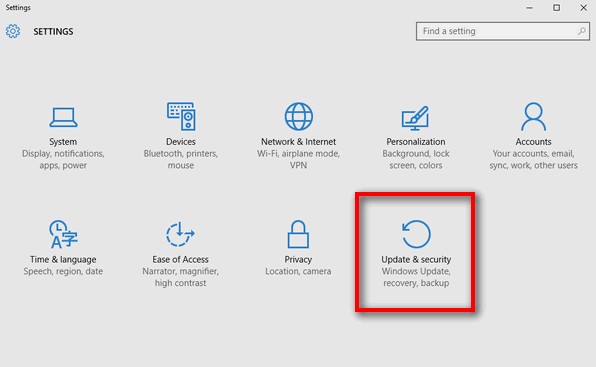
Step 2: From the left sidebar, choose Recovery. Here you should find three options – Reset this PC, Go to the previous Build and Advanced Startup. While Advanced Startup is meant for booting from a recovery disk, the option we are interested in is Reset this PC.
Step 3: Click on Get Started option under Reset this PC.
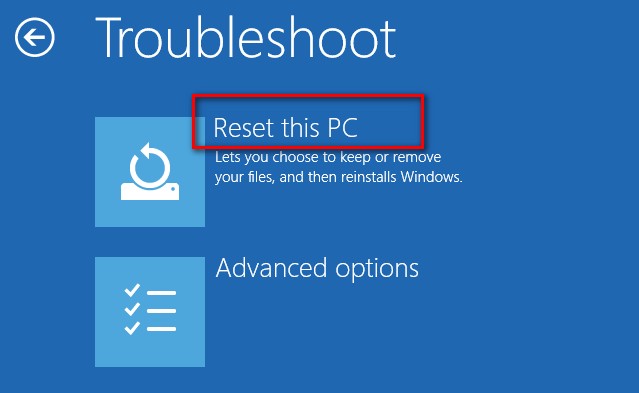
Step 4: You can choose either to keep your files or remove all the details. In any case, your apps will be uninstalled, and you will need to reinstall all your apps once again.
If you have chosen to remove the files, in the next step, you will need to choose between just removing your files or removing them along with cleaning your drive.
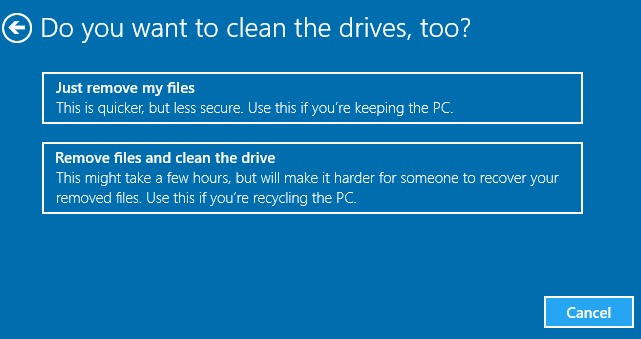
You will be presented with a warning that you will no longer be able to roll back to the previous version. Click on Next and your system will reset.
The time taken will be dependent upon the settings you have chosen in the above steps. Click on Reset when the system prompts you. Click on Continue on the next page and you are done with the reset.
Part 2: How to Password Protect Your Windows 10 PC?
While it may be challenging to remember those difficult passwords, it would be a good idea to protect your Windows 10 with a password so that all your files and other important data stays away from the prying eyes. So, how to password protect your Windows 10?
Here are a few options you can opt for if you want to password protect your Windows 10.
1. Password Protect Your Windows 10 Local Account
If you are using your local account to sign in to your computer, this may be a good option to set a password for your local account. Here are the steps involved:
Step 1: Launch Settings , then move to Accounts,and then to Sign-in options.
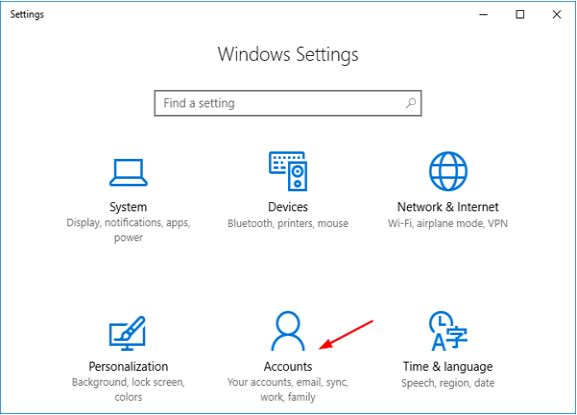
Step 2: In the password section, you will find an Add if no password has not been added. You will find a Change option if you have already have a password configured.
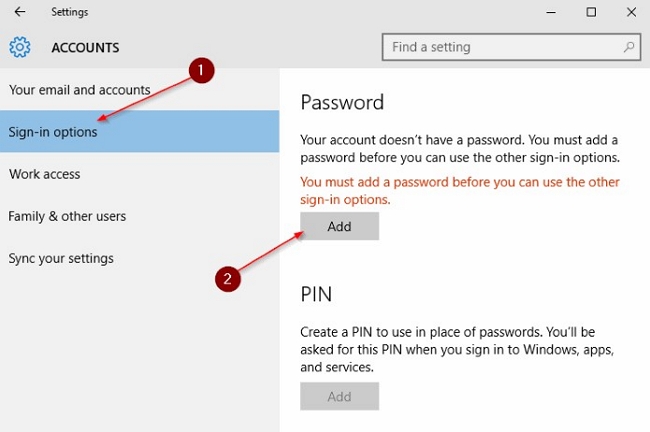
Before you can use any of the other Sign-in options, you need to configure the password for your Windows 10.
Step 3: Type in a strong password so that your files are safeguarded against the unauthorised access. Click on Next.
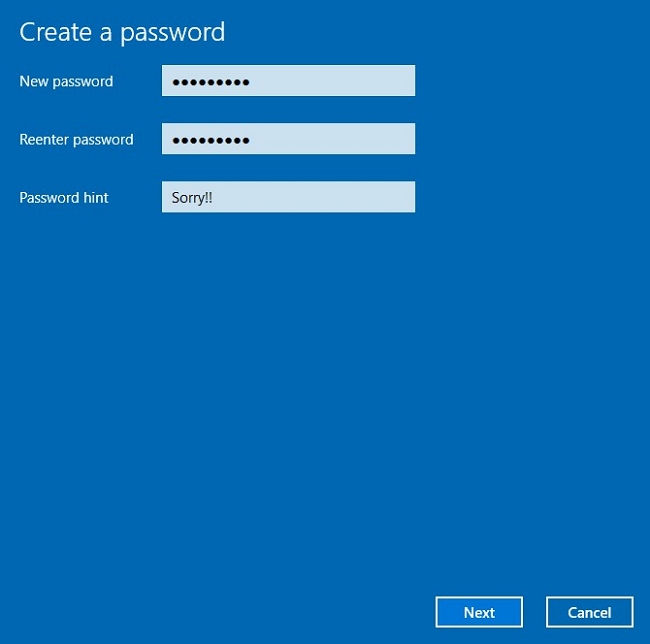
That does it. You have set up a password to secure your account. Remember the password and use it for the subsequent sign-ins to your account.
2. Sign in to Your Microsoft Account
This should be the most secure option for signing in to your Windows 10 installation. The steps involved in setting up your Microsoft account and signing in to your Windows 10 would need you to follow the steps here below :
Step 1: Launch Settings app and then choose Accounts group. Under the Accounts section, choose Your Info.
Step 2: Choose Sign in with a Microsoft account instead link.
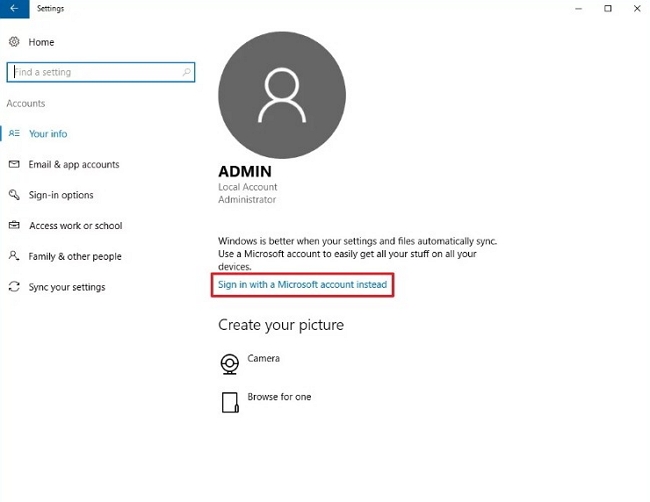
Step 3: Type in your Microsoft account credentials. Make sure that the email account and password have been recorded correctly.
That does it. You have successfully signed into the Windows 10 using your Microsoft Account.
Part 3: How to Unlock Windows PC What Forgot Login Password
Well, it is an excellent option to set up a password for logging into your Windows 10 as it helps you keep your files safer from being accessed by the unauthorised users. However, what if you are someone like us who tends to forget the password? How to get access to your locked computer? One of the best options we would recommend for recovering or resetting your password is Passper WinSenior. It helps you recover the forgotten login or admin password if you do not want to lose your files and applications and gain access to your computer. Here is how it works:
Step 1: Download and install the Passper WinSeniorapplication from the official website. Do note that you will need a different PC for the purpose as your PC will not be accessible if you have forgotten your password.
Free DownloadFor Win 10/8/7/XP/Vista
Step 2: Insert a USB flash drive into any acceeible computer, choose USB option on the interface and hit Create button to start creating password reset disk.Once completed, eject the reset bootable device.

Step 3: Insert the burned USB flash drive into a locked PC, select the brand and type of the PC you currently used, then keep pressing key in accordance with your PC to enter Boot Menu. Choose your bootable device, then you will see the interface of the program.

Step 4: Choose the operating system and the target user account, then select Reset Windows Password and hit Next button to proceed.

Step 5: Enter the new password you want to reset and reboot your PC. You can login into PC with a new password.

After a while, the passcode will be remove. Then you are able to use your computer easily. You may also change the password if you so wish.
Summary:
That was a complete idea into how to reset Windows 10 and password protect your Windows 10 installation. While password protection would help you take a better care of your data, Passper WinSeniorcan work as an excellent option to reset your password and continue using your Windows 10 installation without issues.


